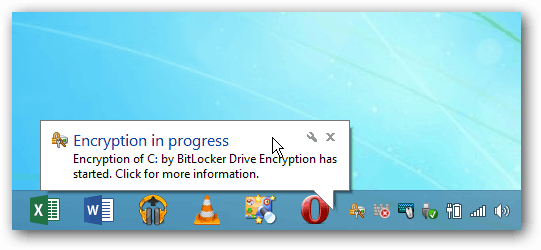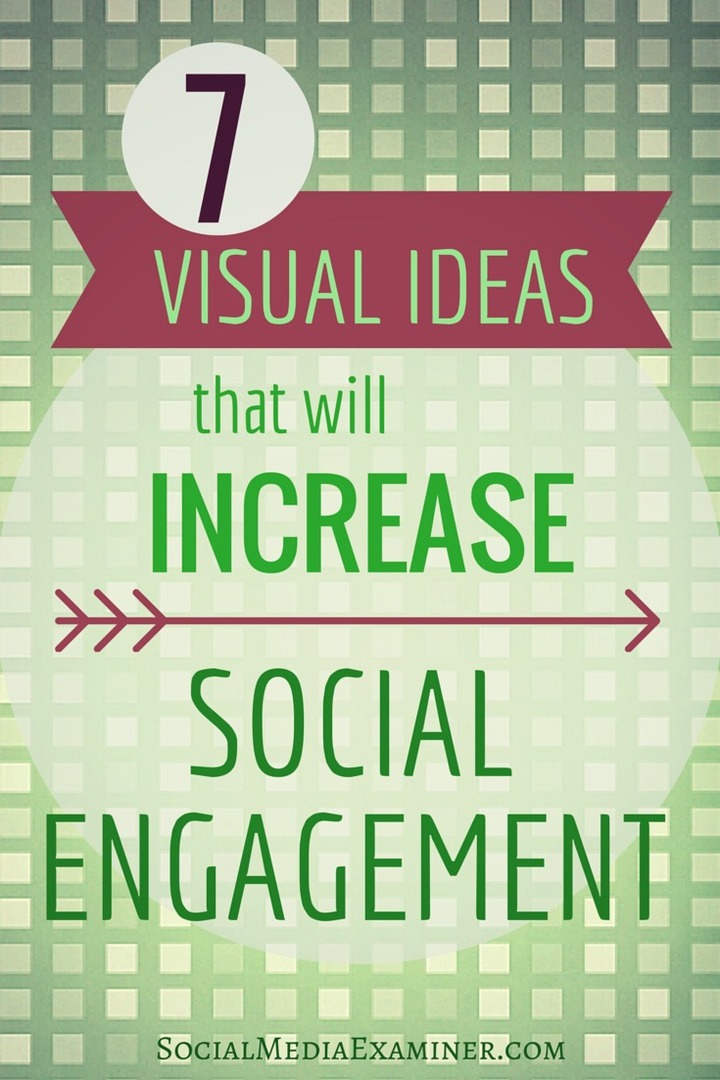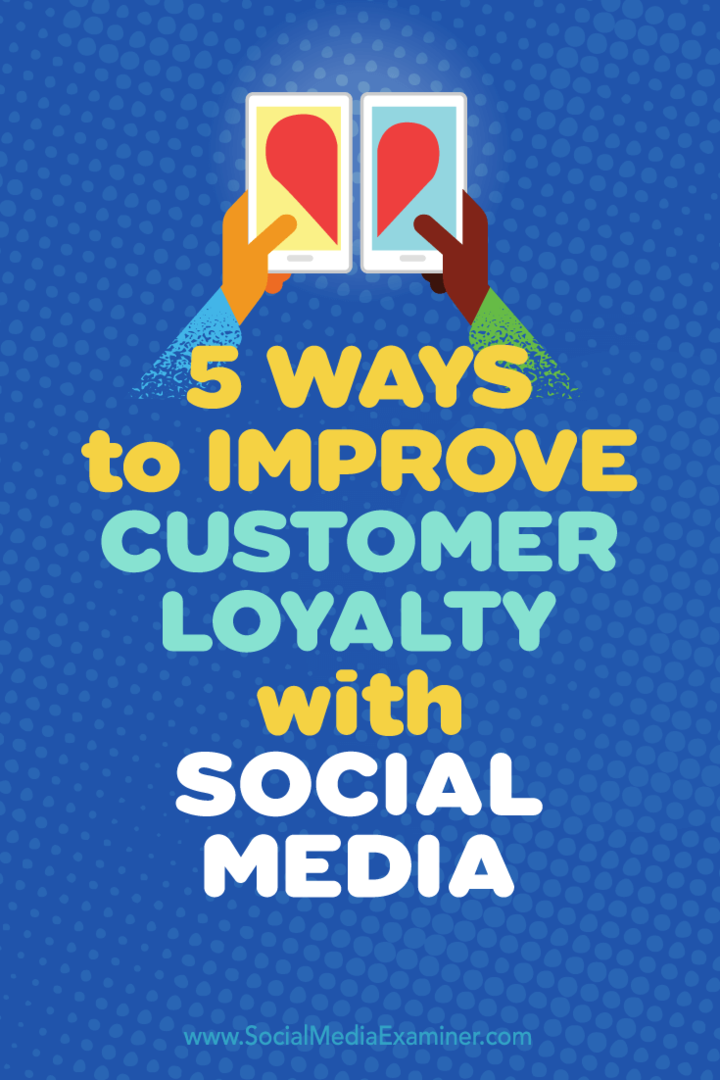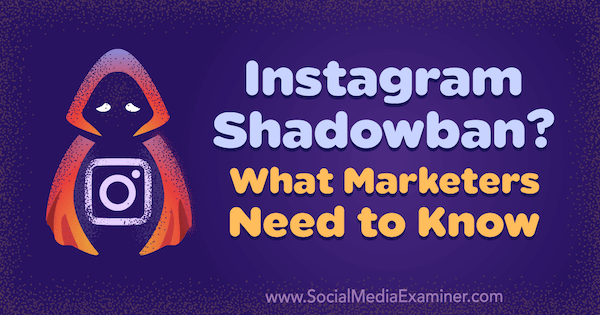Abilita crittografia BitLocker disco completo su PC senza TPM (aggiornato)
Sicurezza Microsoft Windows 10 Windows 8 Vindovs 7 / / March 17, 2020
BitLocker in Windows consente di crittografare il disco rigido, ma richiede hardware con un microchip TPM. Se non disponi di hardware TPM abilitato, puoi comunque utilizzarlo.
 BitLocker è stato introdotto per la prima volta nelle edizioni Windows Vista Ultimate ed Enterprise come funzionalità di sicurezza della crittografia per le unità locali e portatili con BitLocker to Go. Se sei seriamente intenzionato a proteggere i dati sull'unità locale, ti consiglio di abilitarli, soprattutto sui laptop. Ecco come abilitarlo.
BitLocker è stato introdotto per la prima volta nelle edizioni Windows Vista Ultimate ed Enterprise come funzionalità di sicurezza della crittografia per le unità locali e portatili con BitLocker to Go. Se sei seriamente intenzionato a proteggere i dati sull'unità locale, ti consiglio di abilitarli, soprattutto sui laptop. Ecco come abilitarlo.
Nota: La crittografia BitLocker è non incluso nelle versioni Home o Premium di Windows - Solo Pro o Enterprise. Inoltre, BitLocker in Windows 10 versione 1511 (aggiornamento di novembre) ora include il file Modalità di crittografia XTS-AES a 256 bit che fornisce ulteriore supporto di integrità con un algoritmo migliorato. Tuttavia, non è disponibile nelle versioni precedenti di Windows.
Requisiti hardware di Windows BitLocker
Perché BitLocker funzioni, è necessario un PC con un Trusted Platform Module (TPM). Secondo Microsoft:
Un PC con un Trusted Platform Module (TPM), che è un microchip speciale che supporta funzionalità di sicurezza avanzate. Se il tuo PC è stato prodotto con TPM versione 1.2 o successiva, BitLocker memorizzerà la sua chiave nel TPM.
Per attivare Crittografia unità BitLocker sull'unità del sistema operativo, il disco rigido del PC deve:
- Avere almeno due partizioni: una partizione di sistema (che contiene i file necessari per avviare il PC e deve essere di almeno 100 MB) e una partizione del sistema operativo (che contiene Windows). La partizione del sistema operativo verrà crittografata ma non la partizione di sistema, quindi il PC può avviarsi. Se il tuo PC non ha due partizioni, BitLocker le creerà per te. Entrambe le partizioni devono essere formattate con il file system NTFS.
- Avere un BIOS (il software integrato che avvia il sistema operativo quando si accende il PC) che è compatibile con TPM o supporta i dispositivi USB durante l'avvio del PC. In caso contrario, dovrai aggiornare il BIOS prima di utilizzare BitLocker.
Se il tuo sistema soddisfa tali requisiti, non avrai problemi ad abilitare BitLocker sul tuo disco locale. Tuttavia, il tuo computer potrebbe non soddisfare tali requisiti. Fortunatamente esiste una soluzione alternativa a condizione che non si stia eseguendo una versione Home di Windows.
Il mio PC ha il TPM?
Per scoprire se il tuo PC ha un TPM, apri il Pannello di controllo, quindi seleziona Crittografia unità BitLocker> Amministrazione TPM.
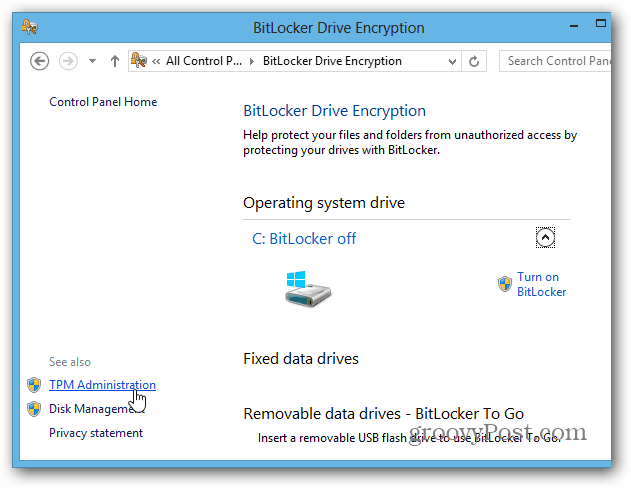
Quindi vedrai se il tuo sistema ha TPM. In questo caso, il mio computer non lo possiede, ma potrebbe essere possibile abilitarlo nel BIOS del sistema. Quando si ha a che fare con un BIOS per PC, ciascun sistema varia, quindi potrebbe essere necessario fare riferimento alla documentazione del produttore. E se non disponessi di hardware abilitato per TPM?
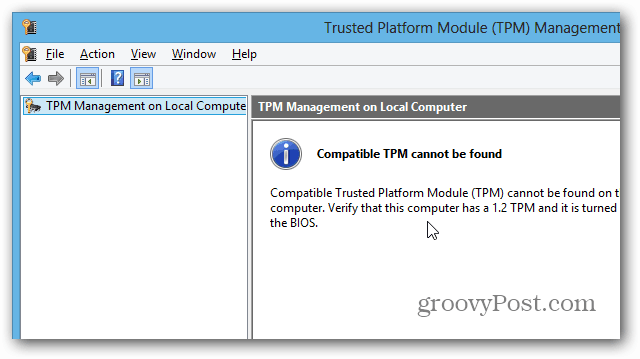
Utilizzare BitLocker su unità senza TPM
Se non vuoi occuparti di pasticciare con il BIOS del tuo computer o perdere tempo ad aggiornarlo, c'è un modo semplice per far funzionare BitLocker senza hardware abilitato per TPM. Usa la scorciatoia da tastiera Tasto Windows + R e genere:gpedit.msc e premi Invio o fai clic su OK.
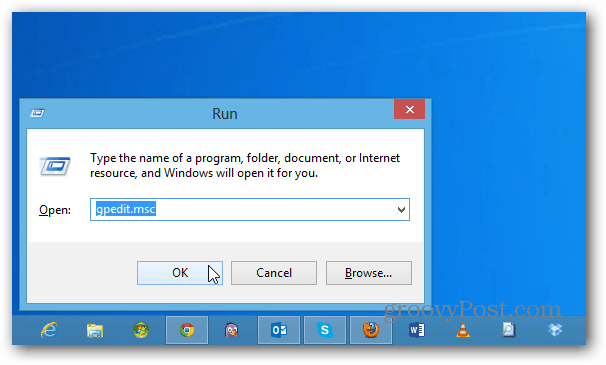
Ora vai a Criteri informatici locali> Configurazione computer> Modelli amministrativi> Componenti di Windows> Crittografia unità BitLocker> Unità del sistema operativo. Quindi fare doppio clic su "Richiedi ulteriore autenticazione all'avvio".
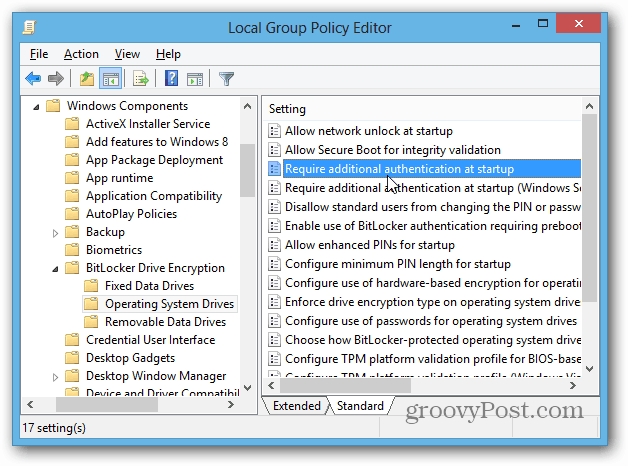
Nella schermata successiva selezionare Abilitato e in Opzioni selezionare la casella "Consenti BitLocker senza un TPM compatibile" e fare clic su OK e chiudere l'Editor criteri di gruppo.
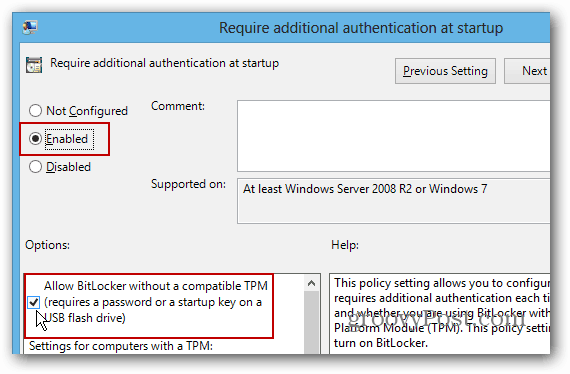
Attiva BitLocker
Ora che te ne sei preso cura, ci sono un paio di modi per abilitare BitLocker. Apri Computer dal desktop, fai clic con il pulsante destro del mouse sull'unità locale e seleziona Attiva BitLocker.
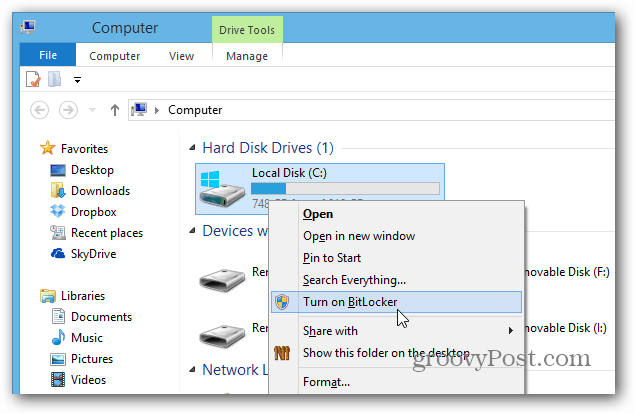
Oppure dalla barra multifunzione di Explorer è possibile attivarlo in Strumenti di guida.
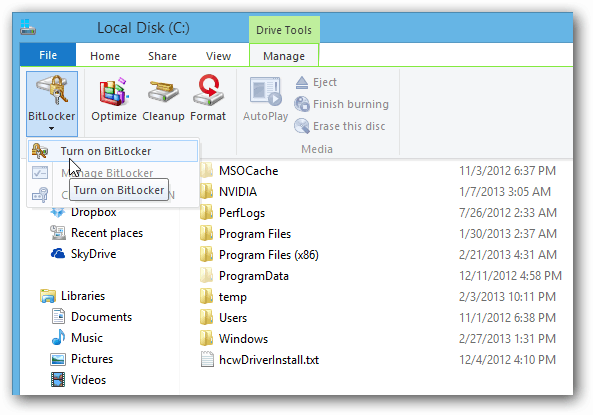
Ora si tratta solo di lavorare attraverso la procedura guidata di crittografia unità BitLocker.
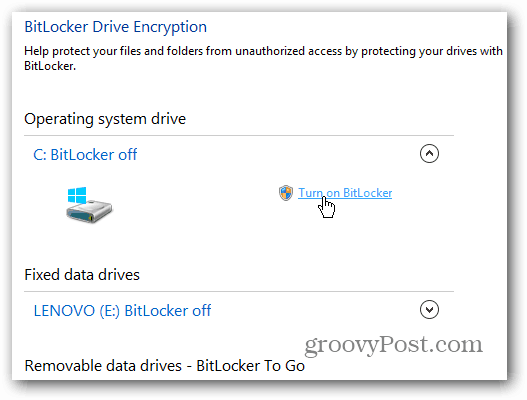
Quando si arriva a questo punto della procedura guidata, è necessario decidere se si desidera disporre di una password o utilizzare un'unità flash USB separata. Consiglio di utilizzare una password poiché le unità flash si perdono facilmente.
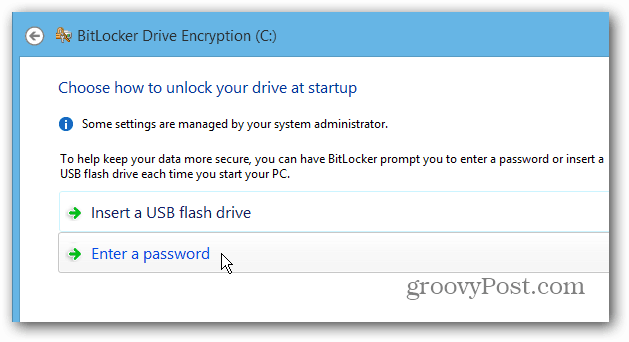
Salvataggio della chiave di ripristino di BitLocker
Ora è necessario salvare la chiave di ripristino di BitLocker in uno o più dei modi offerti. La chiave può essere utilizzata se si dimentica la password o si verifica un problema con il sistema. La cosa interessante è che ti consente di salvare in più di un modo, incluso nel tuo account Microsoft.
Importante! Se lo perdi, sei sfortunato per aver sbloccato il tuo disco, quindi assicurati di salvarlo in un luogo sicuro o meglio ancora più posizioni. Personalmente, creo un file e lo salvo sul mio server di casa e su un disco rigido esterno, e lo salvo anche sul mio account Microsoft.
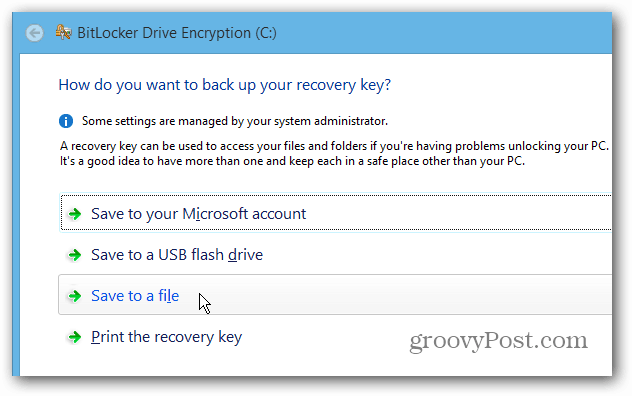
Un'altra cosa interessante che puoi fare con BitLocker è crittografare solo lo spazio su disco utilizzato, il che rende il processo molto più veloce su nuovi PC e unità.
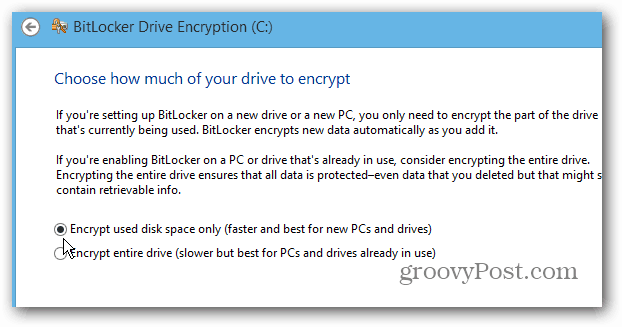
Dopo aver completato la procedura guidata, dovrai riavviare il computer.
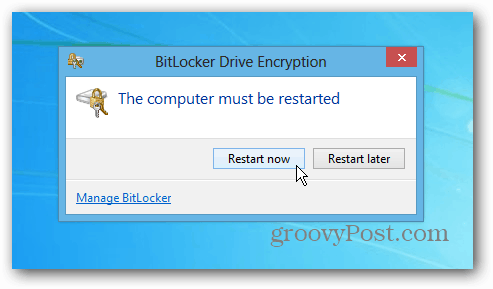
Al riavvio, dovrai inserire la password impostata per BitLocker. E dovrai sempre digitarlo una volta completata la crittografia per accedere al tuo disco.
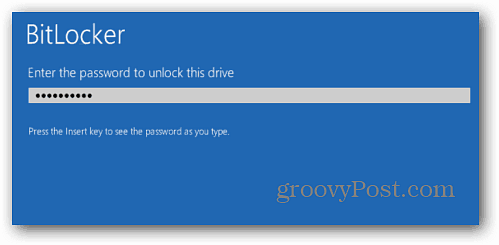
Accedi al tuo computer e vedrai che Windows sta crittografando il tuo disco locale. Il tempo necessario varierà su ciascun sistema, ma non è necessario tenerlo d'occhio... ci vorranno diverse ore nella maggior parte dei casi. Lascialo funzionare tutta la notte o tutto il giorno mentre sei al lavoro.