Come curvare il testo in Word
Microsoft Office Microsoft Word Parola / / January 25, 2021
Ultimo aggiornamento il

Un tipico documento di Word ha un layout standard, in cui il testo stesso è l'elemento più essenziale, indipendentemente dalla formattazione. Ovviamente, se desideri creare tipi di documenti più vari, puoi formattare il testo con cambiare i caratteri o modificando il layout con rientri del testo e altro ancora.
Tuttavia, se desideri che parte del tuo testo risaltasse rispetto al resto, potresti aggiungere degli effetti speciali. WordArt è un modo per farlo, permettendoti di curvare parte del tuo testo in Word. Se vuoi sapere come curvare il testo in Word, ecco cosa devi fare.
Aggiunta di curve al testo in Word
Ci sono un paio di modi in cui puoi aggiungere curve al testo in Word. Il primo metodo è anche aggiungere un effetto curvo predefinito al testo, con vari effetti di curvatura che seguono percorsi diversi. Questi effetti curvano il testo verso l'alto, verso il basso o creano un effetto simile a un cerchio.
Per aggiungere testo curvo a un documento di Word, apri il documento e premi il tasto
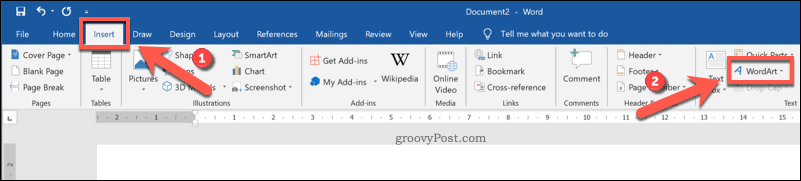
Dal WordArt menu a discesa, seleziona lo stile del testo WordArt che desideri utilizzare.
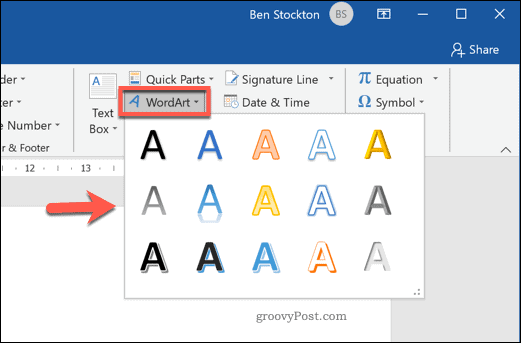
Fare clic su uno degli effetti disponibili inserirà una casella di testo nel documento utilizzando quell'effetto WordArt. A questo punto dovrai sostituire il testo segnaposto con il tuo.
Dopo aver sostituito il testo segnaposto, dovrai impostare WordArt in modo che utilizzi una curva. A tale scopo, e con la casella di testo attiva, premere il tasto Strumenti di disegno - Formato scheda sulla barra multifunzione.
Da lì, premi il pulsante Effetti di testo pulsante, elencato sotto il Stili WordArt categoria.
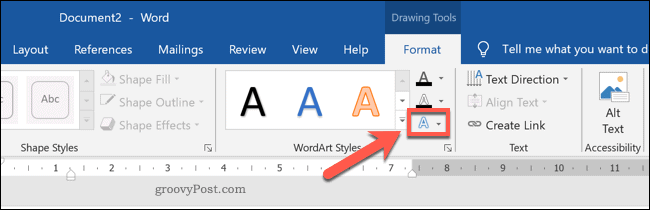
Dal Stili WordArt menu a discesa, fare clic su Trasformare per visualizzare i vari stili curvi da applicare.
Nel Segui il percorso sezione, puoi selezionare un effetto che curverà il testo verso l'alto, verso il basso o per creare un cerchio completo. Seleziona uno di questi effetti per applicarlo alla casella di testo WordArt.
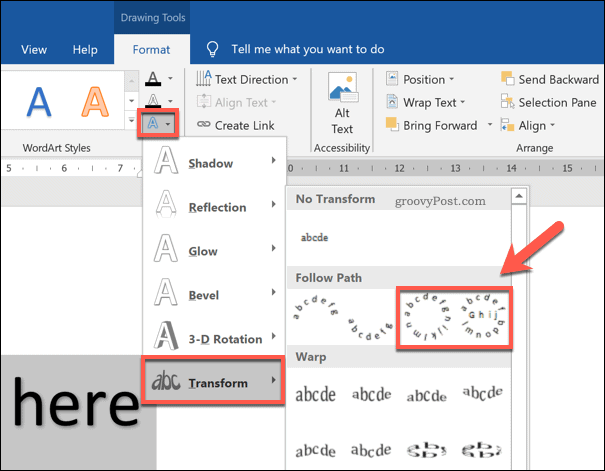
Con lo stile della casella di testo WordArt modificato, l'effetto diventerà visibile nel documento.
Se desideri aumentare o diminuire la curvatura del testo, tuttavia, dovrai prima selezionare la casella di testo. Con la casella di testo selezionata, utilizza il mouse o il trackpad per spostare il file icona punto arancione.
Spostando l'icona, diventerà visibile una linea di traccia che mostra la forma futura della curva. La forma visibile dipenderà dall'effetto di testo selezionato.
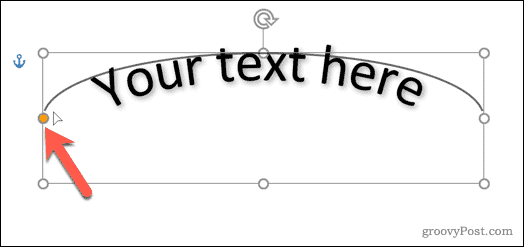
Quando sei soddisfatto della curva, rilascia il cursore del mouse. Questo farà cadere il testo nella nuova posizione.
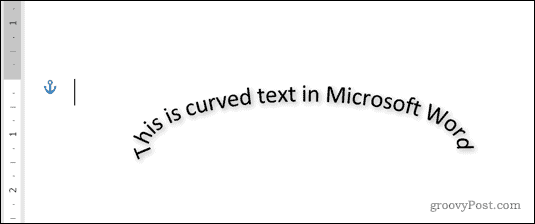
Curvare il testo in una forma personalizzata in Word
Utilizzando l'effetto di testo WordArt, puoi curvare il testo utilizzando una forma e un design preimpostati. Se lo desideri, tuttavia, puoi avvolgere il testo WordArt attorno a una forma personalizzata.
Se la forma è invisibile (o ha lo stesso sfondo dello sfondo del documento), puoi avvolgere il testo senza che la forma della curva sia visibile. Ciò consente di curvare il testo in Word utilizzando varie forme e design personalizzati.
A tale scopo, inserire una nuova casella di testo WordArt premendo Inserisci> WordArt.
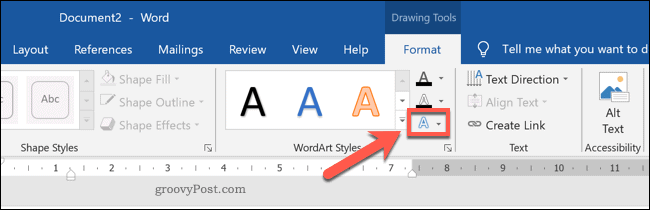
Sostituisci il testo segnaposto nella casella di testo WordArt con il tuo. Con la casella di testo inserita e il testo segnaposto modificato, selezionare la casella di testo, quindi premere Strumenti di disegno - Formato> Effetti di testo.
Dal menu a discesa, premere Trasformare, quindi seleziona Cerchio dalle opzioni fornite.
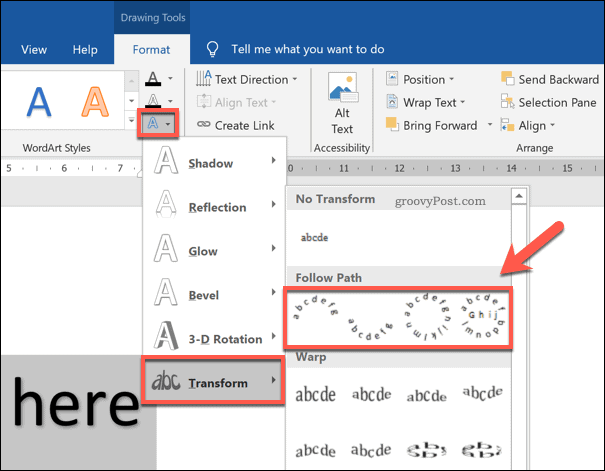
Con l'effetto di testo circolare aggiunto alla casella di testo WordArt, dovrai avvolgere il testo WordArt attorno a una nuova forma.
Per inserire una nuova forma, premere Inserisci> Forme e seleziona una forma dal menu a discesa. Le forme con i bordi arrotondati sono le migliori qui, poiché il percorso del testo WordArt può essere modificato per seguire la forma.
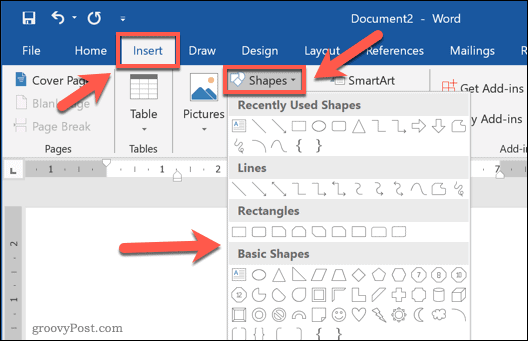
Con la forma inserita, seleziona la casella di testo e ridimensionala in modo che il testo circondi il percorso esterno della forma. premi il icona punto arancione e rimodellare il percorso WordArt per circondare il bordo esterno della forma.
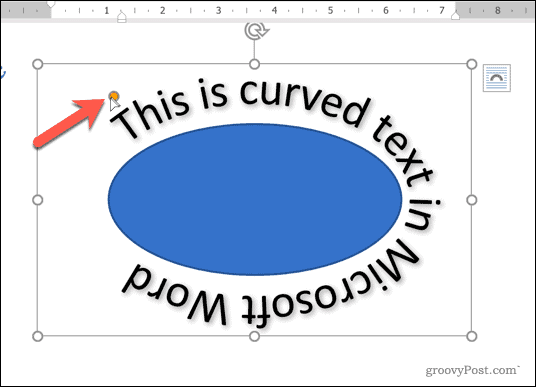
Rilascia il cursore del mouse una volta che il percorso WordArt circonda la forma nel suo insieme.
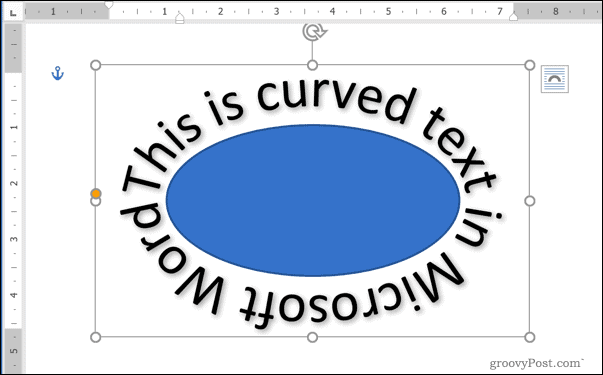
Se desideri avvolgere il testo attorno a forme con bordi più duri (ad esempio, un quadrato o un rettangolo), dovrai creare più caselle di testo WordArt.
Una volta inseriti, dovrai quindi posizionarli manualmente su ciascun lato della forma. Potrebbe essere necessario ruotare le caselle di testo per assicurarsi che il testo sia posizionato correttamente su ciascun lato della forma.
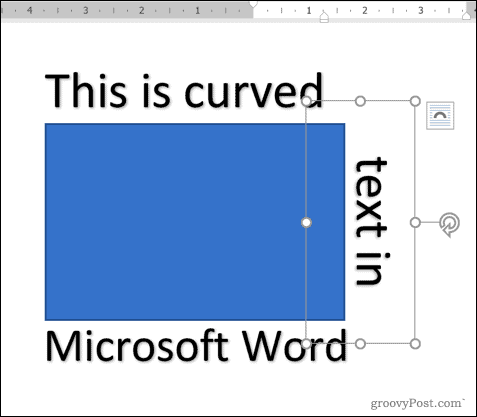
Rimozione di curve dal testo in Word
Se desideri rimuovere un effetto di testo curvo da una casella di testo WordArt in Microsoft Word, il processo è semplice.
Per iniziare, seleziona la casella di testo WordArt nel documento. Dalla barra multifunzione, premere Strumenti di disegno - Formato> Effetti di testo. Dal menu a tendina, seleziona Trasforma> Nessuna trasformazione.
Ciò disabiliterà qualsiasi effetto di testo curvo e ripristinerà la normalità del testo WordArt.
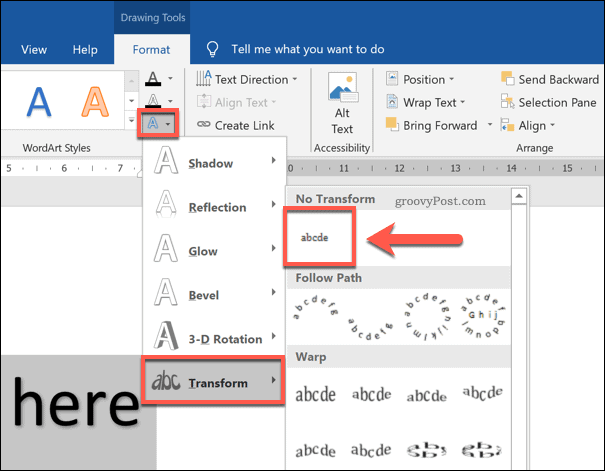
Con l'effetto di testo rimosso, il testo WordArt apparirà orizzontalmente. Potrebbe essere necessario eseguire ulteriori passaggi (ad esempio, la rimozione di una forma) per ripristinare il layout del documento.
Altre opzioni di formattazione delle parole
Curvare il testo in Word utilizzando WordArt è solo un potenziale modo per aggiungere una formattazione personalizzata al tuo documento. È ottimo per enfatizzare, ma non è qualcosa che puoi aggiungere a ogni documento, con WordArt più adatto documenti come volantini.
Tuttavia, esistono altri tipi di formattazione che puoi provare. Ad esempio, puoi trova e sostituisci la formattazione in Word per personalizzare rapidamente il documento o cambiare il carattere predefinito per una formattazione del testo coerente su file diversi. Potresti anche decidere di farlo disegnare in Microsoft Word, consentendo di aggiungere diagrammi e disegni di base ai documenti.



