Rendi Microsoft Edge aperto a pagine Web specifiche all'avvio
Microsoft Bordo Microsoft Eroe / / December 30, 2020
Ultimo aggiornamento il

Quando avvii Microsoft Edge a volte potresti volerlo fare è aprirlo su una pagina specifica o su più pagine. Questo rende più facile che dover aprire un gruppo di siti che sai di voler utilizzare ogni volta che apri il browser. Ecco come aprire Edge alle pagine che desideri all'avvio.
Rendi Edge aperto su più pagine web
Per iniziare, avvia Edge e fai clic su Impostazioni e altropulsante (tre punti) nell'angolo in alto a destra del browser e scegli impostazioni dal menu.
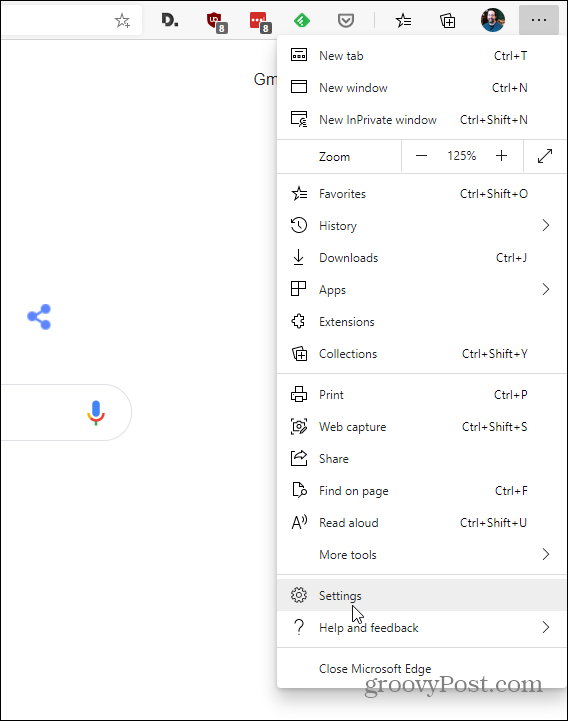
Quindi, nella pagina Impostazioni fare clic su All'avvio dalla colonna di sinistra. Quindi dalla sezione a destra in "All'avvio" selezionare Apri una o più pagine specifiche.
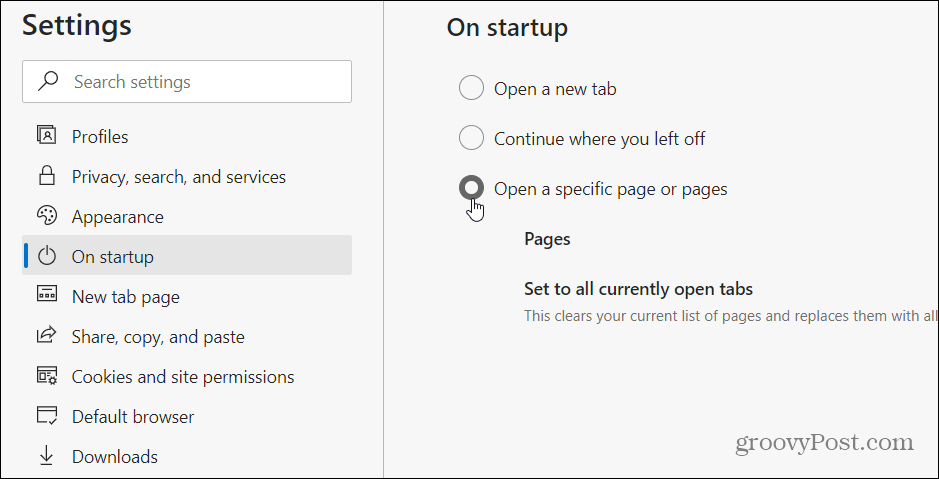
Quindi hai un paio di opzioni. È possibile aggiungere manualmente pagine o utilizzare tutte le schede aperte. Per aggiungere manualmente una pagina specifica fare clic su Aggiungi una nuova pagina pulsante.
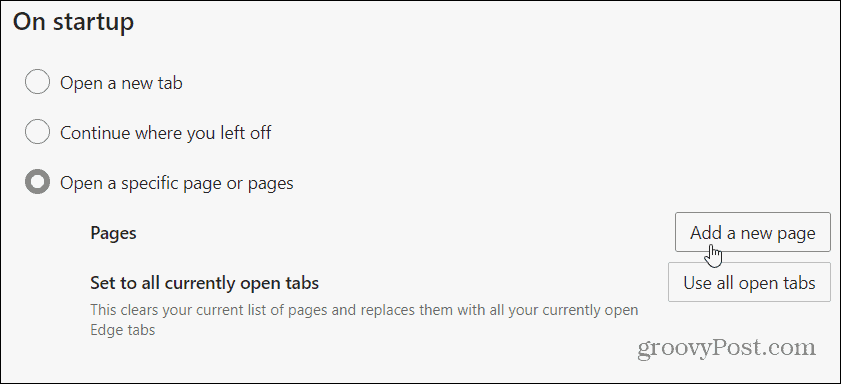
Digita (o incolla) l'URL completo della pagina che desideri aprire e fai clic su Inserisci pulsante.
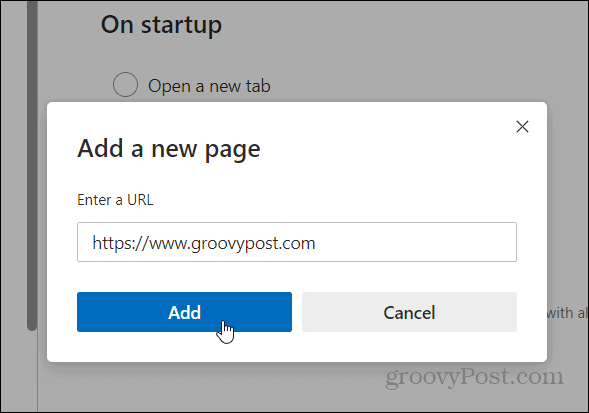
Fallo per ogni pagina web specifica che desideri aprire all'avvio di Edge. Quindi, quando avvii il browser, le pagine selezionate si apriranno in schede separate. Ad esempio, qui ho aggiunto groovyPost, MSN e la home page di Google da avviare all'avvio.
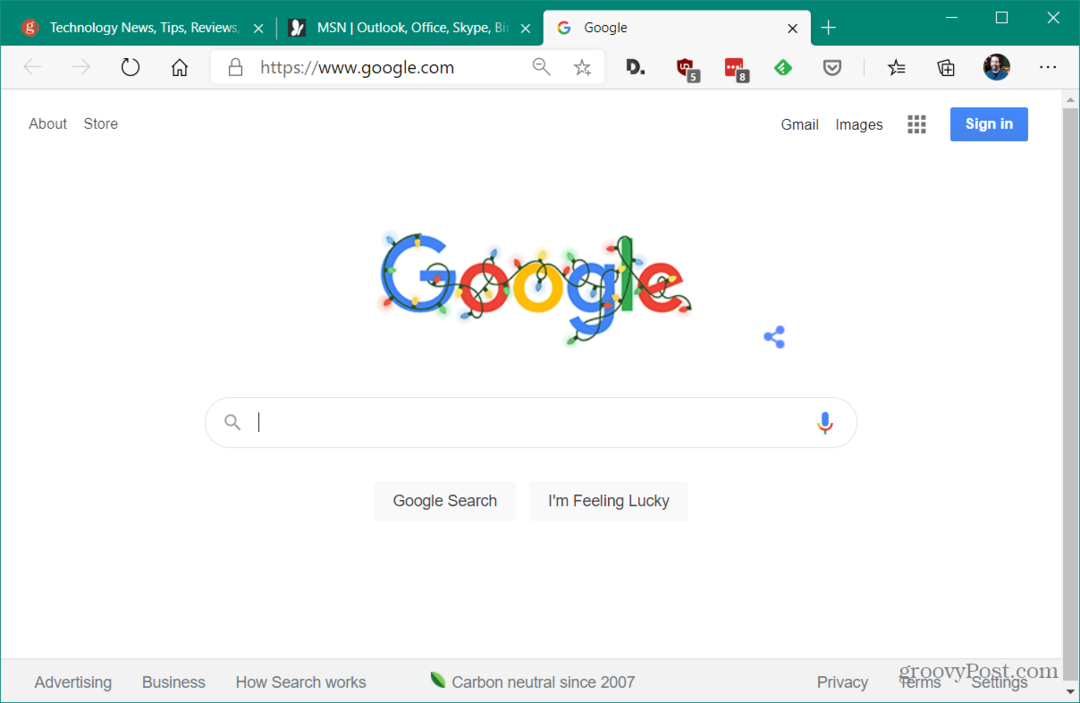
Se devi modificare o eliminare un'intestazione di pagina in Impostazioni> All'avvio e fai clic sul pulsante con i puntini di sospensione (tre punti) accanto a una pagina che hai aggiunto. Quindi puoi selezionare modificare per modificare l'indirizzo della pagina o premere Elimina per sbarazzarsi della pagina. L'eliminazione di una pagina ne interromperà l'avvio all'avvio di Edge.
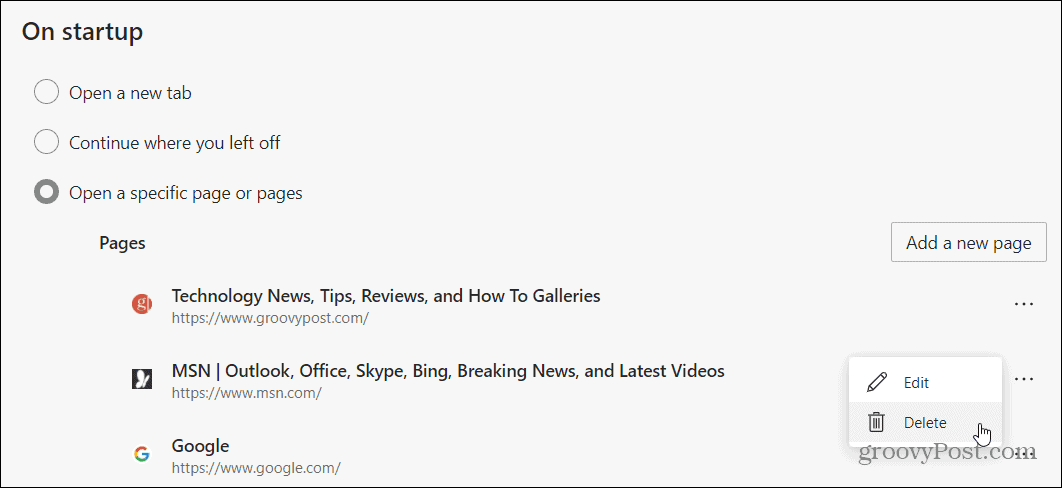
Apri un mazzo di pagine all'avvio
Ora, se vuoi che molte pagine si aprano e / o non vuoi digitare singoli URL, c'è un'altra opzione. Avvia una nuova istanza di Edge e apri tutte le pagine che desideri aprire all'avvio di Edge. Qui ho circa 15 pagine aperte che voglio aprire ogni volta che avvio Edge. Vai al Impostazioni> All'avvio e seleziona "Apri una o più pagine specifiche" e fai clic su Usa tutte le schede aperte pulsante.
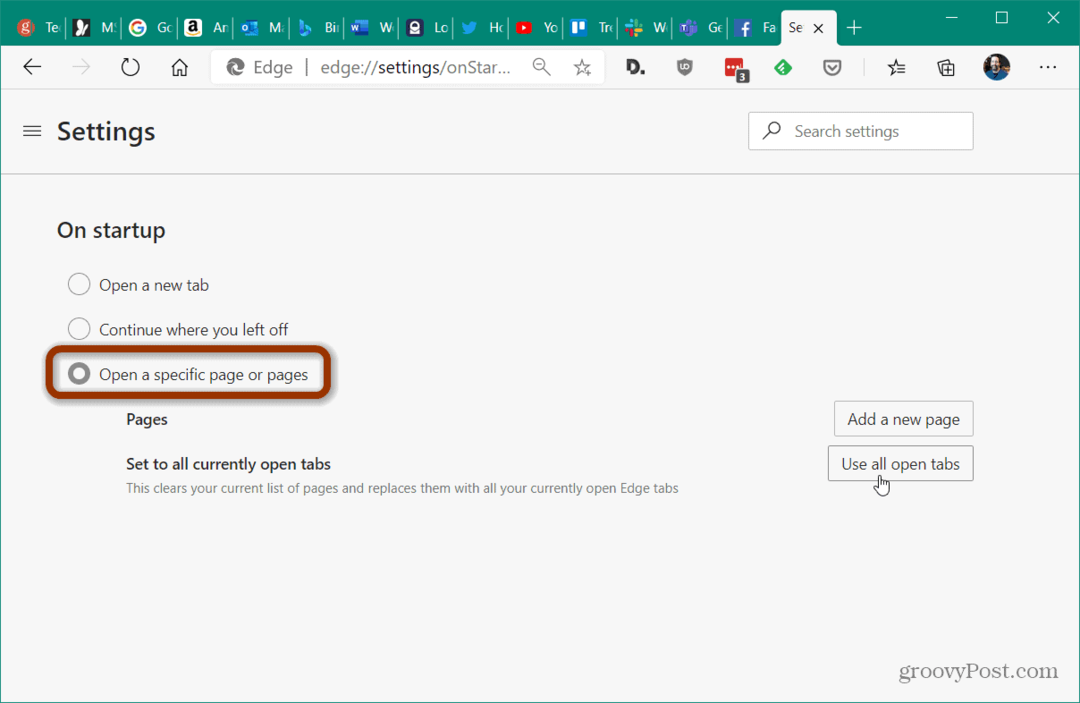
Ciò aggiunge tutte le schede che hai aperto all'elenco di pagine che si apriranno quando avvii il browser. Dall'elenco è possibile fare clic sul pulsante con i puntini di sospensione e modificare o eliminare pagine.
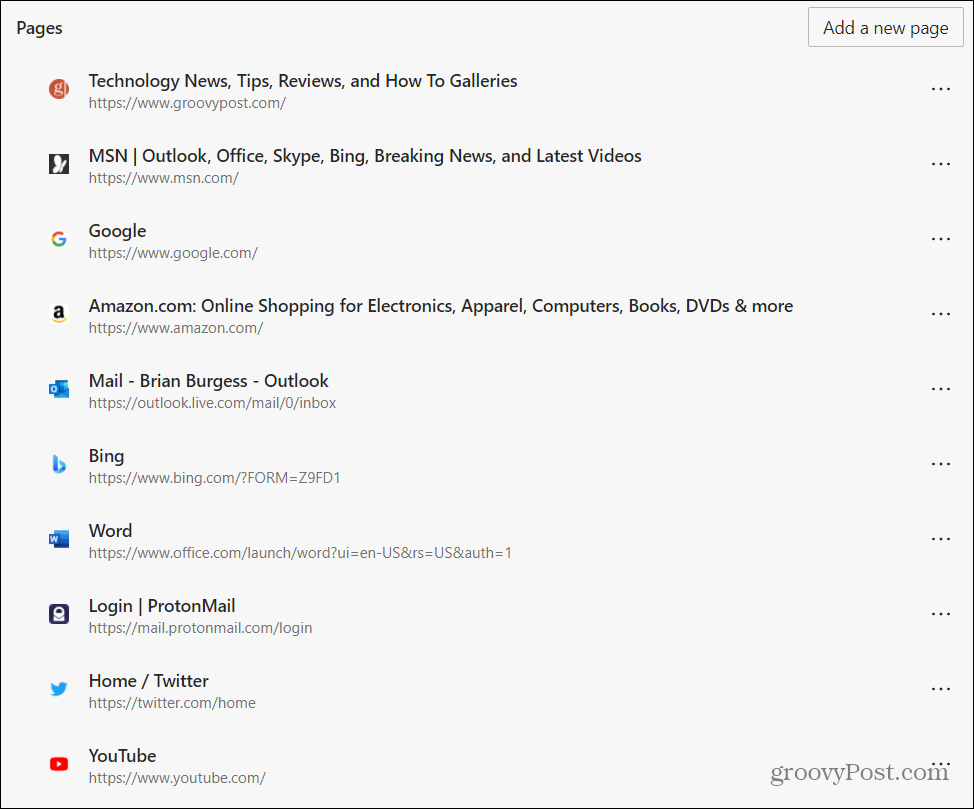
Questo è tutto quello che c'è da fare. Se utilizzi molti servizi online diversi e siti Web specifici durante il giorno, puoi risparmiare molto tempo. E se sei un accaparratore di carte e non vuoi dimenticare dove ti trovavi, controlla il "Continua da dove ti sei lasciato andare" opzione. Ciò garantirà che la tua sessione di navigazione corrente venga aperta la prossima volta che avvii Edge.
Per ulteriori informazioni sull'utilizzo delle schede in Edge, controlla come organizzare le schede in Edge con i gruppi di schede e come abilitare le anteprime delle schede in Edge.
Corrispondenza dei prezzi in negozio: come ottenere prezzi online con la praticità
Acquistare in negozio non significa che devi pagare prezzi più alti. Grazie alle garanzie di corrispondenza dei prezzi, puoi ottenere sconti online con mattoni e malta ...
Come regalare un abbonamento Disney Plus con una carta regalo digitale
Se ti sei divertito con Disney Plus e desideri condividerlo con altri, ecco come acquistare un abbonamento Disney + Gift per ...
La tua guida alla condivisione di documenti in Documenti, Fogli e Presentazioni Google
Puoi collaborare facilmente con le app basate sul Web di Google. Ecco la tua guida alla condivisione in Documenti, Fogli e Presentazioni Google con le autorizzazioni ...



