Come inserire e modificare un grafico in Google Docs
Fogli Di Google Google Documenti Google Eroe / / December 28, 2020
Ultimo aggiornamento il

Se crei un documento, sia per il lavoro che per la scuola e pensi che possa trarre vantaggio da una visualizzazione, hai un modo pratico per inserire un grafico in Google Docs. Senza molto sforzo, puoi inserire un grafico, aggiungere i tuoi dati e apportare alcune modifiche al suo aspetto.
Puoi, ovviamente, inserire un grafico che hai creato in Fogli Google già. Ma per quei grafici a torta o grafici a barre dell'ultimo minuto e sul posto, approfitta degli strumenti Google Docs fornisce.
Inserisci un grafico in Google Docs
Vai a documenti Google, apri il documento e posiziona il cursore nel punto in cui desideri visualizzare il grafico. Quindi segui questi semplici passaggi.
- Clic Inserire dal menu.
- Sposta in Grafico per visualizzare il menu a comparsa.
- Scelto da Bar, Colonna, Linea, o Torta. Qui è dove puoi scegliere Da fogli per utilizzare un grafico che hai già creato e salvato in Fogli Google.
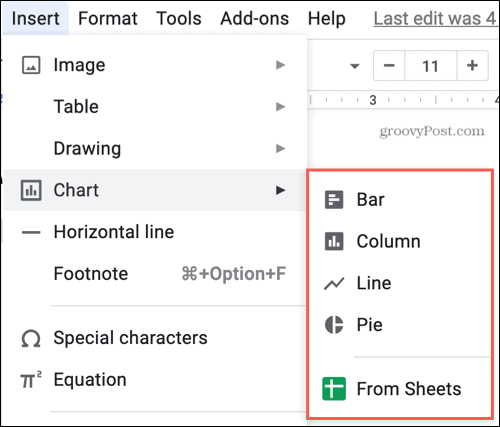
E questo è tutto! Ora hai un bel grafico nel tuo documento, pronto per i dettagli che desideri utilizzare.
Aggiungi i dati del tuo grafico
Non è necessario disporre di molti dati per il grafico. Possono anche essere dettagli che hai raccolto al volo. Ed è facile aggiungere i tuoi dati.
Quando inserisci per la prima volta il grafico, vedrai un messaggio pop-up in basso per Grafico inserito: modifica in fogli. Se fai clic su Modifica in Fogli, vieni indirizzato direttamente al grafico in Fogli Google in una nuova scheda per aggiungere i tuoi dati.
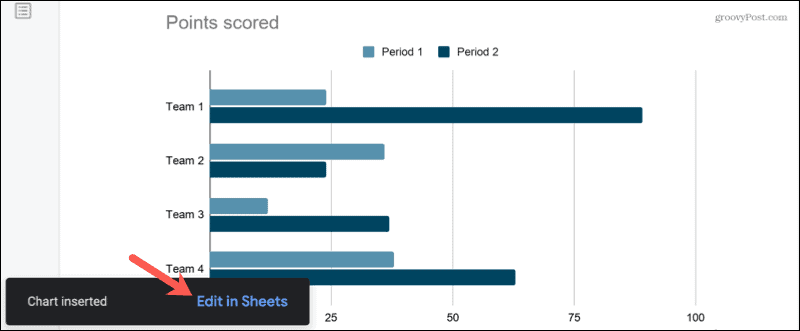
Ora quel messaggio appare solo brevemente. Quindi, se ti manca, non preoccuparti, c'è un altro modo per aggiungere i dettagli del tuo grafico.
Seleziona il grafico e vedrai una freccia visualizzata in alto a destra. Clicca il freccia e scegli Open Source.
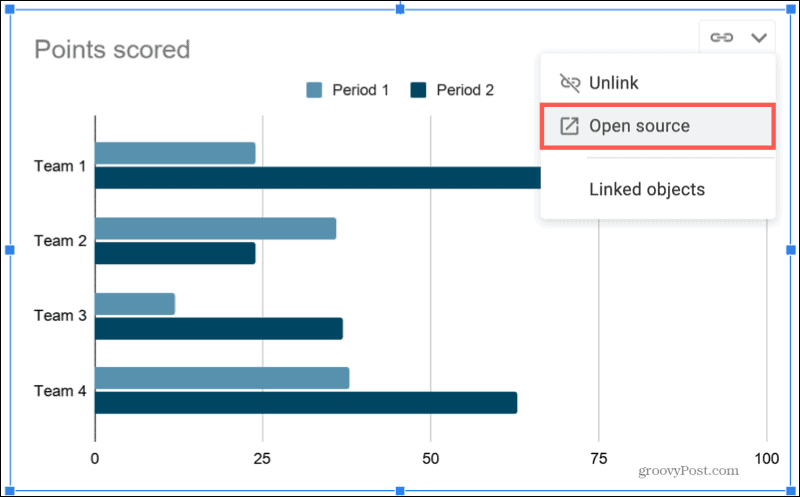
Si aprirà una nuova scheda che mostra il grafico e i dati di esempio in Fogli. Utilizza le celle in alto per aggiungere le tue informazioni e vedrai l'aggiornamento del grafico immediatamente sotto.
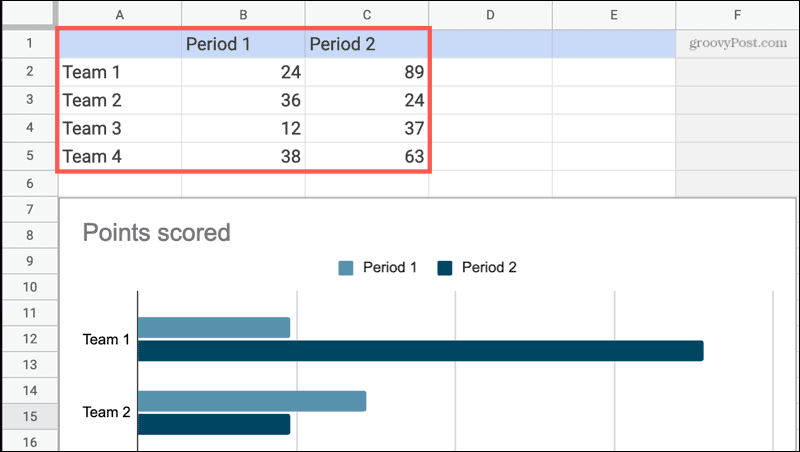
Se desideri apportare modifiche approfondite al tuo grafico, puoi farlo anche qui. Seleziona il grafico sotto i dati, fai clic su tre punti in alto a destra e scegli Modifica grafico. Questo apre il file Editor grafico a destra dove puoi modificare il titolo, cambiare il tipo di grafico, aggiungere una serie e altro ancora.
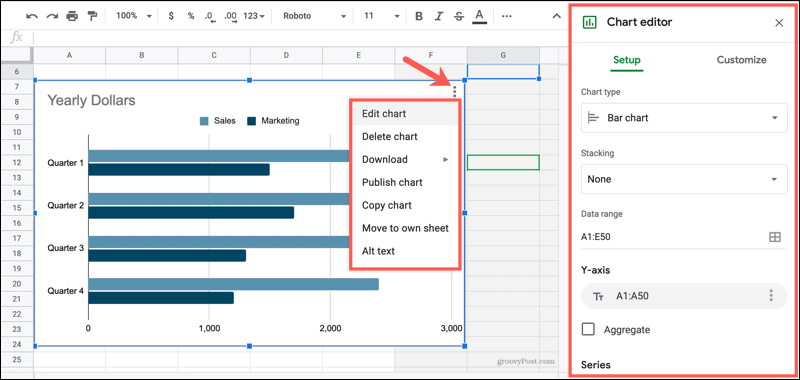
Quando finisci di aggiungere dati o apportare modifiche, torna al documento in Documenti Google e vedrai un pulsante Aggiorna sul grafico. (Potrebbe essere necessario selezionare il grafico per visualizzare il pulsante.) Fare clic su Aggiornare e avrai il tuo grafico aggiornato e pieno di dati.
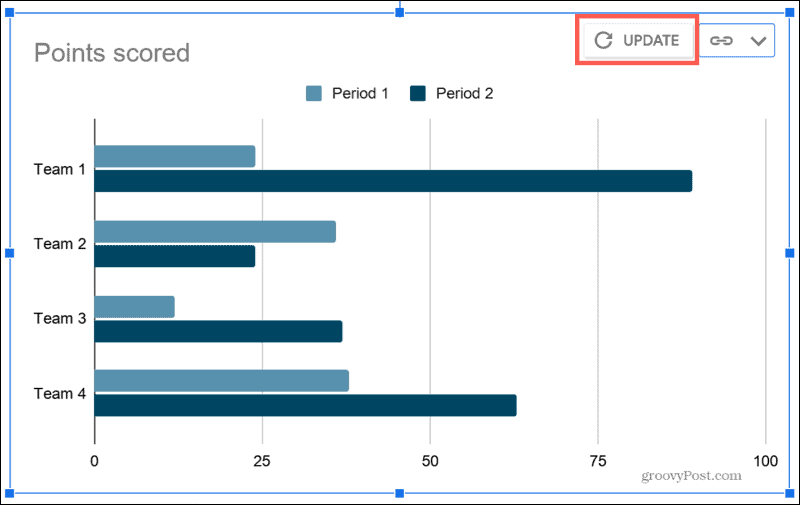
In qualsiasi momento dopo l'inserimento iniziale dei dati, puoi seguire questi stessi passaggi per modificare i dati nel grafico.
Modifica l'aspetto del grafico
Anche se i grafici che ricevi in Google Documenti sono perfetti e belli, potresti voler cambiare l'aspetto. Forse desideri utilizzare i colori della tua azienda, regolare le dimensioni o renderla più luminosa.
- Seleziona il grafico.
- Quando la barra degli strumenti mobile viene visualizzata in basso a sinistra, fare clic su Opzioni immagine pulsante (tre punti).
- Scelto da Dimensioni e rotazione, Adeguamenti, o Tutte le opzioni immagine.
- Si apre la barra laterale a destra dell'opzione selezionata. Da lì, puoi apportare tutte le modifiche che desideri all'aspetto del tuo grafico.
- Le modifiche apportate vengono applicate immediatamente al grafico. Basta chiudere la barra laterale quando si finisce facendo clic su X in alto a destra nella barra laterale.
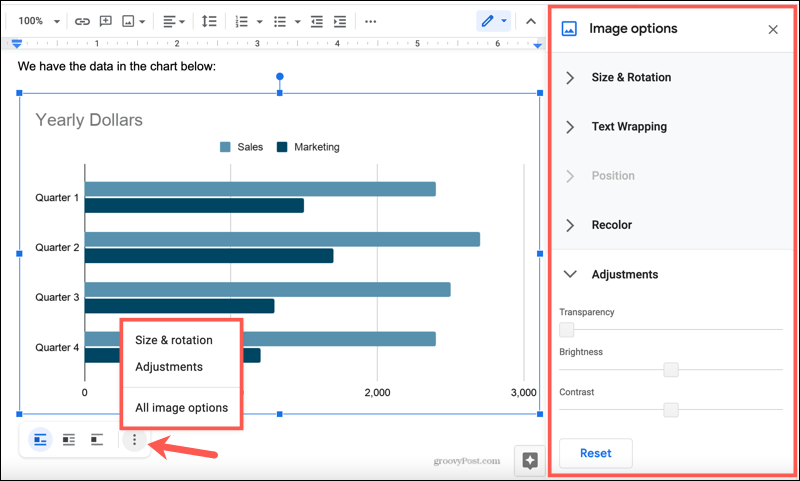
Inserisci un grafico veloce in Google Docs per una grande visuale
A volte un semplice grafico è tutto ciò di cui il tuo documento ha bisogno per renderlo più professionale o utile per il lettore. Quindi la prossima volta che crei un documento in Google Docs, considera l'aggiunta di un grafico veloce!
Se desideri approfondire i tuoi grafici e i tuoi grafici, dai un'occhiata a questi componenti aggiuntivi per la creazione di diagrammi nei documenti di Google Docs.
Corrispondenza dei prezzi in negozio: come ottenere prezzi online con la praticità
Acquistare in negozio non significa che devi pagare prezzi più alti. Grazie alle garanzie di corrispondenza dei prezzi, puoi ottenere sconti online con mattoni e malta ...
Come regalare un abbonamento Disney Plus con una carta regalo digitale
Se ti sei divertito con Disney Plus e desideri condividerlo con altri, ecco come acquistare un abbonamento Disney + Gift per ...
La tua guida alla condivisione di documenti in Documenti, Fogli e Presentazioni Google
Puoi collaborare facilmente con le app basate sul Web di Google. Ecco la tua guida alla condivisione in Documenti, Fogli e Presentazioni Google con le autorizzazioni ...
