Guida e tour di Windows Live Sync Beta 2011 Ultimate
Microsoft Dropbox Elementi Essenziali Di Windows Live Sincronizzazione Live Recensioni / / March 17, 2020
 Le cose stanno diventando potenti nuvoloso su Microsoft — e l'aggiunta di Sync al Suite di Windows Live Essentials sta rendendo la vita tra le nuvole più facile che mai. L'ultima versione di Windows Live Sync sta aumentando notevolmente l'ante nel mondo della sincronizzazione automatica delle cartelle e dell'archiviazione su cloud. A prima vista, sembra che le frontiere siano state pioniere da artisti del calibro di Dropbox e Google Docs potrebbe essere domato, civilizzato e, infine, reso accessibile e intuitivo da Microsoft per le masse!
Le cose stanno diventando potenti nuvoloso su Microsoft — e l'aggiunta di Sync al Suite di Windows Live Essentials sta rendendo la vita tra le nuvole più facile che mai. L'ultima versione di Windows Live Sync sta aumentando notevolmente l'ante nel mondo della sincronizzazione automatica delle cartelle e dell'archiviazione su cloud. A prima vista, sembra che le frontiere siano state pioniere da artisti del calibro di Dropbox e Google Docs potrebbe essere domato, civilizzato e, infine, reso accessibile e intuitivo da Microsoft per le masse!
Diamo un'occhiata ad alcune delle offerte di Windows Live Sync:
-
Sincronizzazione illimitata tra computer - Esatto, a differenza di Dropbox, che offre solo 2 gigabyte di spazio di archiviazione gratuito con funzionalità di sincronizzazione, Windows Live Sync ti consente di sincronizzare quanto vuoi tra i computer. Ciò significa che è possibile eseguire il backup dell'intero contenuto di una macchina su un altro. Documenti, foto, file multimediali e altri file nelle cartelle sincronizzate sono disponibili per la visualizzazione e la modifica anche quando una o entrambe le macchine sono offline. Avvertenza: sebbene si ottengano 25 GB di spazio di archiviazione con Skydrive, al momento sono disponibili solo 2 GB da utilizzare con Sync sul cloud.
- Connessioni remote da PC a PC - VNC non è una novità, ma non è stato presentato agli utenti occasionali in modo così intuitivo come offre Live Sync. Ora, accedere al PC di casa dal lavoro per afferrare quel file critico è abbastanza facile da renderlo SOP. Puoi persino farlo dal Web (fintanto che la macchina esegue IE 6 o versioni successive.)
- Sincronizza le impostazioni del programma tra computer - Sync ti consente di sincronizzare i tuoi preferiti di Internet Explorer e le impostazioni di Microsoft Office (ovvero firme e-mail, stili, modelli) tra tutti i tuoi PC.
- Sincronizzazione tra OS X e Windows - Microsoft ha anche sviluppato un'app Live Sync per OS X, il che significa che puoi persino eseguire il backup e sincronizzare i tuoi dati tra Mac e PC.
A prima vista, la bellezza di Windows Live Sync Beta è che si tratta di una sorta di "grande successo" del cloud computing e della condivisione remota dei file, il tutto contenuto in un pacchetto familiare e intuitivo. Ancora meglio, si integra perfettamente con altre app Live e app Web (Microsoft Office Live, in particolare.) Windows Live Sync Beta fa qualcosa che non posso già fare con TightVNC, Dropbox, Xmarks e Google Docs o Crashplan? No. Ma non è meglio fare molte cose con un solo software piuttosto che tentare di forzare tutti questi altri programmi a giocare bene insieme? Credo di si. Ad ogni modo, dai un'occhiata al tutorial qui sotto su come ottenere tutto ciò che Windows Live Sync Beta fa bene (e c'è molto) e poi decidi tu stesso. Potresti prendere una tazza di caffè per questo!
Iniziare
Queste nuove funzionalità sono disponibili solo nella versione Beta di Windows Live Sync, fornita in dotazione con Beta di Windows Live Essentials pacco (da non confondere con la versione corrente.) Puoi prenderlo al Download beta di Windows Live Essentials pagina. Mentre aspetti che vengano scaricati e installati (potrebbe volerci un po ',) salta su Live.com e registrati per un account Windows Live gratuito, se non l'hai già fatto. Tutte le migliori app di Windows Live Essentials incorporano il tuo account di Windows Live, inclusa la sincronizzazione. (Nota: Windows Live Sync funziona per Windows Vista Service Pack 2, Windows 7, Windows Server 2008 Service Pack 2 e Windows Server 2008 R2. Scusate gli utenti XP.)
Dopo aver installato Windows Live Essentials con Sync, vai avanti ed eseguilo dal Menu iniziale per iniziare. Sarà sotto Accessori Windows Live. Ti verrà chiesto di inserire le tue credenziali di Windows Live. Fallo e Clic Registrati. Questo accesso ti porterà al Stato finestra per la sincronizzazione.
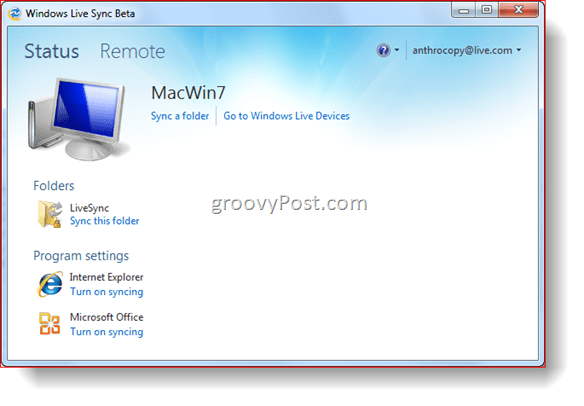
Per ora, non c'è molto da guardare. Quindi, andiamo avanti e sincronizziamo una cartella.
Sincronizza cartelle con Live Sync
Prima di iniziare a sincronizzare le cartelle con Live Sync, assicurati che Live Sync Beta sia installato su tutti i tuoi computer. Sono andato avanti e ho installato Live Sync sul mio PC EEE mentre non stavi guardando, lo vedrai apparire nei seguenti screenshot. Ora cominciamo.
Passo 1
ClicSincronizza una cartella dalla finestra di stato. Navigare in una cartella che desideri sincronizzare e Clic Sync.
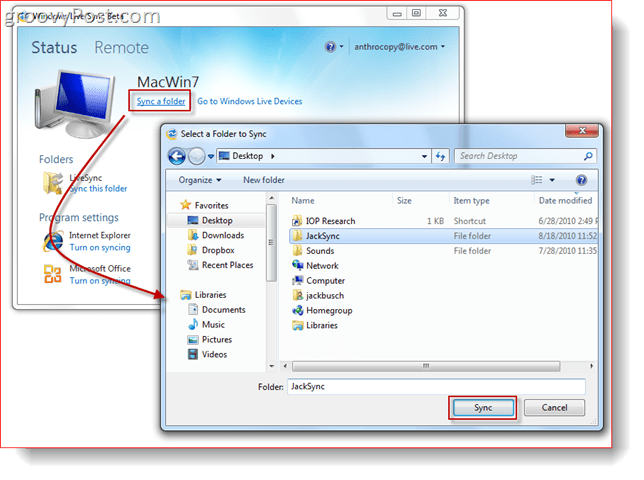
Passo 2
Dai un'occhiata le caselle accanto ai dispositivi con cui desideri sincronizzare la cartella con e Clicok. Ho selezionato sia il mio PC EEE che il mio Skydrive. In questo modo, sarò in grado di accedere alla mia cartella sincronizzata dal Web e dal desktop sul mio PC EEE.
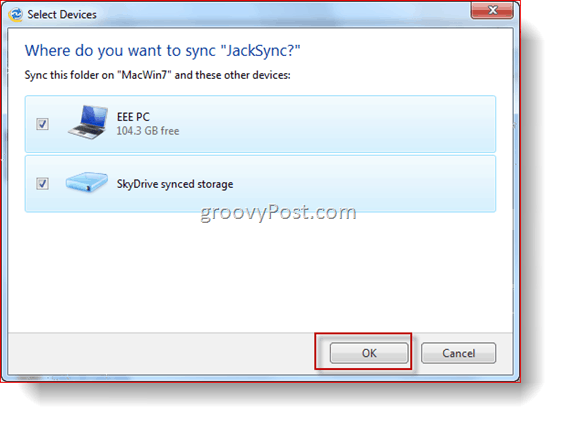
Passaggio 3
Ora, nella schermata di stato, vedrai la cartella che abbiamo appena sincronizzato. Clic il freccia per vedere maggiori dettagli e opzioni.
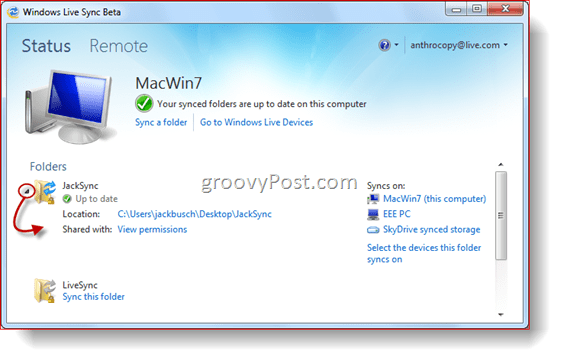
E questo è tutto. Dovresti essere in grado di accedere al contenuto di quella cartella da ciascuno dei dispositivi elencati a sinistra sotto Si sincronizza su:. Per provarlo, ho inserito un file e una cartella in JackSync, la mia cartella sincronizzata. Ora, tiriamolo sul nostro Skydrive.
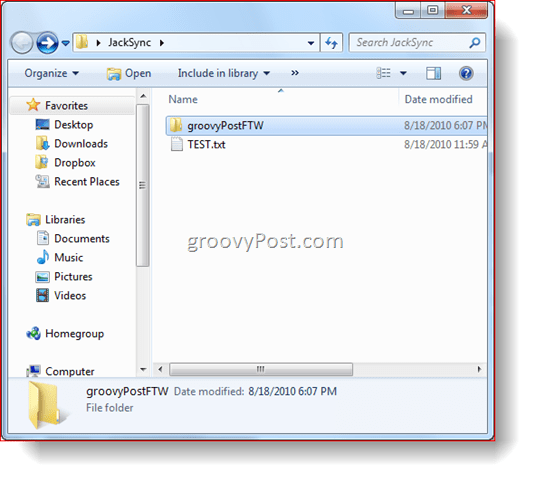
Accesso alla cartella sincronizzata da Skydrive
Passo 1
Navigare il tuo browser per il tuo Skydrive. Da lì, vedrai un link per Cartelle sincronizzate. Clic esso. Questa vista ti mostrerà tutte le tue cartelle sincronizzate.
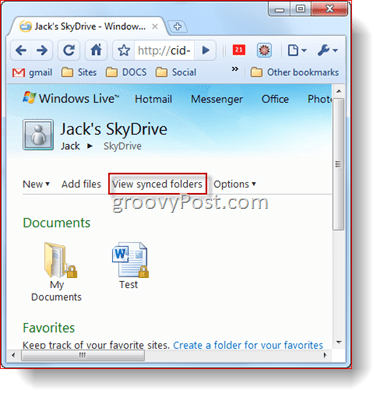
Passo 2
Clic su a cartella sincronizzata per mostrare i suoi contenuti.
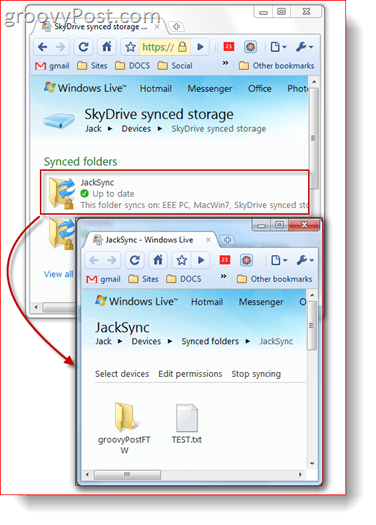
Passaggio 3
Da qui, puoi Clic un file per aprirlo o scaricarlo, proprio come qualsiasi altro elemento su Skydrive.
Condivisione di cartelle pubbliche
Windows Live Sync ti consente anche di rendere pubbliche cartelle e file per un massimo di nove persone, purché la cartella sia sincronizzata con Skydrive. Ecco come:
Passo 1
Clic Visualizza le autorizzazioni accanto a "Condiviso con:" nella cartella che desideri condividere dalla finestra di stato Beta di Windows Live Sync.
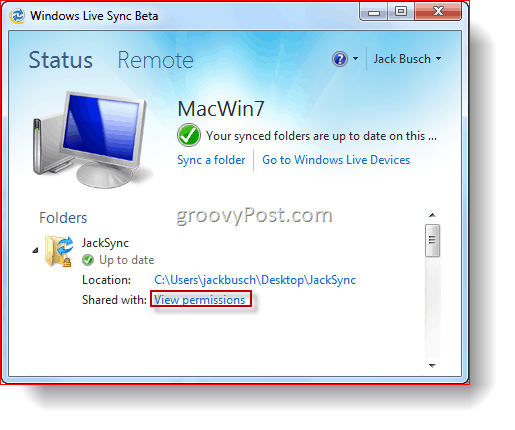
Passo 2
genere il indirizzi email delle persone con cui desideri condividere la cartella. Puoi consentire ai contatti di modificare le autorizzazioni dal menu a discesa a destra del loro nome. Puoi interrompere la condivisione di un contatto di un controllo la casella accanto al loro nome. Quando hai fatto, ClicSalva.
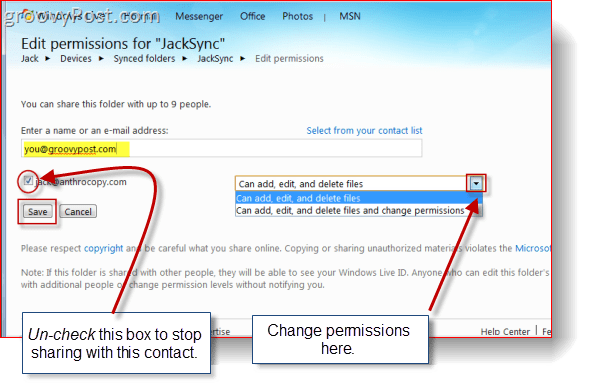
Passaggio 3
La persona con cui hai condiviso la cartella riceverà un invito via e-mail. Chiediglielo ClicVedi invito.
Nota: l'email verrà da qualcosa del genere sync-1245124@windowslivemail.com, nel caso in cui finisca nella cartella Spam.
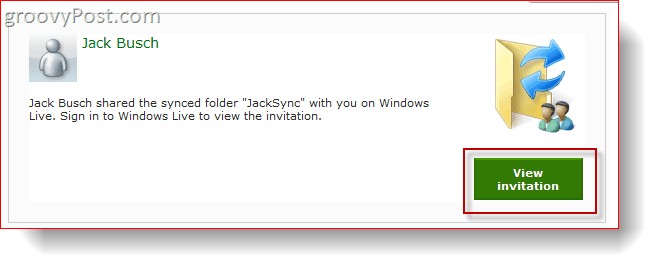
Passaggio 4
Dopo aver effettuato l'accesso con il proprio Windows Live ID, possono visualizzare e accettare l'invito tramite Facendo clicAccettare.
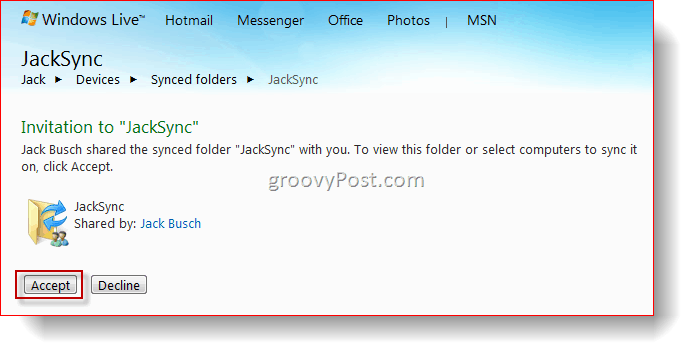
Passaggio 5
Ora possono visualizzare, modificare e scaricare il file come se fosse il loro. Nel frattempo, se aggiungi file alla cartella sincronizzata sul desktop, diventa automaticamente disponibile qui.
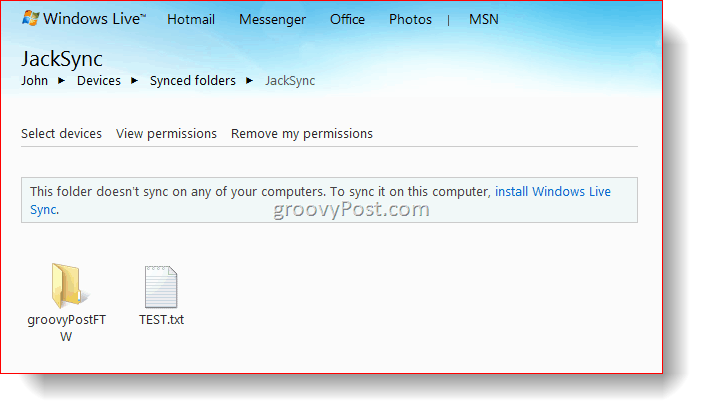
Sincronizzazione delle impostazioni del programma
Windows Live Sync Beta ti consente di sincronizzare il tuo preferiti (segnalibri) su Internet Explorer e sul tuo firme e-mail, stili, e modelli su Microsoft Office. Attivare questa funzione è semplice: basta ClicAttiva la sincronizzazione sotto il programma dalla finestra di stato. Per interrompere la sincronizzazione, Clic la freccia per espandere e ClicDisattiva la sincronizzazione. Devi farlo su ogni computer su cui desideri sincronizzare le impostazioni del tuo programma.
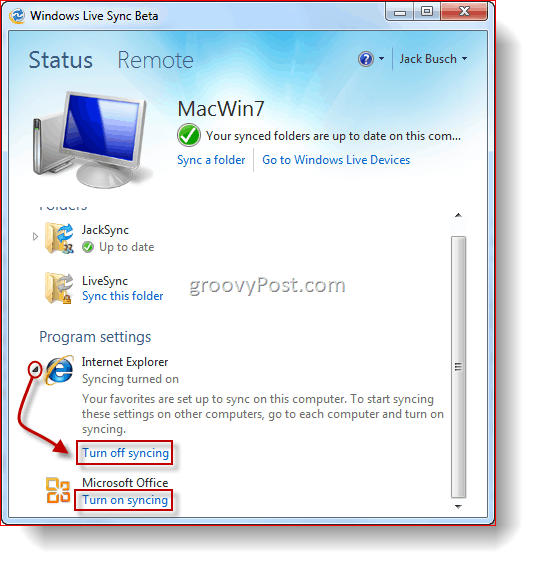
Sincronizzazione tra un Mac e un PC
Windows Live Sync Beta è disponibile anche per Mac sistemi con OS X 10.5 o successivo. Puoi prendere il Windows Live Sync Beta per Mac .dmg Qui. Una volta capito, sai cosa fare—Trascinare esso al applicazioni cartella come qualsiasi altra applicazione da installare.
Passo 1
Correre Windows Live Sync per la prima volta e genere nel tuo Windows Live ID credenziali.
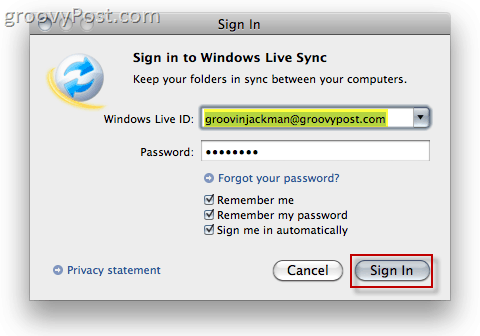
Passo 2
Clic su un in precedenza cartella sincronizzata sulla sinistra per iniziare la sincronizzazione sul tuo Mac.
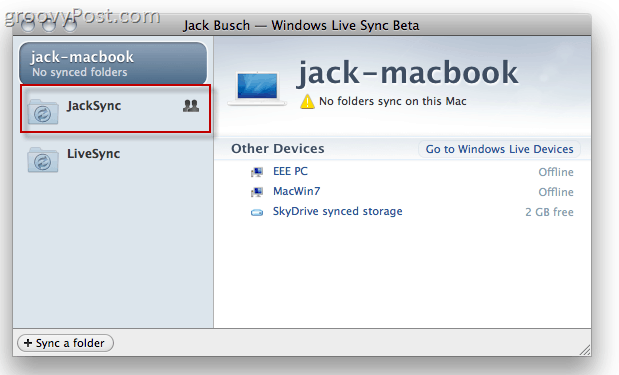
Passaggio 3
Clic Inizia la sincronizzazione per iniziare a sincronizzare la cartella selezionata.
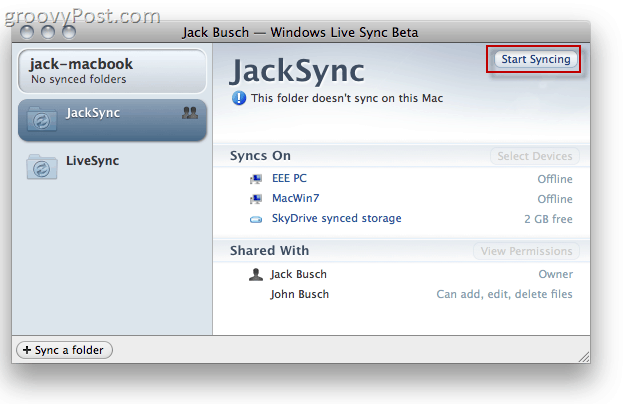
Passaggio 4
Clic Sync per salvare la cartella nella posizione predefinita (il desktop.) Oppure, se preferisci posizionarlo altrove, puoi farlo ClicScegli una posizione diversa.
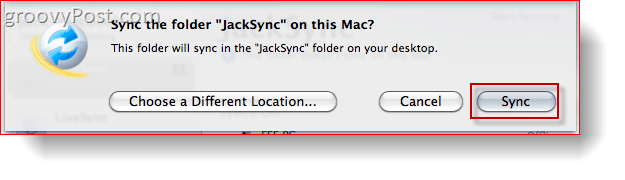
Passaggio 5
Accedi alla tua cartella sincronizzata tramite il tuo Macbook. Ora, tutti i file aggiunti a questa cartella dai dispositivi sincronizzati verranno riflessi su tutte le macchine.
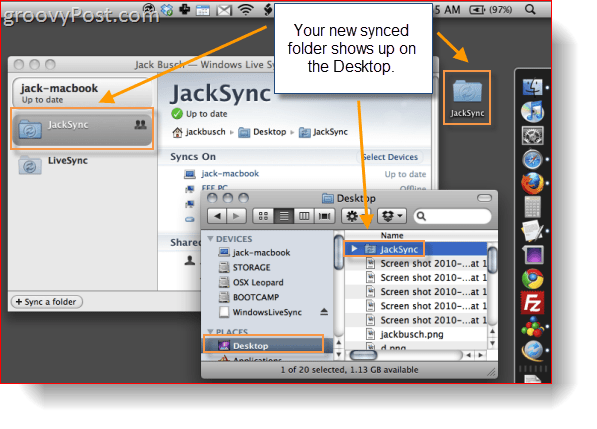
Passaggio 6
Clic Sincronizza una cartella per scegliere una cartella esistente sul Mac per la sincronizzazione con gli altri dispositivi.
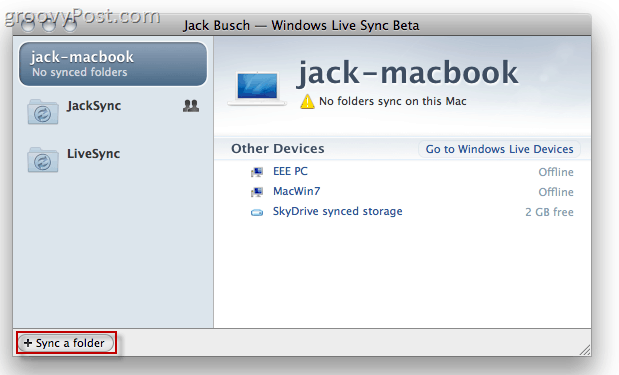
Passaggio 7
Navigare per selezionare a cartella ti piacerebbe sincronizzare. In seguito, Scegliere quale dispositivi ti piacerebbe sincronizzare con e Clicok.
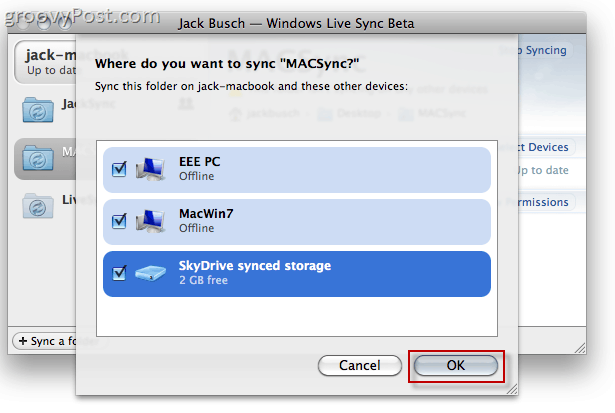
Passaggio 8
Dal tuo computer Windows, Aperto sul Windows Live Sync Beta Finestra di stato e ClicSincronizza questa cartella e scegli una posizione per la cartella sincronizzata.
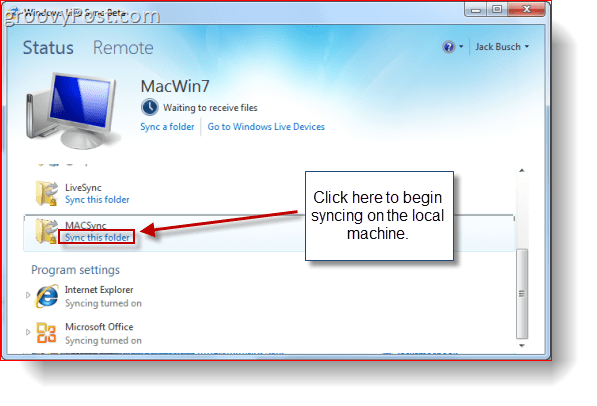
Passaggio 9
Accedi alla tua cartella Macintosh sincronizzata dal tuo computer Windows.
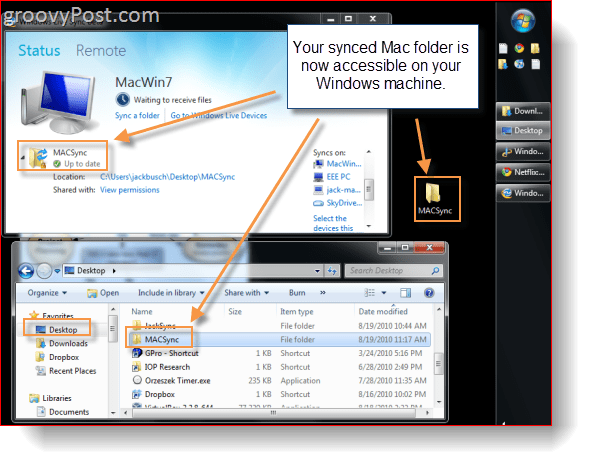
Connessione remota con PC
Come bonus, Sync ti consente anche di farlo controllare in remoto un altro computer Windows eseguendo la sincronizzazione in remoto. A differenza di altri programmi VNC, Sync non richiede di giocare con cose come indirizzi IP, porte e tutto quel jazz E, non è pieno di exploit di sicurezza
Passo 1
Clic il A distanza scheda da Windows Live Sync Beta.
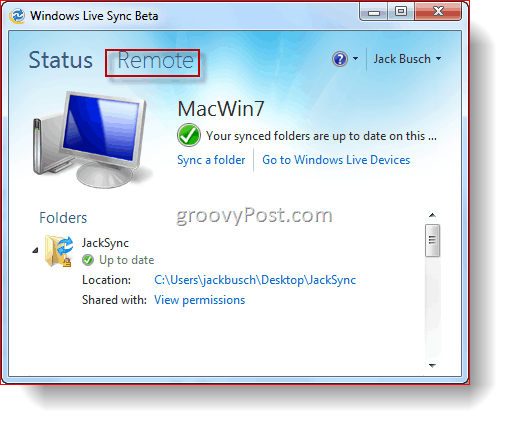
Passo 2
Clic Consenti connessioni remote a questo computer. Fallo per tutti e due la macchina che controllerà la macchina remota e la macchina remota stessa.
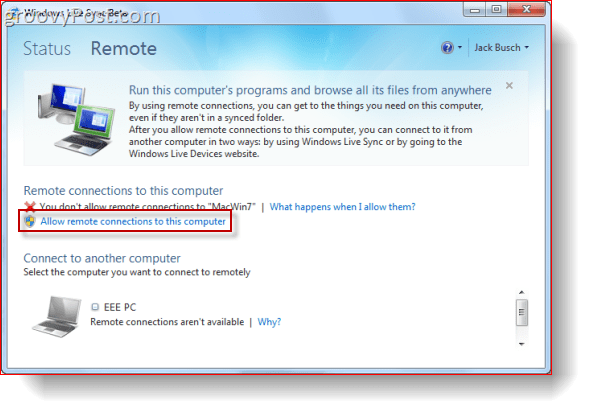
Passaggio 3
ClicCollegati a questo computer sotto la macchina che desideri controllare.
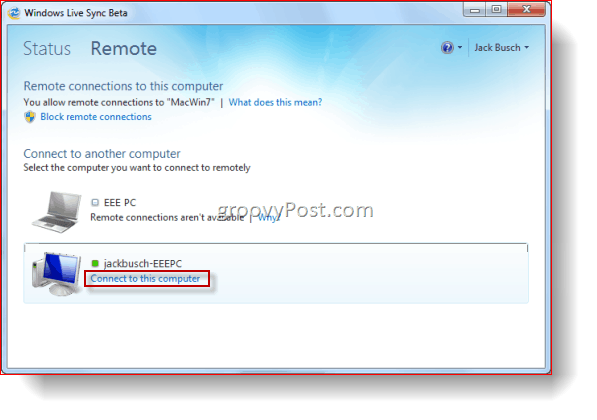
Passaggio 4
Attendere che venga stabilita la connessione remota. Questo processo potrebbe richiedere un minuto.
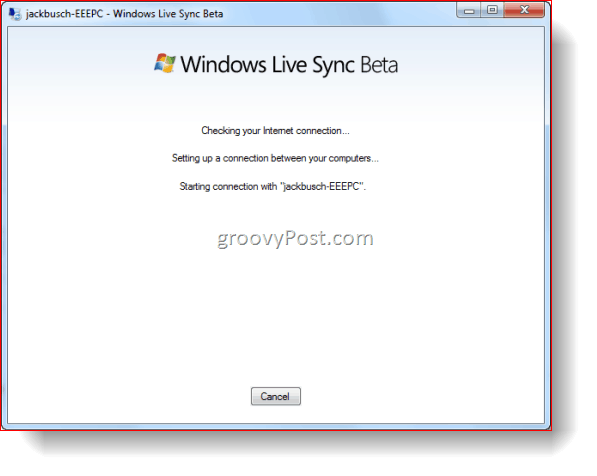
Passaggio 5
Dalla macchina host telecomandata, Clicpermettere quando viene notificato che un utente sta tentando di connettersi.
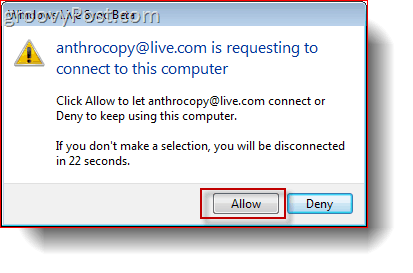
Passaggio 6
Dalla macchina client, accesso al computer con il nome utente e la password di Windows per il computer host.
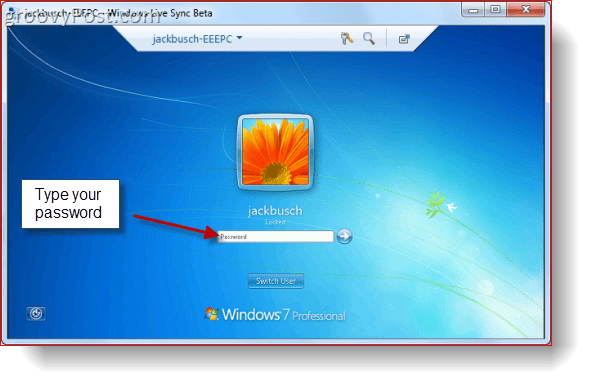
Passaggio 7
Clic il Nome del computer dalla barra degli strumenti in alto e Clic Mostra le mie azioni per consentire al computer host di vedere cosa stai facendo. Per impostazione predefinita, lo schermo del computer telecomandato verrà oscurato; mostrando le tue azioni rivela lo schermo.
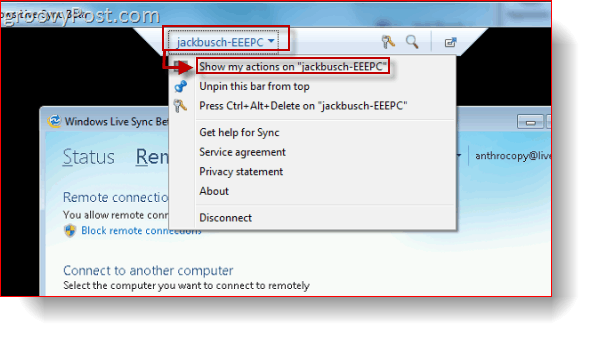
Ora sarai in grado di controllare la macchina da remoto, proprio come se fossi seduto di fronte ad essa. Nel frattempo, sulla macchina host, una notifica semitrasparente annuncia che la macchina è sotto controllo remoto. Puoi spostarlo trascinandolo.
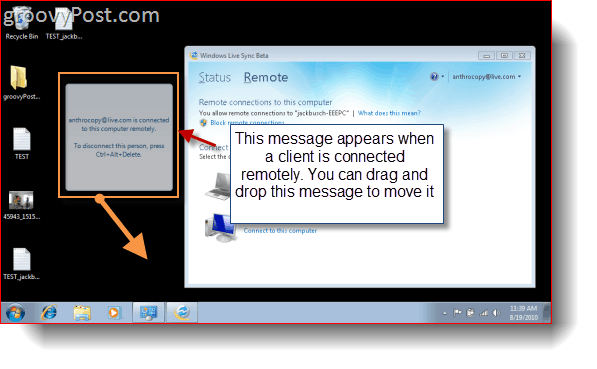
Passaggio 8
ClicDisconnect dalla barra dei menu quando hai finito.
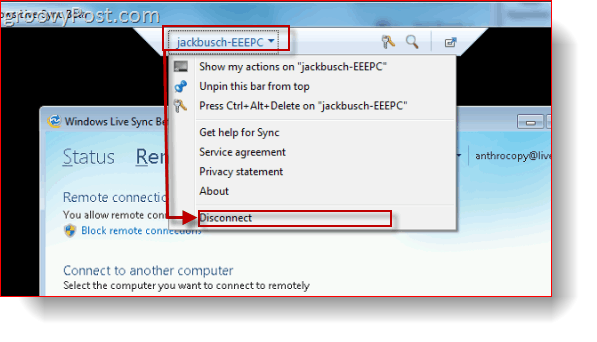
Ciò che rende davvero brillante la funzionalità di connessione remota è la possibilità di connettersi a un PC anche dal Web. Puoi farlo accedendo ai dispositivi Windows Live all'indirizzo devices.live.com da Internet Explorer e Facendo clic Collegati a questo computer. Quindi, segui i passaggi sopra come al solito - wow!
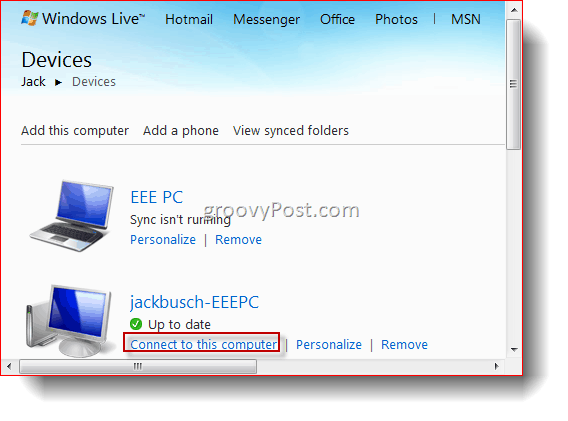
Al momento, non puoi controllare un Mac da un computer Windows o viceversa poiché Remote Connect richiede IE6 o successivo (IE per Mac si è fermato alle 5.) Ma forse in futuro?
Conclusione
Windows Live Sync Beta ha un sacco di funzionalità interessanti, ognuna con una pletora di potenziali applicazioni che non vedo l'ora di esplorare. La capacità di sincronizzazione illimitata con un altro computer è forse una delle funzionalità più interessanti che mi sia sfuggita da quando Microsoft ha staccato la spina FolderShare. Mentre parliamo, sto sincronizzando la mia intera libreria iTunes tra i miei due computer sia per motivi di backup che per usabilità. In passato, questo era già possibile con un po 'di armeggi e modifiche, ma con Sync è un gioco da ragazzi. Meglio ancora, tutti i file musicali o video successivi che aggiungo alla mia macchina principale verranno immediatamente caricati sul mio netbook. La cosa più difficile è l'attesa iniziale per il trasferimento dei miei 40 GB di file multimediali su Internet, ma il fatto stesso che lo sto facendo è incredibilmente conveniente.
Sto già pensando che potrebbe essere una buona idea configurare anche una sincronizzazione con il mio computer al lavoro, quindi ho anche una copia fuori sede!
E quello, penso, è la parte migliore di Windows Live Sync Beta finora. Prende cose che in precedenza erano fuori dalla portata di tutti, ma da intermedi a avanzati groovyReaders e lo rende semplice da usare come MSN Messenger. Da Connessione remota a archiviazione cloud, sincronizzazione e backup, Windows Live Sync è incredibilmente facile su tutta la linea, FINALMENTE.
Per ora, ti incoraggio a scaricarlo, impostarlo, provarlo per alcuni giorni e confrontarlo con i vari altri programmi che probabilmente hai utilizzato per eseguire queste funzioni. Questo è quello che farò per la prossima settimana o giù di lì: ricontrolla più tardi per prendere il verdetto.
