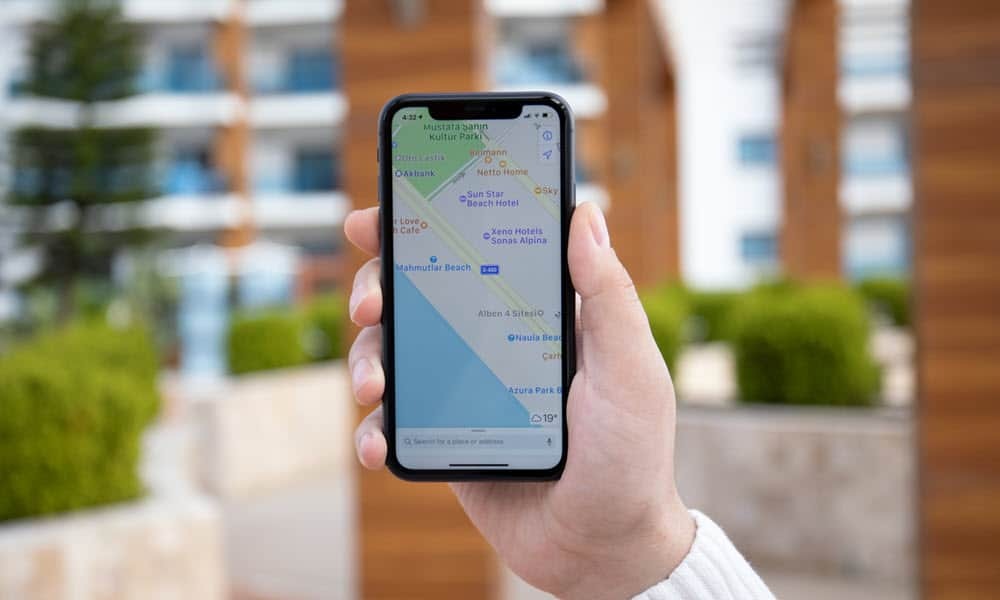Come impedire a Skype di avviarsi automaticamente su Windows 10
Skype Microsoft Windows 10 / / December 21, 2020
Ultimo aggiornamento il

Skype è una delle app di videoconferenza più popolari attualmente in uso su Windows 10. Nel corso degli anni, le prestazioni e le funzionalità sono state notevolmente migliorate. Tuttavia, una cosa che rimane ancora un problema con Skype è che occupa più risorse di sistema di Windows 10 di quanto dovrebbe.
Sfortunatamente, quando installi Skype, si avvia automaticamente con Windows 10 e viene eseguito in background.
Se hai un computer abbastanza potente, questo potrebbe non essere un problema. Ma se trovi che il tuo sistema si sta impantanando o sembra sempre soffrire di un elevato utilizzo della CPU, ti consigliamo di cercare di impedire l'avvio automatico di Skype quando avvii Windows 10.
Interrompi l'avvio automatico di Skype con le impostazioni di Windows
Un modo per impedire l'avvio di Skype all'avvio del computer è disabilitarlo come app in background sul sistema. Puoi farlo in Impostazioni di sistema.
- Seleziona il Inizio pulsante, digitare impostazioni e seleziona il file App Impostazioni.
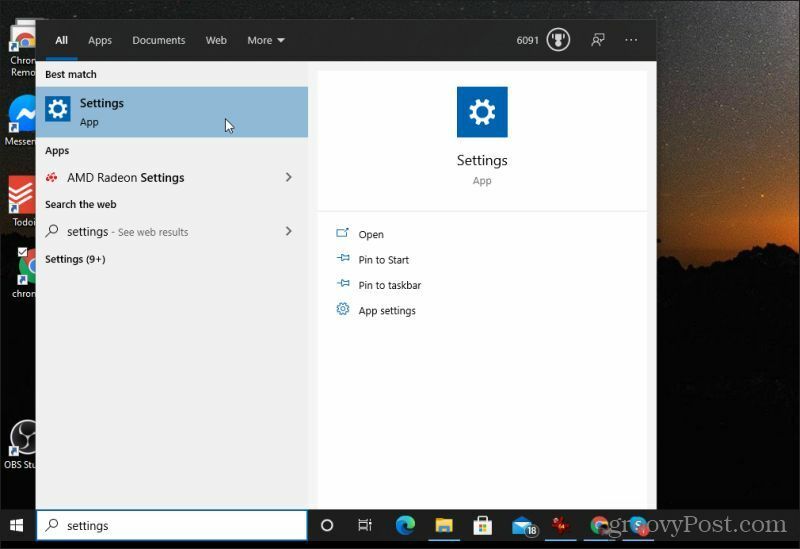
2. Nella finestra Impostazioni di sistema, seleziona Privacy.
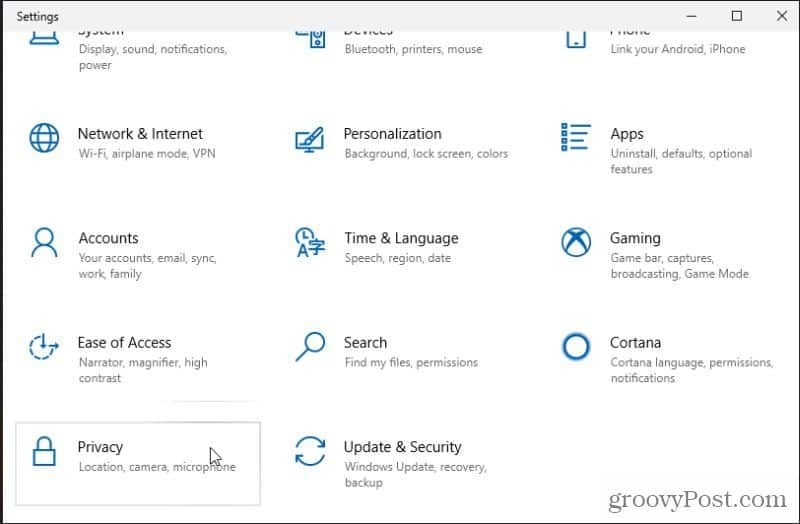
3. Nella finestra delle impostazioni sulla privacy, scorri verso il basso nel menu di navigazione a sinistra fino a visualizzare il file Autorizzazioni app sezione. Selezionare App in background in questa sezione.
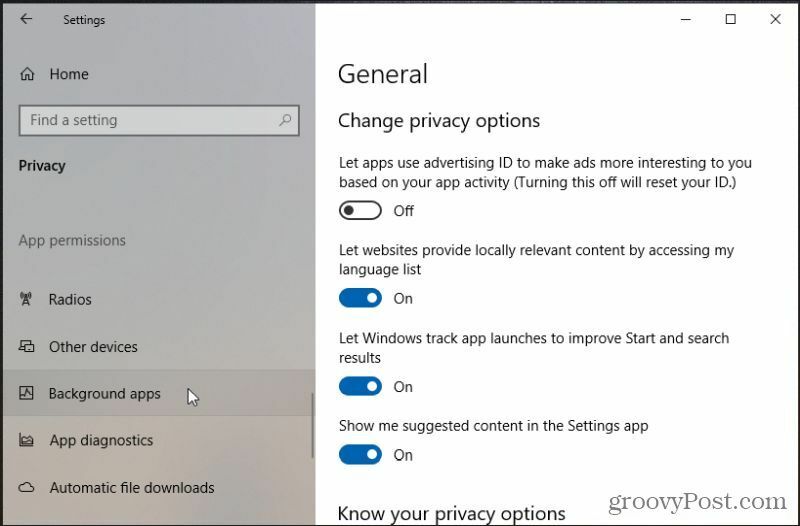
4. Scorri verso il basso fino a Skype in App in background e imposta l'interruttore per Skype su Off.
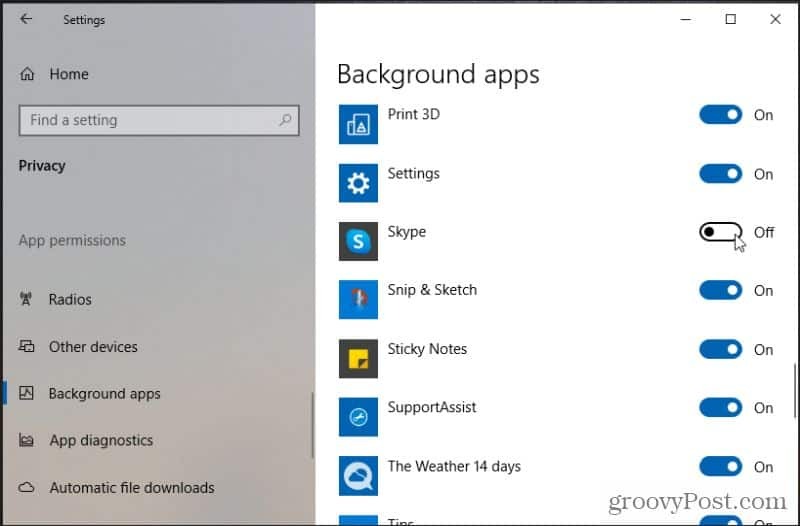
Dopo aver disabilitato Skype nelle app in background, viene disabilitato all'avvio. Significa che Skype non verrà più avviato all'avvio del computer. Ciò include l'avvio in background. Se hai bisogno di avviare Skype per avere una videoconferenza, avvialo dal menu Start come faresti con qualsiasi altra app.
Opzione di avvio alternativa per Skype
Un altro metodo per impedire l'avvio di Skype all'avvio del computer consiste nel rimuovere Skype dalla cartella Avvio. La cartella Avvio contiene i collegamenti a tutte le applicazioni che verranno avviate all'avvio del computer.
- Seleziona il pulsante Start e digita Avviare, quindi seleziona App di avvio.
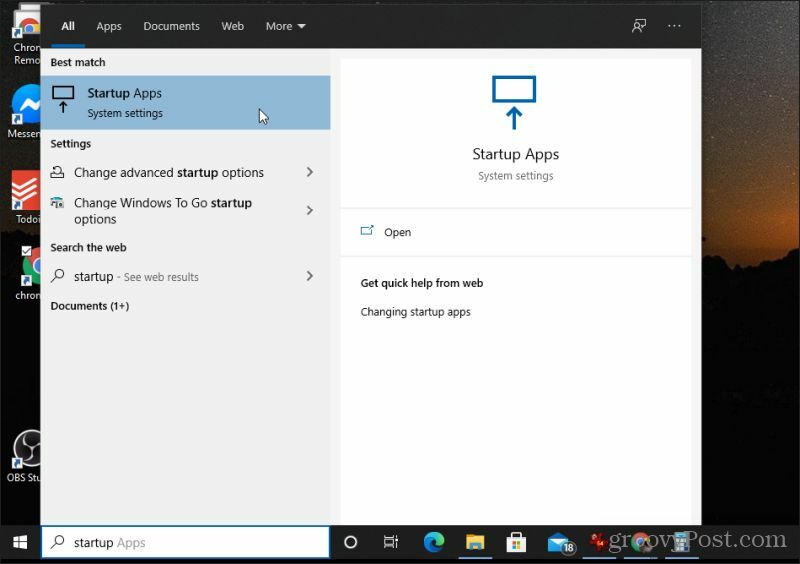
2. Nell'elenco di avvio, scorri verso il basso fino a visualizzare Skype. Spostare l'interruttore a levetta su Off per disabilitare Skype come app di avvio.
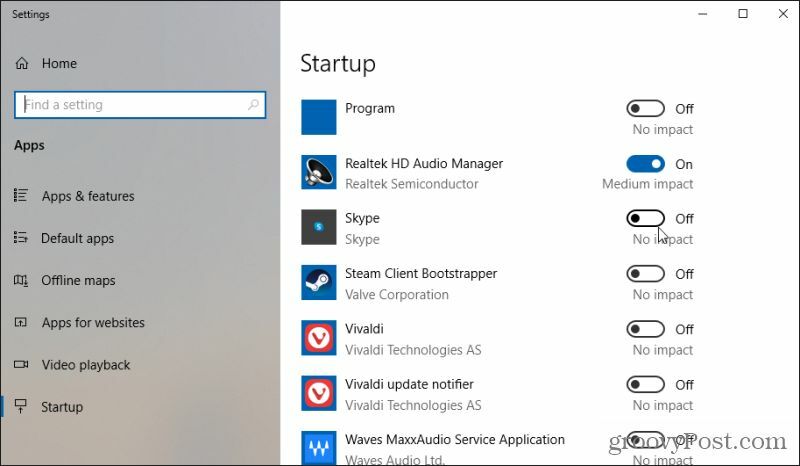
Una volta disabilitato, Skype non si avvierà più all'avvio del computer.
Relazionato:Come rimuovere il pulsante Meet Now dalla barra delle applicazioni di Windows 10
Interrompi l'avvio automatico di Skype nelle impostazioni di Skype
Puoi anche configurare Skype per non avviarsi automaticamente dall'interno del software stesso. Puoi trovare questa impostazione nelle impostazioni generali di Skype.
Segui le istruzioni seguenti per farlo.
- Avvia e accedi a Skype. Seleziona i tre punti a destra dell'immagine del tuo profilo. Selezionare impostazioni dal menu.
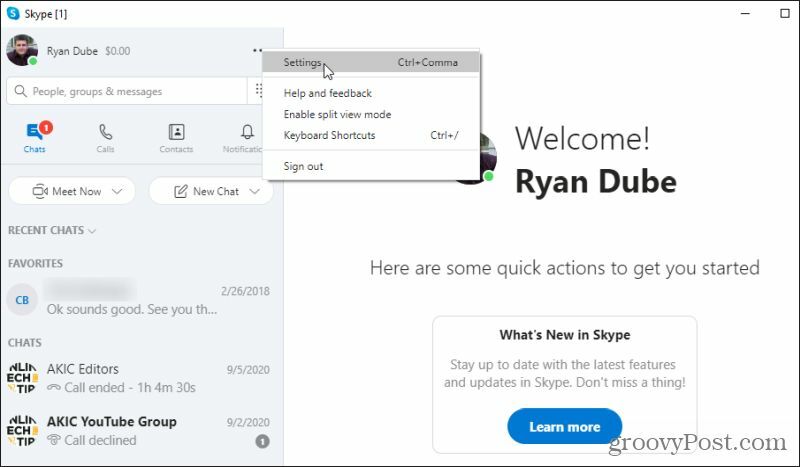
2. Selezionare Generale dal menu di navigazione a sinistra. Sulla destra, sotto la sezione Avvio e chiusura, vedrai Avvia automaticamente Skype. A destra di questo, seleziona il file impostazioni pulsante.
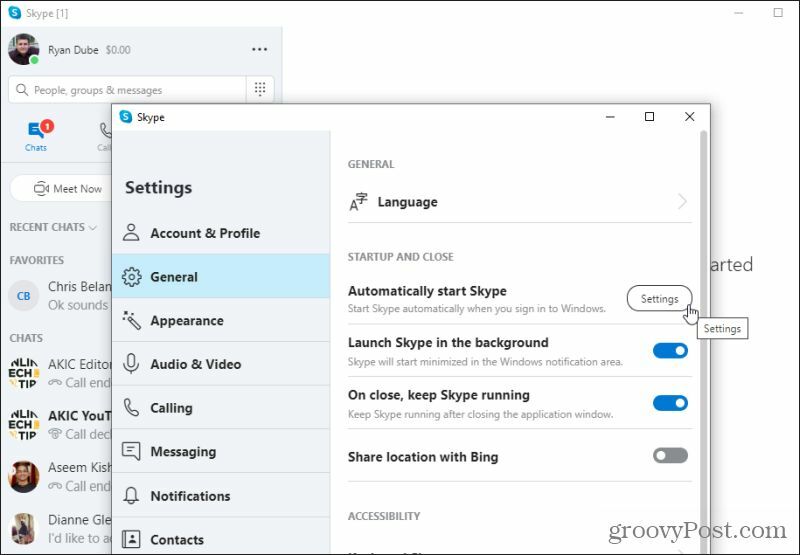
3. Si apre la stessa finestra delle impostazioni di avvio che hai utilizzato nella sezione precedente per regolare lo stato di avvio di Skype. Basta scorrere verso il basso fino a dove è elencato Skype e spostare l'interruttore su Off.
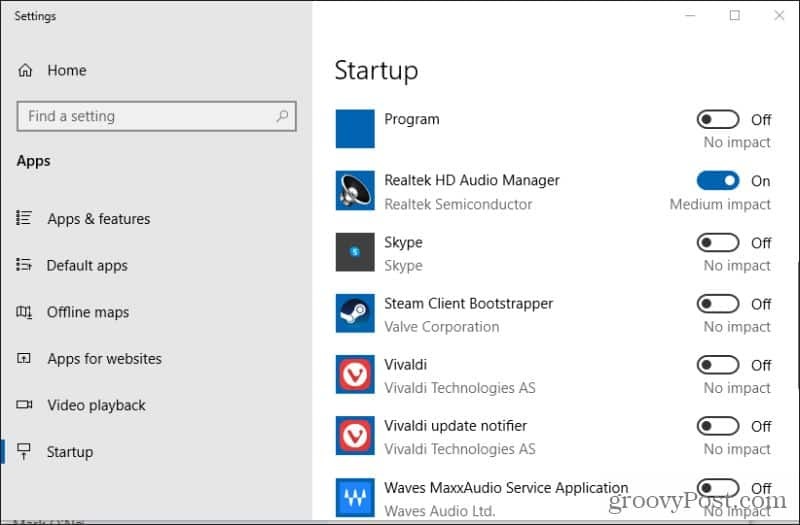
Ora Skype non si avvierà più automaticamente all'avvio.
Impostazioni aggiuntive per l'avvio e l'esecuzione di Skype
Potresti aver notato nelle impostazioni generali di Skype che nella sezione Avvio e Chiudi c'erano una serie di altre impostazioni. Queste altre impostazioni influenzano indirettamente come e quando skype viene eseguito sul tuo computer Windows 10.
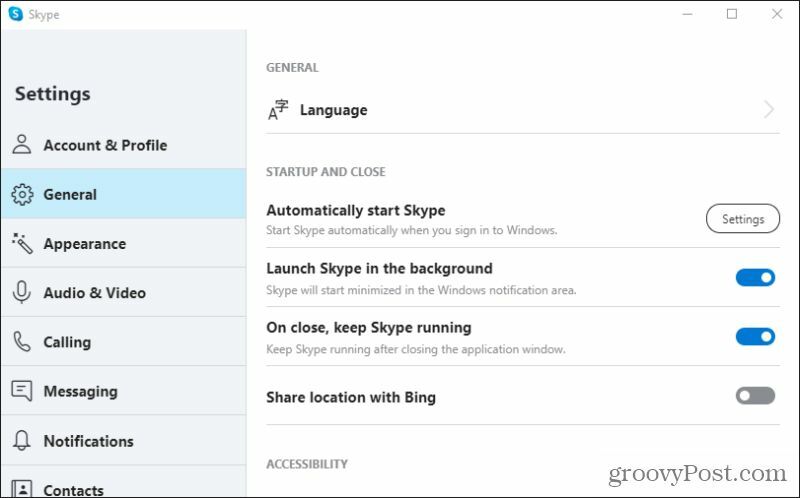
Diamo un'occhiata più da vicino a queste due impostazioni.
- Avvia Skype in background: È simile all'avvio automatico di Skype, tranne per il fatto che il programma stesso non si avvia in una nuova finestra. Invece, Skype verrà avviato e quindi automaticamente ridotto a icona. Saprai solo che è in esecuzione perché l'icona di Skype verrà visualizzata nell'area di notifica. Se non lo disattivi, Skype verrà comunque avviato automaticamente, quindi assicurati di disabilitarlo se non vuoi che Skype venga avviato affatto.
- Alla chiusura, mantieni Skype in esecuzione: Questa è un'altra impostazione fuorviante, perché se la lasci abilitata potresti chiederti perché quando chiudi la finestra di Skype, continua a funzionare in background. Noterai che il L'icona di Skype rimane nell'area di notifica. Per disabilitare completamente Skype dall'esecuzione automatica e dal rimanere in esecuzione, è necessario disabilitare anche questo interruttore a levetta.
Se hai modificato queste impostazioni ed esci da Skype ma è ancora in esecuzione nell'area delle notifiche, potresti dover chiudere il programma ancora una volta prima che si interrompa automaticamente. Per fare ciò, trova l'icona di Skype nell'area di notifica e fai clic con il pulsante destro del mouse sull'icona per visualizzare il menu.
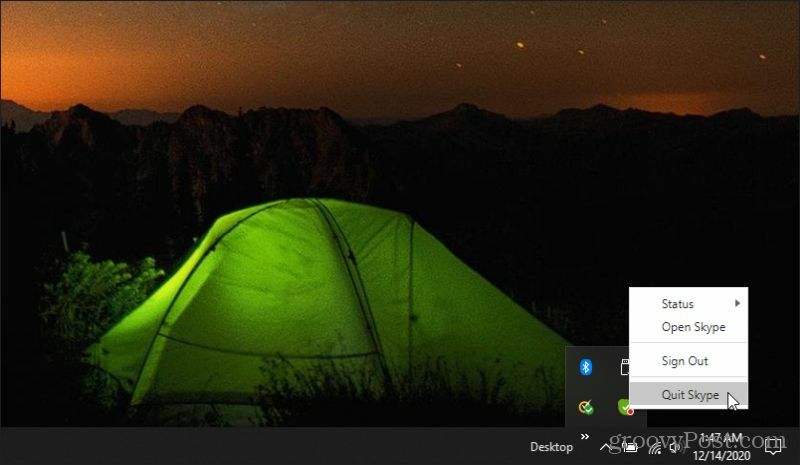
Non vedrai alcuna notifica o avviso. Il L'icona di Skype scomparirà semplicemente dall'area di notifica. Quando ciò accade, sai che l'applicazione non è più in esecuzione in background.
Rendere Skype meno fastidioso
Il fatto che Skype si installi con l'avvio automatico abilitato è un po 'fastidioso per molti utenti. Skype non è davvero un'app di cui hai bisogno per continuare a funzionare costantemente a meno che non la usi durante il giorno per comunicare con le persone. Se lo usi solo con parsimonia per videoconferenze programmate o riunioni casuali, non è davvero necessario che sia sempre in esecuzione.
È possibile utilizzare una qualsiasi delle opzioni precedenti per disabilitare questa impostazione predefinita. Ma ricorda anche le impostazioni extra in Skype che disabiliteranno davvero l'esecuzione di Skype. Se perdi queste impostazioni, potresti essere sorpreso di vedere l'icona di Skype nella barra delle applicazioni anche dopo aver pensato di aver disabilitato l'avvio automatico.
Corrispondenza dei prezzi in negozio: come ottenere prezzi online con la praticità
Acquistare in negozio non significa che devi pagare prezzi più alti. Grazie alle garanzie di corrispondenza dei prezzi, puoi ottenere sconti online con mattoni e malta ...
Come regalare un abbonamento Disney Plus con una carta regalo digitale
Se ti sei divertito con Disney Plus e desideri condividerlo con altri, ecco come acquistare un abbonamento Disney + Gift per ...
La tua guida alla condivisione di documenti in Documenti, Fogli e Presentazioni Google
Puoi collaborare facilmente con le app basate sul Web di Google. Ecco la tua guida alla condivisione in Documenti, Fogli e Presentazioni Google con le autorizzazioni ...