
Pubblicato
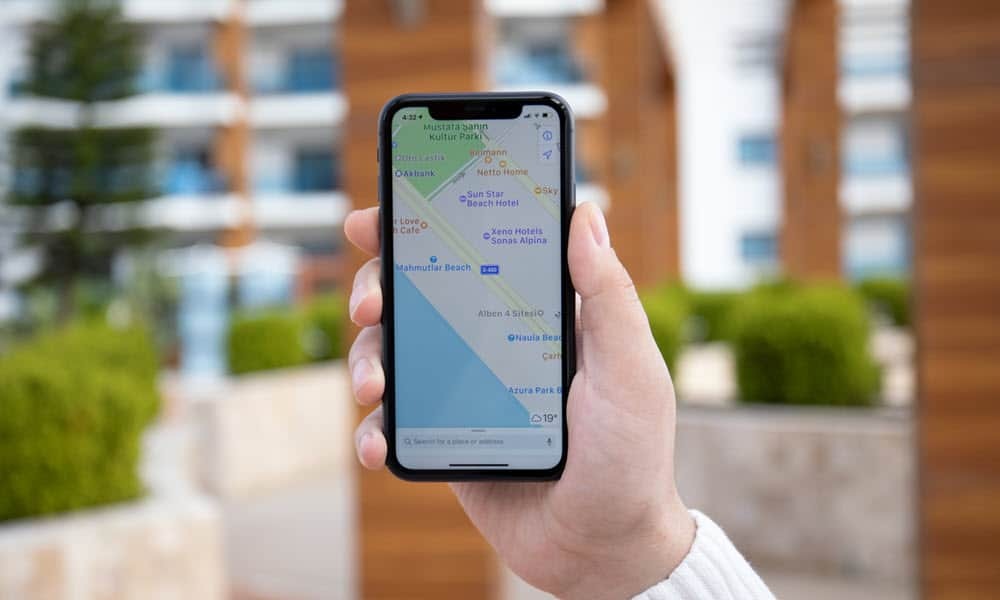
Se utilizzi Apple Maps come navigatore, puoi scaricare Apple Maps per l'utilizzo offline sul tuo iPhone quando non è disponibile una connessione Internet.
Se sei un fan dei prodotti Apple e utilizzi il navigatore dell'azienda su iPhone, puoi scaricare Apple Maps per l'utilizzo offline. La funzionalità è utile quando si viaggia in luoghi con connettività dati limitata o assente.
Quando usi il tuo iPhone in funzione iOS17 o superiore come navigatore, puoi utilizzare la funzione mappe offline per selezionare un'area di una mappa da scaricare per un utilizzo successivo, anche senza una connessione Internet.
Una volta scaricate le mappe, puoi visualizzarle e modificarle in base alle tue esigenze. Inoltre, il download Mappe di Apple bastano pochi tocchi.
Scarica Mappe Apple sul tuo iPhone
Siamo riusciti a scaricare Google Maps per l'utilizzo offline per diversi anni. E con un recente aggiornamento iOS, è possibile scaricare le mappe di Apple e visualizzarle anche quando non si è connessi a Internet.
È una soluzione perfetta quando si viaggia in aree con connettività dati scadente. Quindi, ecco come scaricare le mappe Apple essenziali di cui hai bisogno per l'utilizzo offline.
Per scaricare Apple Maps sul tuo iPhone:
- Lancio Mappe di Apple sul tuo iPhone o iPad.
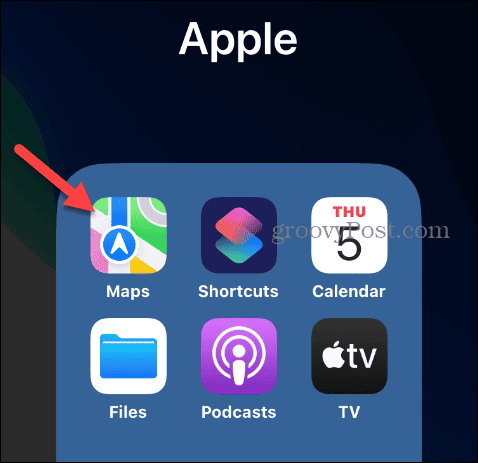
- Tocca il tuo icona dell'account nell'angolo in alto a destra del menu Mappe.
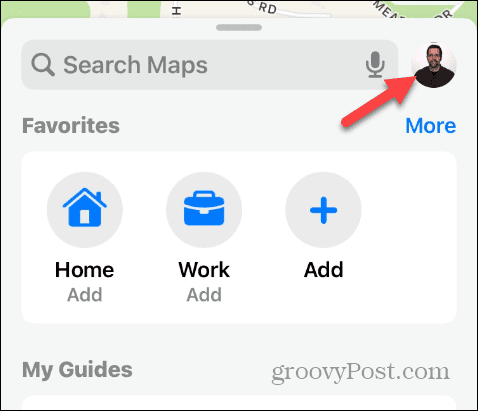
- Clicca il Mappe offline opzione dal menu che appare.
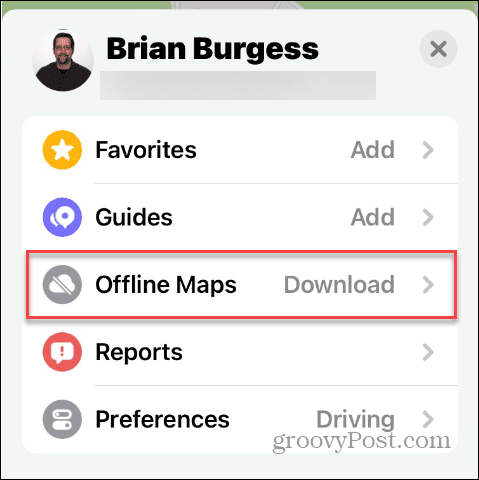
- Seleziona il Scarica la nuova mappa opzione dal menu.
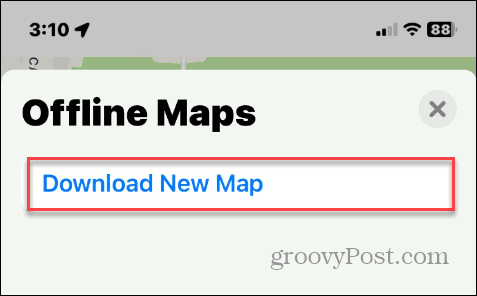
- Digita una posizione e seleziona i suoi dettagli dalle opzioni nel menu a discesa. Puoi trovare l'area nel passaggio successivo se la posizione non appare immediatamente nella query iniziale.
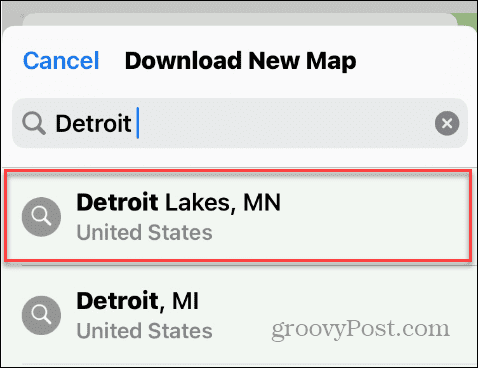
- Quando viene visualizzata la mappa dell'area, puoi trascinare, pizzicare per ingrandire, toccare, tenere premuto, trascinare i punti di ancoraggio e toccare Scaricamento pulsante.
Nota: Se riduci la dimensione del riquadro bianco attorno all'area desiderata, la dimensione del download della mappa sarà inferiore.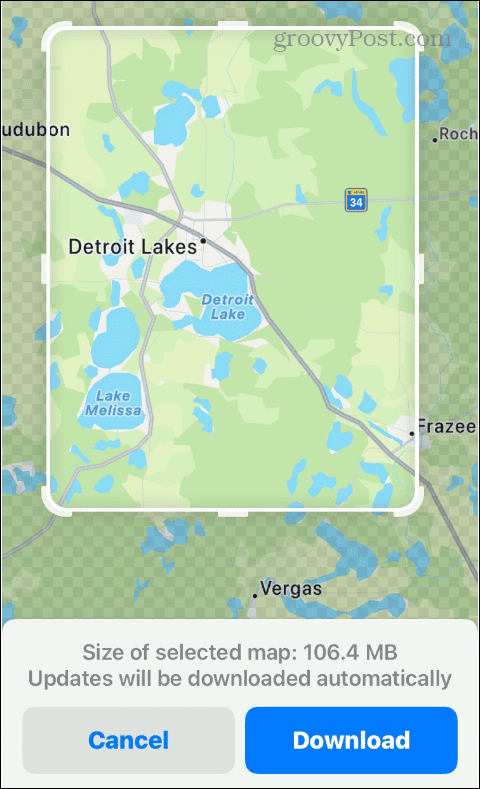
- Attendi che la mappa venga scaricata sul tuo telefono e aggiunta al file Mappe offline schermo.
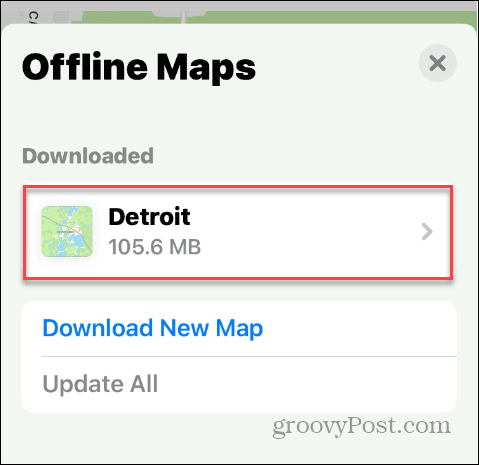
Una volta scaricata, puoi utilizzare la mappa normalmente. Quando non disponi di una connessione dati, la mappa ti consente di tracciare e seguire percorsi all'interno dell'area della mappa selezionata.
Se stai approfondendo percorsi e posizioni in Apple Maps, c'è un altro metodo per scaricarli. Ad esempio, se inserisci un indirizzo specifico, puoi toccare Di più pulsante e selezionare Scarica la mappa dal menù. Continua a scegliere l'area che ti interessa e scarica la mappa come mostrato sopra.
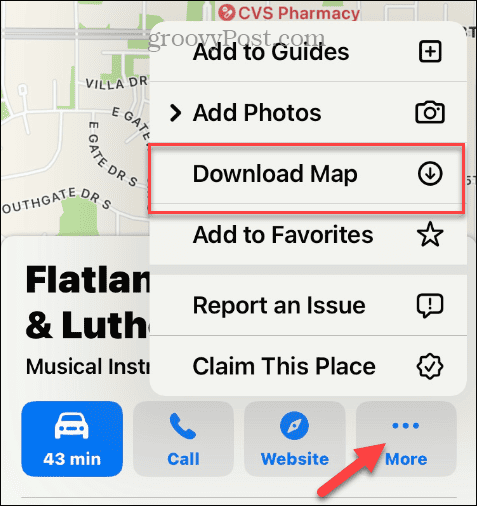
Gestisci le tue mappe Apple scaricate
Poiché le mappe scaricate occupano spazio sul tuo iPhone o iPad, ti consigliamo di prestare attenzione alle loro dimensioni. Puoi accedere e ridimensionare le aree della mappa in modo che siano più piccole, modificare i nomi ed eliminare le mappe salvate non necessarie.
Per gestire le mappe scaricate:
- Dal Mappe in linea menu, tocca la mappa che desideri gestire.
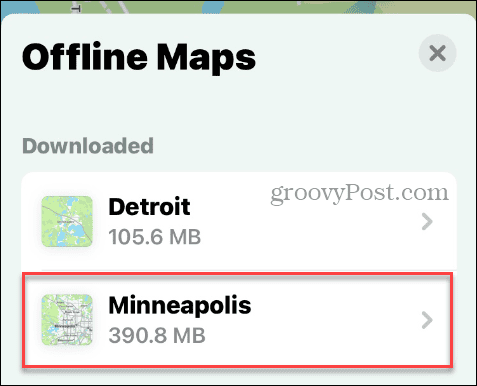
- Clicca il Ridimensionare opzione per modificare la dimensione della mappa. Ricorda, più piccola è l'area selezionata, meno spazio verrà occupato.
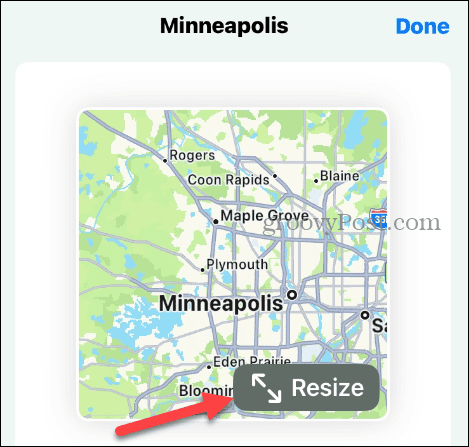
- La dimensione della mappa selezionata verrà visualizzata sotto la mappa. Una volta ridimensionato, tocca Scaricamento pulsante per scaricare la mappa più piccola e ridimensionata. Tieni presente che la mappa ridimensionata sovrascriverà quella esistente.
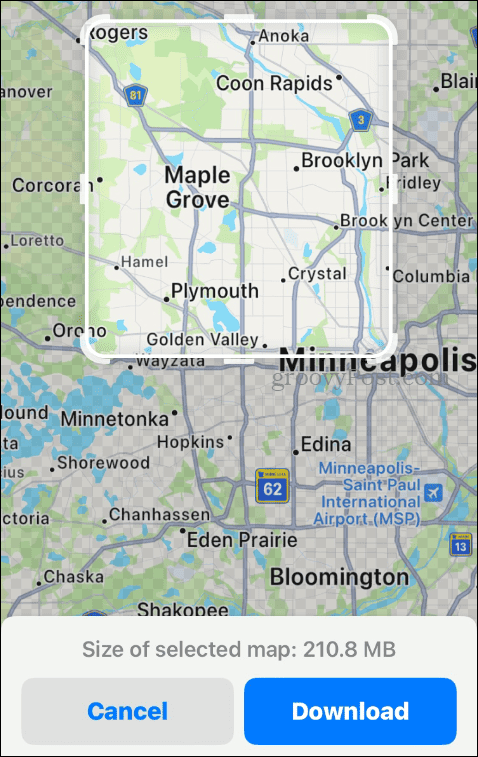
- Per rinominare una mappa, tocca Pulsante Modifica (icona a forma di matita) accanto al nome della mappa.
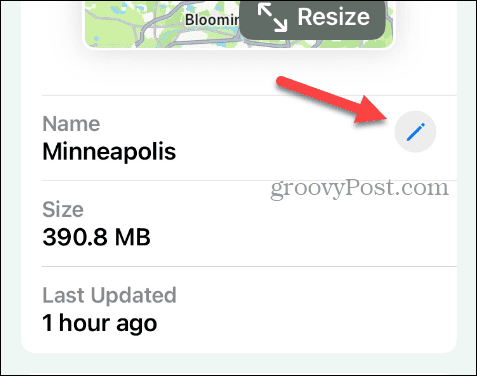
- Quando il Rinomina mappa offline viene visualizzata la finestra di dialogo, digitare il nuovo nome per la mappa e toccare Salva una volta completato.
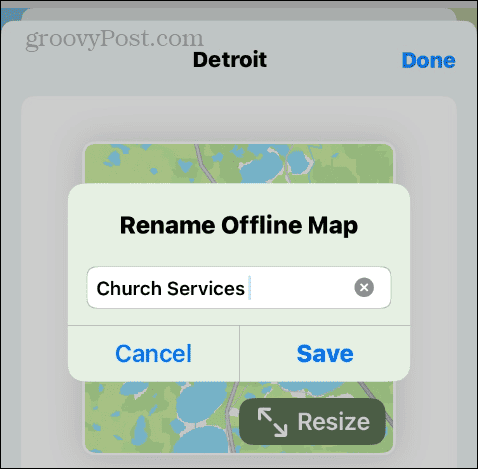
- Se non hai più bisogno della mappa, tocca l'icona Elimina mappa pulsante e verrà rimosso dall'elenco delle mappe offline.
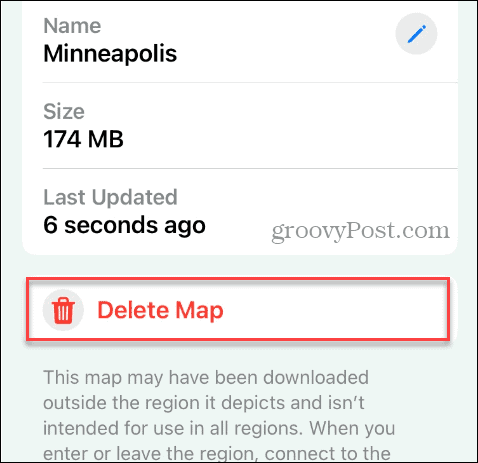
- Puoi aprire la schermata Mappe offline e toccare il menu accanto a Download per scegliere di scaricare le mappe (e gli aggiornamenti). Solo Wi-Fi o Wi-Fi + cellulare. Usare l'opzione Solo Wi-Fi è la soluzione migliore se hai un piano dati limitato.
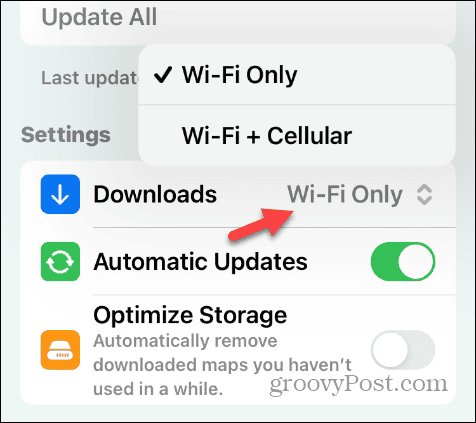
- Mentre sei in Wi-Fi, seleziona Aggiorna tutto opzione per garantire che tutte le mappe offline siano aggiornate.
- Inoltre, attiva il file Aggiornamenti automatici cambia per assicurarti che le mappe vengano aggiornate mentre il tuo iPhone lo è connesso al Wi-Fi o Wi-Fi + Cellulare, in base alle tue preferenze.
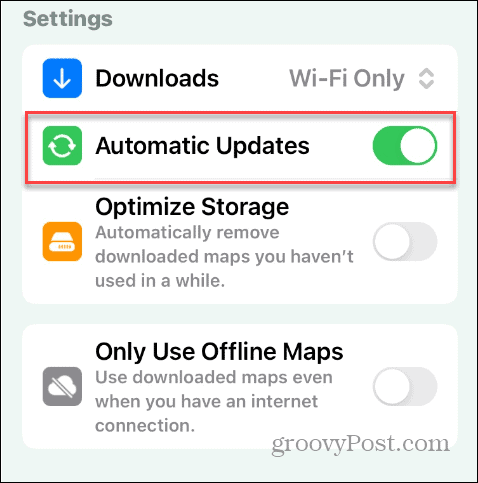
- Un'ultima impostazione da sottolineare è l'attivazione di Ottimizza lo spazio di archiviazione cambia in modo che le mappe offline non occupino spazio di archiviazione non necessario. È utile se disponi di un'unità con spazio di archiviazione residuo limitato.
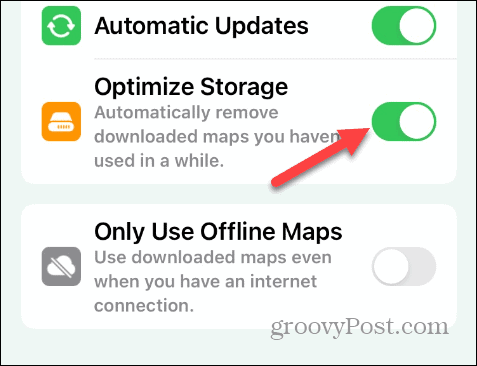
Download delle mappe Apple offline
Avere archiviato le mappe Apple offline è utile quando si viaggia in una località con connettività dati limitata o assente. Puoi usarli per navigare tra le posizioni come faresti con le mappe di Apple connesse a Internet.
Scaricare una mappa è utile anche quando è necessario salvare i dati su un piano dati limitato. Puoi scaricare le mappe che ti servono tramite Wi-Fi e utilizzarle senza incorrere in potenziali costi di eccedenza.
Inoltre, gestire le tue mappe offline dopo averle scaricate richiede solo pochi tocchi.

