Come aggiungere una pagina ai segnalibri dalla cronologia di Firefox
Mozilla Produttività Firefox / / December 21, 2020
Ultimo aggiornamento il
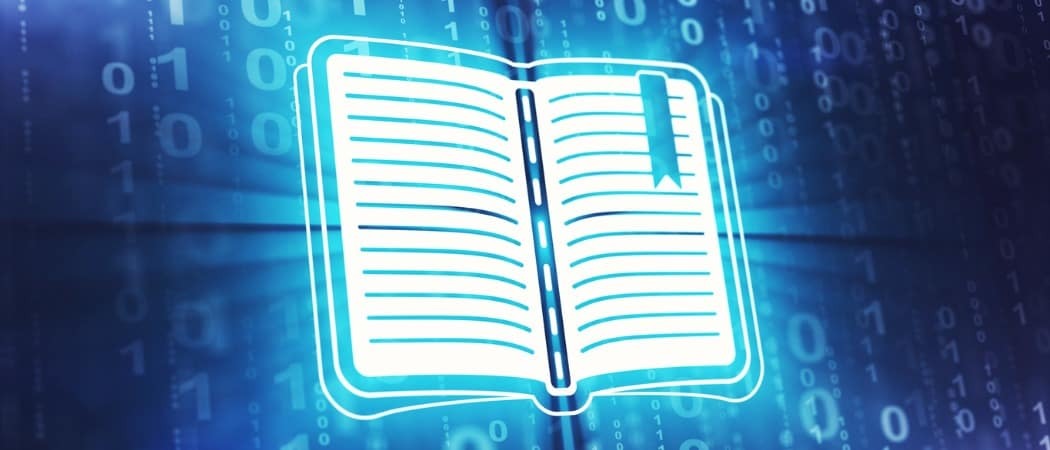
Hai mai passato un sacco di tempo a cercare un sito Web o una pagina, trovare quello che desideri e dimenticarti di aggiungerlo ai preferiti? Il tempo passa, apri il tuo Firefox segnalibri sperando di vedere quella pagina e scoprire che non c'è.
Potresti non rendertene conto, ma non solo puoi trovare la pagina nella cronologia di Firefox, ma trasformarla in un segnalibro in pochi clic. Qui ti mostreremo come farlo esattamente e come regolare le impostazioni di Firefox per salvare la cronologia se non l'hai ancora fatto.
Modifica le impostazioni della cronologia di Firefox
Se sai che Firefox è impostato per salvare la cronologia, puoi saltare questa sezione e saltare direttamente al segnalibro di una pagina al suo interno. Ma se apri la cronologia, scopri che è vuota e desideri iniziare a conservarla, ecco come.
Apri Firefox e accedi alle impostazioni.
- Su Windows, fai clic su Utensili > Opzioni dal menu o dal Menù pulsante in alto a destra e scegli Opzioni.
- Su Mac, fai clic su Firefox > Preferenze dalla barra dei menu o dal Menù pulsante in alto a destra e scegli Preferenze.
Una volta che sei nella schermata delle impostazioni, il resto è lo stesso su entrambe le piattaforme:
- Selezionare Privacy e sicurezza sulla sinistra.
- Scorri verso il basso fino a Storia.
- Utilizza la casella a discesa accanto a Firefox lo farà e scegli uno dei due Ricorda la storia o Usa impostazioni personalizzate per la cronologia e seleziona le opzioni personalizzate che desideri.
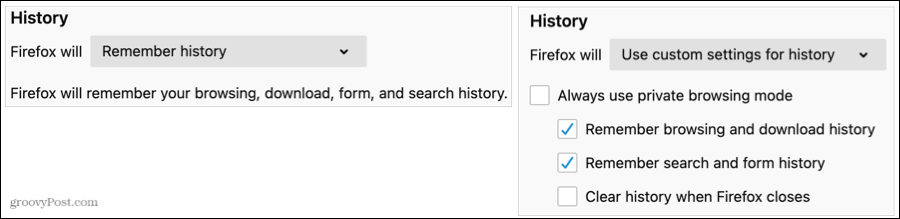
Puoi tornare a quest'area delle opzioni di Firefox in qualsiasi momento per modificare le impostazioni della cronologia o cancella la tua cronologia se ti piace.
Aggiungere un segnalibro a una pagina nella cronologia di Firefox
Quando sei pronto per individuare il sito Web e aggiungerlo ai segnalibri per riferimento futuro, apri la cronologia di Firefox e segui.
- Aperto Firefox e fare clic Storia nel menu.
- Selezionare Mostra tutta la cronologia.
- Nella finestra a comparsa visualizzata, espandere Storia nella barra laterale a sinistra per scegliere un intervallo di tempo come ieri, gli ultimi sette giorni o un determinato mese. Se preferisci, puoi utilizzare il file Cronologia delle ricerche casella in alto.
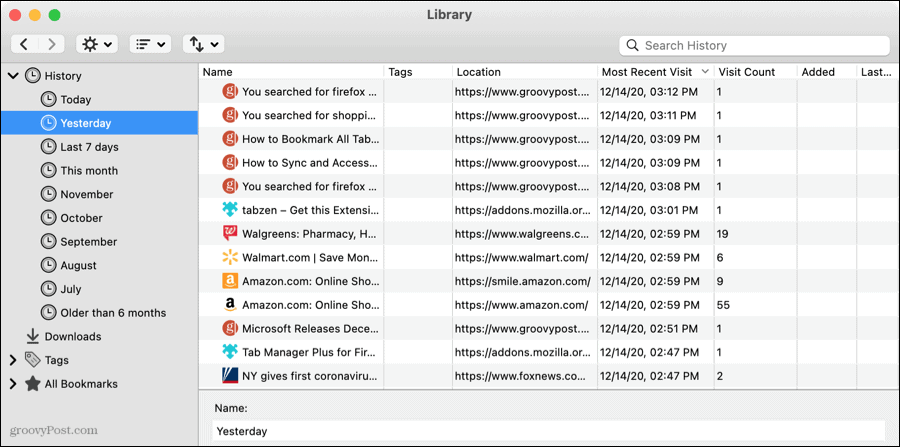
- È quindi possibile ordinare le pagine web elencate facendo clic sull'intestazione di una colonna o utilizzando il Visualizzazioni pulsante nella barra degli strumenti del pop-up per mostrare colonne o ordinare.
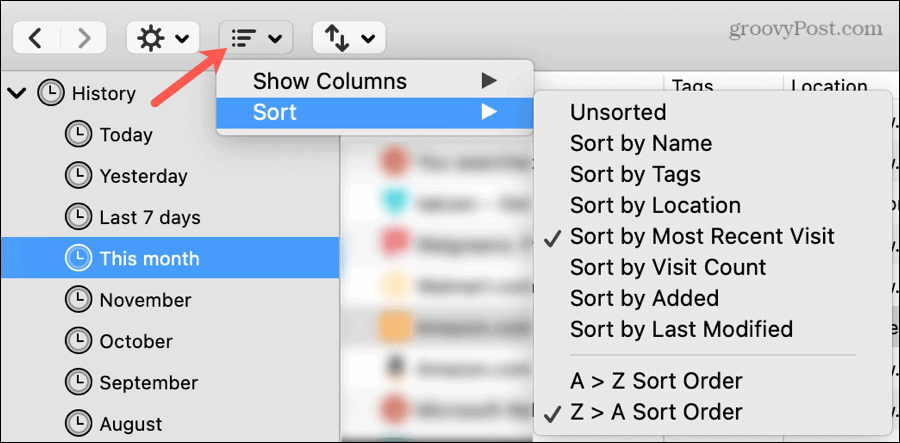
- Quando trovi la pagina che desideri salvare, fare clic con il tasto destro e scegli Pagina dei segnalibri.
- Viene visualizzata una finestra pop-up più piccola. Puoi dare alla pagina un file Nome o lascia l'URL come predefinito.
- Per Cartella, utilizza il menu a discesa per selezionare una cartella esistente o la freccia a destra per espandere la sezione o creare una nuova cartella.
- Facoltativamente, puoi aggiungere Tag nella casella o fare clic sulla freccia per espandere e scegliere tra i tag esistenti.
- Clic Salva quando finisci.
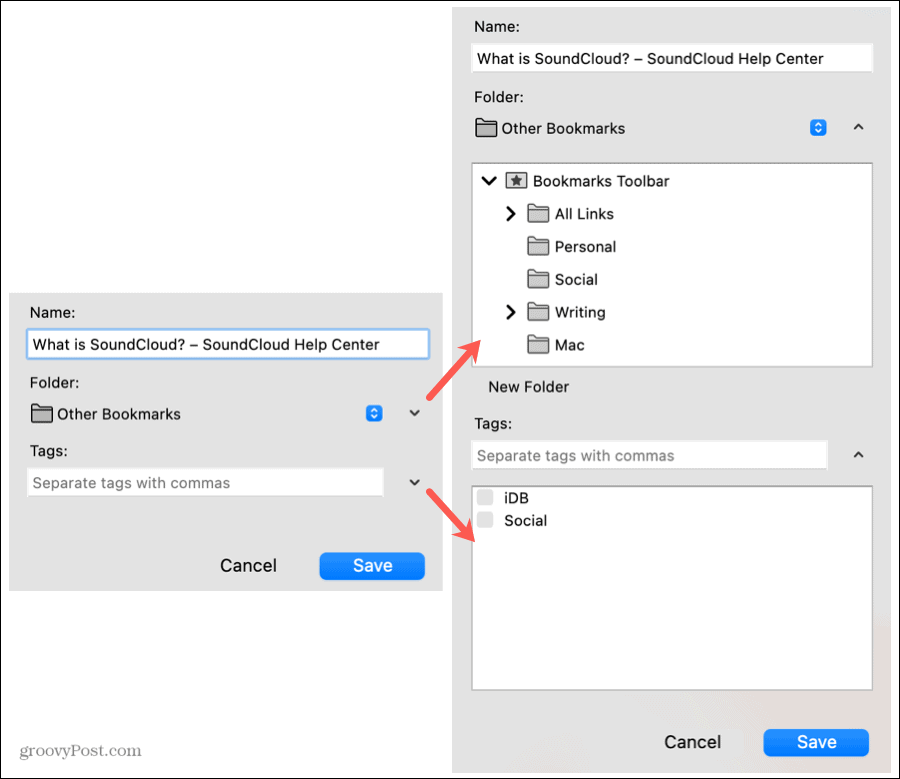
Ora, quando hai bisogno di quella pagina web, inizialmente ti sei dimenticato di aggiungere un segnalibro; saprai esattamente dove trovarlo!
Salva un pezzo della cronologia di Firefox
Finché Firefox salva la cronologia, puoi sempre tornare indietro nel tempo. Salva quella pagina web che hai faticato a trovare in primo luogo in modo da poterla rivisitare facilmente dai tuoi segnalibri.
Per ulteriori informazioni, dai un'occhiata a come trovare e recuperare i segnalibri persi in Firefox.
Corrispondenza dei prezzi in negozio: come ottenere prezzi online in tutta comodità
Acquistare in negozio non significa dover pagare prezzi più alti. Grazie alle garanzie di corrispondenza dei prezzi, puoi ottenere sconti online con mattoni e malta ...
Come regalare un abbonamento Disney Plus con una carta regalo digitale
Se ti sei divertito con Disney Plus e vuoi condividerlo con altri, ecco come acquistare un abbonamento Disney + Gift per ...
La tua guida alla condivisione di documenti in Documenti, Fogli e Presentazioni Google
Puoi collaborare facilmente con le app basate sul Web di Google. Ecco la tua guida alla condivisione in Documenti, Fogli e Presentazioni Google con le autorizzazioni ...



