Come funziona Chromecast?
Google Eroe Taglio Del Cavo / / December 16, 2020
Ultimo aggiornamento il

Se ti piace l'idea di trasmettere video, film o programmi TV da quasi tutti i dispositivi sulla tua rete domestica, un dispositivo Chromecast è esattamente ciò di cui hai bisogno.
La maggior parte delle persone visualizza il file Google Chromecast come un altro dispositivo di streaming, ma è molto di più. A differenza delle caselle di streaming, il Chromecast non ha un sistema di menu o app speciali che devi navigare per usarlo.
Invece, il Chromecast trasforma la tua TV in una TV "intelligente". Ti consente di "trasmettere" video su siti compatibili con Chromecast da qualsiasi telefono, laptop o tablet.
Nota: Questo articolo tratta un dongle Chromecast standard. Google ha anche recentemente rilasciato il Chromecast con Google TV. Ha tutte le stesse caratteristiche del dongle autonomo e anche un sistema operativo autonomo chiamato Google TV.
Come funziona Chromecast?
Tutto il televisore o il monitor di cui ha bisogno per essere convertito in un display "intelligente" è una porta HDMI. Puoi collegare il Chromecast direttamente alla porta HDMI, quindi collegare la porta di alimentazione del dispositivo a una presa utilizzando l'ingresso micro-USB e l'alimentatore inclusi.

Una volta connesso e acceso, il Dispositivo Chromecast diventa una sorta di "ricevitore" per qualsiasi attività di trasmissione dai dispositivi della tua rete.
Ecco come funziona:
- Una volta acceso, dovrai farlo configurare il dispositivo Chromecast sulla rete, utilizzando la tua password di rete.
- Utilizzando il tuo dispositivo mobile o laptop, accedi a qualsiasi rete di streaming compatibile con Google Cast per trasmettere i contenuti al Chromecast premendo l'icona Cast nella schermata video.
- Il tuo dispositivo mobile invia l'URL del video al dispositivo Chromecast.
- Il Chromecast utilizza la sua connessione Internet per recuperare il video da Internet e trasmetterlo in streaming alla TV.
Una volta avviato lo streaming, puoi controllare il volume del video, regolare la sequenza temporale del video o metterlo in pausa quando vuoi.
Nota: Una cosa che la maggior parte delle persone non capisce è che i contenuti video vengono trasmessi in streaming direttamente da Internet al dispositivo Chromecast, non tramite il tuo dispositivo mobile. Questo è il motivo per cui puoi spegnere il tuo dispositivo mobile e il video continuerà lo streaming sul Chromecast.
Come trasmettere video a Chromecast
Dopo aver collegato e acceso il Chromecast, trasmettere contenuti video ad esso è molto semplice.
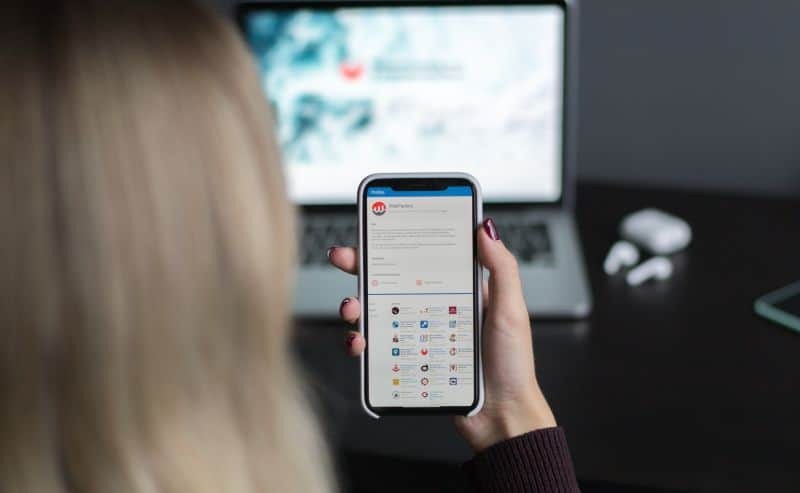
Per iniziare, devi solo trovare un servizio di streaming video che supporti Google Cast. Quasi tutte le principali piattaforme disponibili supportano la trasmissione su Chromecast.
I più popolari di questi includono:
- Netflix: L'icona Cast si trova nell'angolo in basso a destra del video, accanto all'icona a schermo intero.
- Spotify: Seleziona il dispositivi nell'angolo inferiore destro della finestra di streaming musicale e selezionare Google Cast.
- Hulu: Seleziona l'icona Cast nell'angolo in basso a destra del video, accanto al file Ingranaggio icona.
- Youtube: Utilizza l'icona Cast situata nell'angolo inferiore destro del video. YouTube TV, Musica di Youtube, Film di YouTubee ogni altro servizio YouTube è compatibile con Google Cast.
- Google TV: Tu puoi ora usa Google TV per vedere la TV in diretta tramite il tuo dispositivo Chromecast. Questa è una solida alternativa a YouTube TV o Sling.
Alcuni servizi come Amazon Prime o Pandora supporta anche Google Cast, ma dovrai utilizzare l'app per dispositivi mobili per accedere alla funzione Google Cast.
Per i siti web o i servizi di streaming che non hanno un'icona Cast incorporata, potresti comunque essere in grado di trasmettere il video al tuo dispositivo Chromecast se visualizzi il video utilizzando Google Chrome. Per farlo:
- Seleziona i tre punti nell'angolo in alto a destra di Chrome per aprire il menu. Selezionare Cast dal menu.
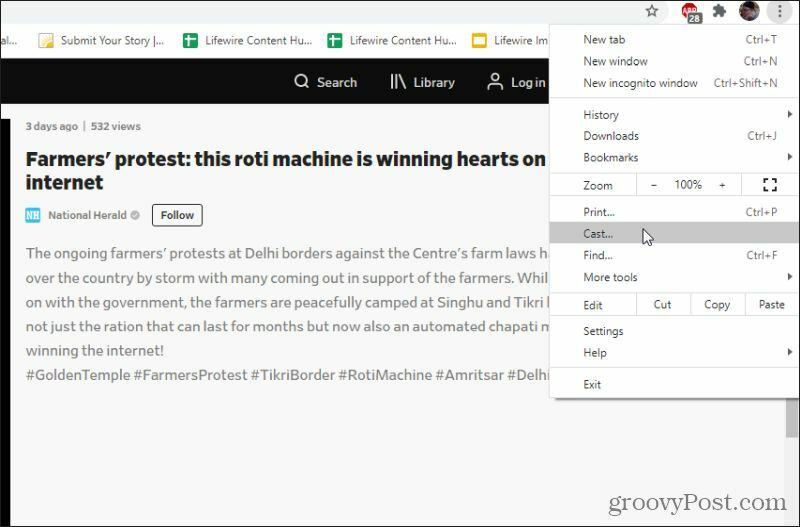
2. Vedrai un elenco di dispositivi Chromecast sulla tua rete tra cui scegliere. Seleziona il dispositivo Chromecast per iniziare a trasmettere la tua scheda Chrome a quel dispositivo.
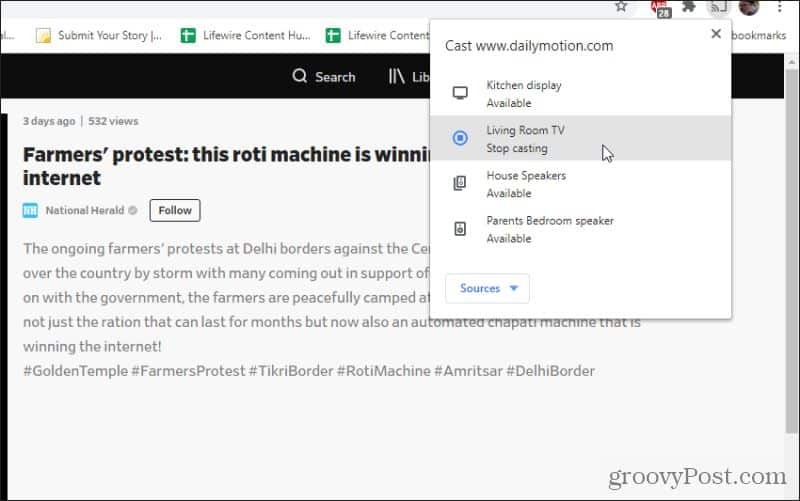
Questo inizierà a trasmettere la scheda Chrome al tuo dispositivo Chromecast. Puoi ingrandire il video per adattarlo allo schermo intero e riempirà anche lo schermo intero della TV.
Google ha programmato la funzione di trasmissione di Chrome per riconoscere quando lo sei trasmettere una pagina con video e spesso puoi trasmettere in streaming solo il video stesso alla TV quando utilizzi questo approccio. Tieni presente, tuttavia, che il Chromecast deve riprodurre in streaming il video tramite l'URL del sito web che hai fornito anziché direttamente dalla sorgente video come quando utilizzi un servizio compatibile con Cast.
Questo può funzionare bene nella maggior parte dei casi, tuttavia, in altri casi, la qualità del video potrebbe non essere molto buona. Potresti notare più lag, saltare il video o lo streaming potrebbe non riuscire in parte durante lo streaming. Tuttavia, se desideri disperatamente trasmettere video da un sito che non supporta Google Cast, a volte funziona.
Come controllare Google Chromecast
Una cosa che potresti notare con alcuni servizi è che controllare cose come il volume o mettere in pausa un film non funziona sempre perfettamente. Hulu è noto per questo. Potresti scoprire che il pulsante di pausa sull'app Web Hulu non fa nulla o che i controlli del volume non hanno alcun effetto.
Il modo migliore per assumere il controllo di qualsiasi dispositivo Chromecast è installare il file App Google Home sul tuo dispositivo mobile.
Quando apri Google Home, vedrai i dispositivi Chromecast che sono collegati alla tua rete Wi-Fi in base al nome che hai assegnato loro durante la prima configurazione. Seleziona uno di questi dispositivi Chromecast per controllarli.
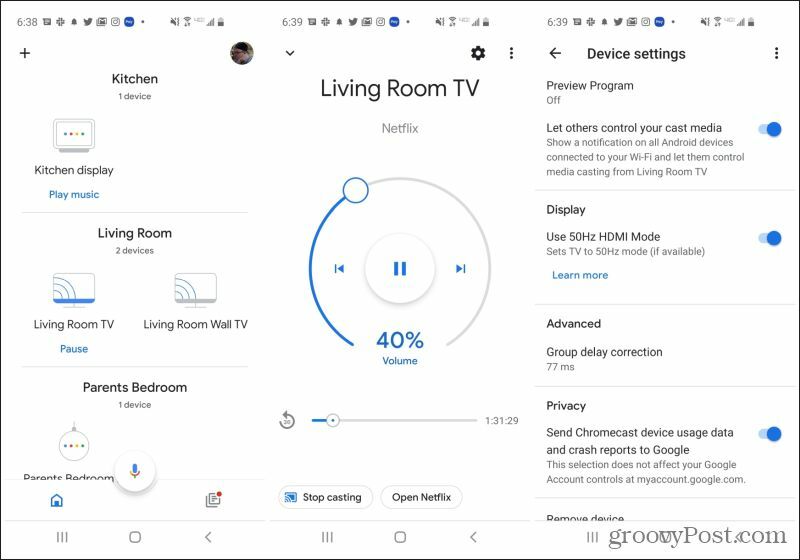
Vedrai una finestra di controllo in cui puoi:
- Regola il volume spostando il cursore rotondo con il dito da 0% a 100%
- Tocca l'icona di pausa per mettere in pausa il video
- Tocca le icone di salto a sinistra oa destra per andare avanti nel video
- Utilizza il cursore inferiore per spostarti in un altro punto nella sequenza temporale del video
- Tocca l'icona Smetti di trasmettere icona per annullare completamente la trasmissione a quel dispositivo Chromecast
Puoi anche toccare l'icona a forma di ingranaggio nell'angolo in alto a destra della finestra per visualizzare o regolare le impostazioni avanzate di Chromecast.
Da questo menu puoi modificare le impostazioni del Chromecast come:
- Modalità ambiente: Cambia cosa il Chromecast viene visualizzato sullo schermo della TV quando non trasmetti nulla
- Modalità ospite: Regola il numero PIN per consentire agli ospiti di utilizzare il Chromecast senza connettersi alla rete Wi-Fi
- Autorizzazioni di controllo: Puoi abilitare o disabilitare se chiunque può controllare la trasmissione su quel dispositivo Chromecast
- Impostazioni casa: Cambia il nome del dispositivo Chromecast, la casa a cui è connesso o la stanza a cui è associato
- Fuso orario: Consente di regolare il fuso orario e il formato dell'ora per la visualizzazione del Chromecast sulla TV.
Utilizzo del dispositivo Chromecast
Idealmente, ti consigliamo di iniziare a trasmettere e controllare il tuo dispositivo Chromecast dall'app o dal sito web in cui avvii il video. Nella maggior parte dei casi, sarai in grado di gestire cose come il volume e la pausa lì. Tuttavia, poiché il modo in cui funziona il Chromecast è lo streaming di contenuti direttamente da Internet stesso, preparati alcune app si disconnettono anche mentre il video continua lo streaming.
Quando ciò accade, puoi utilizzare l'app Google Home come descritto sopra per assumere il controllo e assicurarti che il tuo video venga riprodotto nel modo desiderato.
L'utilizzo di un Chromecast è un modo efficace per lo streaming di contenuti a qualsiasi TV. E sono così convenienti che non ci vorrebbe molto investimento per collegarne uno a ogni singolo televisore o display di casa tua.
Corrispondenza dei prezzi in negozio: come ottenere prezzi online con la praticità
Acquistare in negozio non significa che devi pagare prezzi più alti. Grazie alle garanzie di corrispondenza dei prezzi, puoi ottenere sconti online con mattoni e malta ...
Come regalare un abbonamento Disney Plus con una carta regalo digitale
Se ti sei divertito con Disney Plus e desideri condividerlo con altri, ecco come acquistare un abbonamento Disney + Gift per ...
La tua guida alla condivisione di documenti in Documenti, Fogli e Presentazioni Google
Puoi collaborare facilmente con le app basate sul Web di Google. Ecco la tua guida alla condivisione in Documenti, Fogli e Presentazioni Google con le autorizzazioni ...



