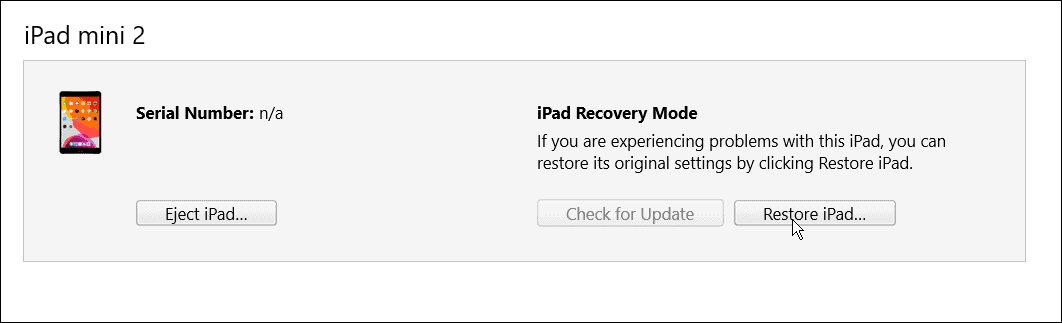Come pianificare e condividere il tuo prossimo viaggio su strada in Google Maps
Google Google Maps Eroe / / January 04, 2021
Ultimo aggiornamento il

Google Maps è un ottimo strumento per ottenere indicazioni stradali, trovare dettagli sulla posizione e persino esplorare luoghi in cui non sei mai stato. Ma è anche un ottimo servizio per programmare viaggi in auto.
Ti abbiamo mostrato come farlo pianificare un'escursione con Google Maps, quindi ora ti guideremo nella pianificazione del tuo prossimo viaggio su strada. Con il punto di partenza e la destinazione, le soste lungo il percorso e un modo pratico per condividere i tuoi piani di viaggio, arriviamo!
Creare la tua mappa
Il Sito di Google Maps offre una comoda funzionalità chiamata My Maps. Questo è ciò che utilizzerai per pianificare il tuo viaggio su strada.
- Su Google Maps, fai clic su Menù in alto a sinistra, accanto alla casella di ricerca.
- Selezionare I tuoi luoghi.
- Clicca il Mappe tab.
- Nella parte inferiore della barra laterale, fai clic su Crea mappa.
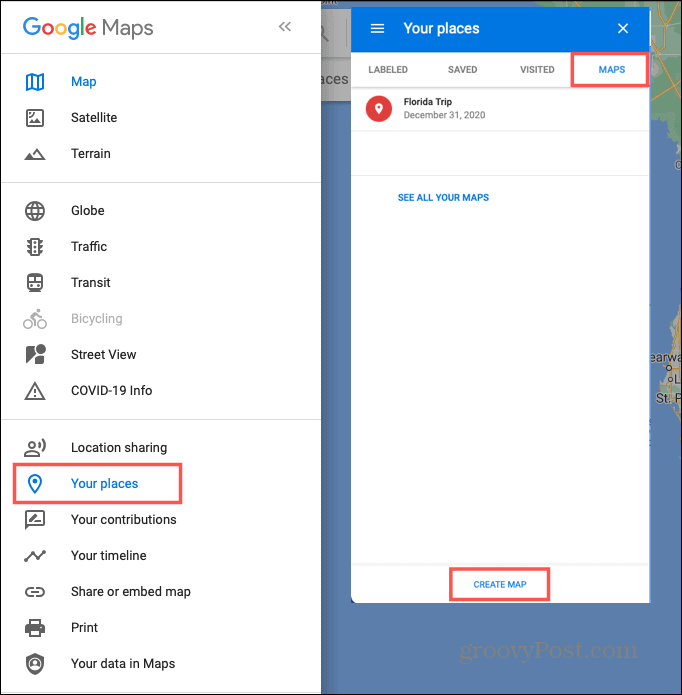
Si aprirà una nuova scheda del browser pronta per iniziare a fare quei piani. La tua mappa verrà salvata automaticamente e sarà accessibile in Google Maps e Google Drive.
Aggiunta di un titolo e una descrizione e selezione di una vista
Per impostazione predefinita, le nuove mappe si chiamano Mappa senza titolo, ma che divertimento c'è? Fare clic sul nome predefinito in alto a sinistra. Si aprirà una casella per assegnare un titolo alla mappa e, facoltativamente, aggiungere una descrizione. Clic Salva.
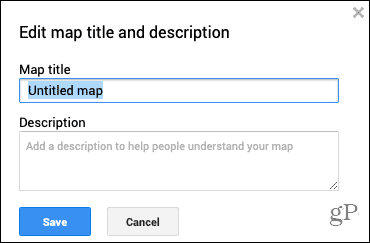
Puoi anche scegliere il tipo di visualizzazione della mappa che desideri utilizzare. Nella casella in alto a sinistra, fai clic su Mappa di base. Seleziona una delle nove visualizzazioni della mappa, tra cui Satellite, Terreno e Simply Atlas.
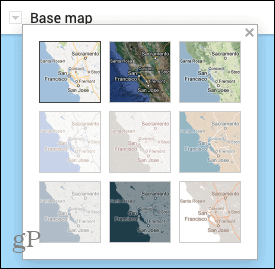
Pianificare il tuo viaggio su strada
Ora che la base della mappa è pronta, è il momento di iniziare ad aggiungere le posizioni. Puoi usare il file più e meno pulsanti in basso a destra per ingrandire e rimpicciolire. E trascina semplicemente la mappa per spostarla.
Utilizzo dei livelli mappa
Google Maps offre livelli per organizzare i tuoi viaggi e tutte le mappe iniziano con un solo livello. I livelli sono utili per richiamare determinati tipi di posizioni. Ad esempio, puoi utilizzare un livello per mostrare tutti i ristoranti e un altro per gli hotel lungo il percorso.
Per questo tutorial, inizieremo con un solo livello. Ma come vedrai, i nuovi livelli verranno creati automaticamente quando aggiungi le indicazioni stradali (sotto). Puoi anche aggiungerne uno personalizzato facendo clic su Aggiungi strato in alto a sinistra.
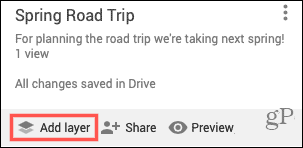
Segnare i tuoi punti
Raggiungi il primo luogo che desideri contrassegnare per il tuo viaggio. Questo può essere il tuo punto di partenza o un altro luogo se preferisci. Nella barra degli strumenti in alto, sotto la casella di ricerca, fai clic su Aggiungi marker pulsante. Il cursore si trasforma in un simbolo di mirino.

Fare clic sul luogo sulla mappa si desidera contrassegnare e si aprirà una finestra per aggiungere dettagli. È possibile etichettare la posizione in base al nome o alla descrizione facendo clic sulla freccia accanto al nome. Aggiungi i dettagli per lo spot e fai clic Salva.
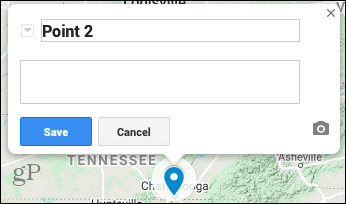
Facoltativamente, puoi usare colori e icone per ogni luogo che contrassegni. Clicca il pennarello e poi il Stile icona nella piccola finestra. Se fai clic su Altre icone in basso, vedrai una finestra con tantissime icone che puoi utilizzare per tutti i tipi di posizioni.
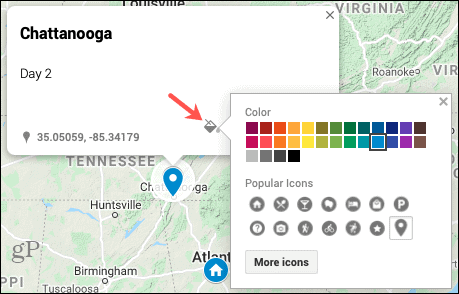
Puoi continuare ad aggiungere marcatori per tutte le fermate pianificate allo stesso modo. E tieni presente che puoi aggiungere indicatori per i luoghi che desideri visitare all'interno delle città come attrazioni, ristoranti o resort. Quindi, modellali con colori e icone per renderli più significativi durante la visualizzazione della mappa.
Ottenere indicazioni
Puoi facilmente mappare le direzioni da un punto segnato a un altro. Può essere da città a città o da azienda a impresa, qualunque cosa funzioni meglio per il tuo viaggio.
- Fai clic sull'indicatore del punto in cui ti trovi viaggiare verso.
- Seleziona il Ottenere indicazioni icona nella finestra a comparsa.
- Vedrai un nuovo livello aggiunto a sinistra.
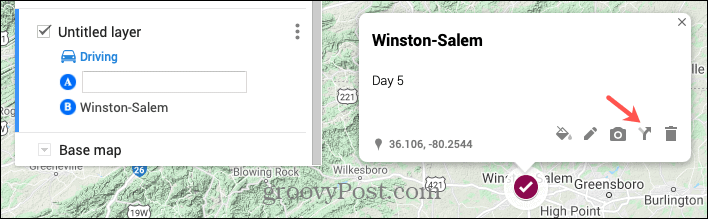
- Fai clic sull'indicatore del punto in cui ti trovi in viaggio da. Quella posizione verrà aggiunta al livello e denominata "Indicazioni stradali da [indicatore] a [indicatore]" che puoi modificare se lo desideri. Se preferisci, puoi anche digitare una posizione per il punto di partenza nel livello delle indicazioni stradali.
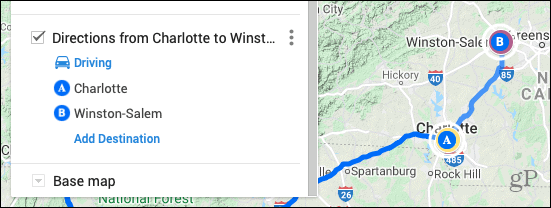
Utilizzo dei livelli delle indicazioni stradali
Noterai che ogni livello Indicazioni stradali è una parte separata del viaggio che è utile per espandere quelle aree specifiche.
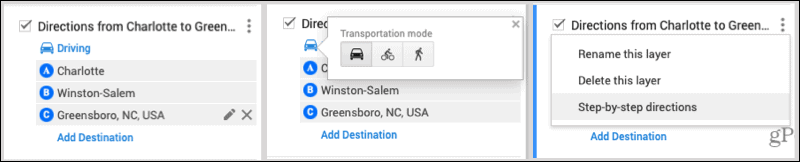
- Clic Aggiungi destinazione all'interno di un livello per aggiungere un'altra fermata.
- Riorganizzare l'ordine delle fermate di trascinando e rilasciando nell'elenco delle destinazioni.
- Modifica o rimuovi uno stop selezionandolo e facendo clic su Matita (modifica) o X (elimina).
- Modificare la modalità di trasporto facendo clic su Guida e scegliendo in bicicletta o a piedi.
- Visualizza le istruzioni passo passo facendo clic Opzioni livello (tre punti) e scegliendo questa opzione.
Altri strumenti utili
La barra degli strumenti nella parte superiore della mappa, sotto la casella di ricerca, contiene alcuni altri strumenti che potresti trovare utili.

- Disfare e Rifare le icone sono all'estrema sinistra.
- UN Seleziona elementi lo strumento viene dopo per la selezione degli elementi.
- Il Aggiungi marker lo strumento è lì per aggiungere più punti.
- Disegna una linea consente di creare rapidamente un percorso in auto, in bicicletta oa piedi.
- Aggiungi indicazioni inserirà un altro livello nel viaggio per le indicazioni stradali dalla posizione attualmente selezionata.
- Il Misurare lo strumento consente di misurare distanze e aree.
Anteprima e condivisione della mappa
Quando finisci di mappare il tuo viaggio su strada in Google Maps, puoi visualizzarne un'anteprima in Le mie mappe. Clicca il Anteprima pulsante in alto a sinistra.
Vedrai anche l'opzione Condividi a sinistra di Anteprima. Quando sei pronto per condividere la tua mappa, fai clic su Condividere e poi Abilita la condivisione tramite link e crea la mappa Pubblico secondo le tue preferenze. Copia un collegamento ad esso facendo clic su copia pulsante a destra del collegamento.
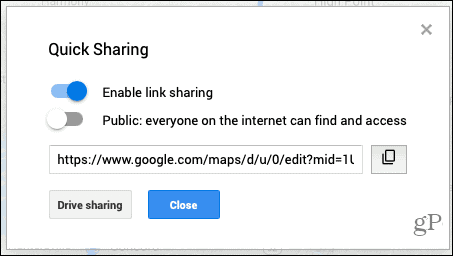
Per Condivisione di unità, fai clic su quel pulsante e aggiungi persone o gruppi per condividere le indicazioni stradali per il viaggio.
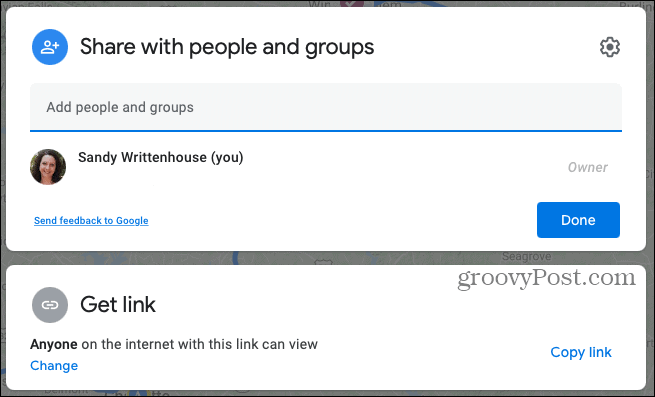
Visualizzazione o modifica della mappa
Puoi rivisitare la mappa appena creata in qualsiasi momento e apportarvi aggiunte o modifiche. Torna al punto in cui hai creato originariamente la mappa. In Google Maps, fare clic su Menù > I tuoi luoghi > Mappe.
- Visualizza la mappa: fai clic su di essa nome.
- Modifica la mappa: fai clic su Apri in Le mie mappe.
- Stampa la mappa: Clicca il Opzioni mappa pulsante (tre punti) in alto a destra nella schermata di modifica e scegli Stampa mappa.
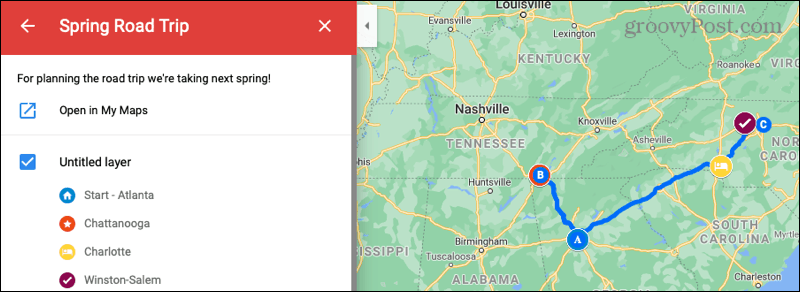
Pianifica facilmente un viaggio su strada con Google Maps
Se sei pronto a fare il pieno di benzina, a fare le valigie con i bambini e a partire per la strada aperta per il tuo prossimo viaggio, controlla Google Maps per pianificare i tuoi percorsi e le soste.
E per saperne di più, dai un'occhiata come utilizzare la navigazione AR con Google Maps pure!
Corrispondenza dei prezzi in negozio: come ottenere prezzi online in tutta comodità
Acquistare in negozio non significa dover pagare prezzi più alti. Grazie alle garanzie di corrispondenza dei prezzi, puoi ottenere sconti online con mattoni e malta ...
Come regalare un abbonamento Disney Plus con una carta regalo digitale
Se ti sei divertito con Disney Plus e vuoi condividerlo con altri, ecco come acquistare un abbonamento Disney + Gift per ...
La tua guida alla condivisione di documenti in Documenti, Fogli e Presentazioni Google
Puoi collaborare facilmente con le app basate sul Web di Google. Ecco la tua guida alla condivisione in Documenti, Fogli e Presentazioni Google con le autorizzazioni ...