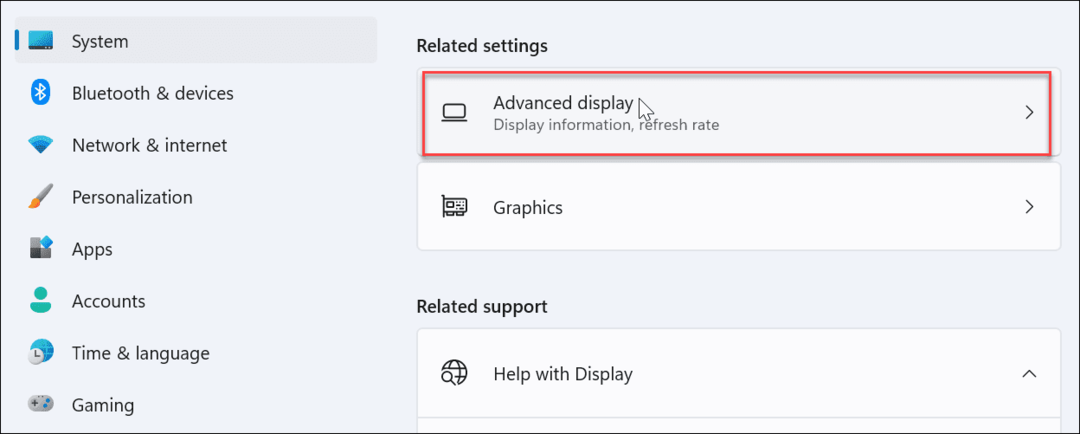Come modificare la frequenza di aggiornamento del monitor su Windows 10
Microsoft Windows 10 Eroe / / December 16, 2020
Ultimo aggiornamento il

Una frequenza di aggiornamento è il numero di volte in cui il monitor aggiorna una nuova immagine ogni secondo e viene misurata in Hertz (Hz). La frequenza di aggiornamento che puoi utilizzare dipende dal monitor, dalla risoluzione dello schermo e dalla scheda grafica. L'uso di una frequenza di aggiornamento più elevata può produrre una migliore esperienza visiva. Ecco come attivare la frequenza di aggiornamento del monitor Windows 10.
Modifica la frequenza di aggiornamento del monitor su Windows 10
Iniziare con Aggiornamento di Windows 10 versione 20H2 ottobre 2020 puoi modificare la frequenza di aggiornamento direttamente nell'app Impostazioni. Un modo semplice per arrivarci è fare prima clic con il pulsante destro del mouse su un'area vuota del desktop e scegliere Impostazioni di visualizzazione dal menu.
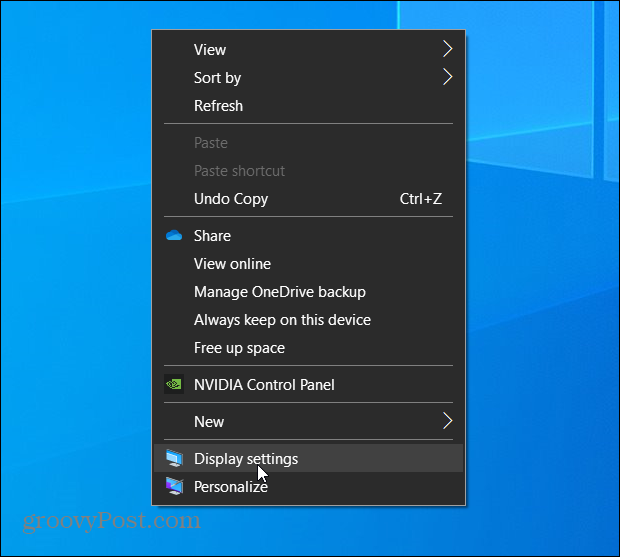
Si apre la sezione Impostazioni di visualizzazione dell'app Impostazioni. Scorri un po 'verso il basso e fai clic sul link "Impostazioni di visualizzazione avanzate".
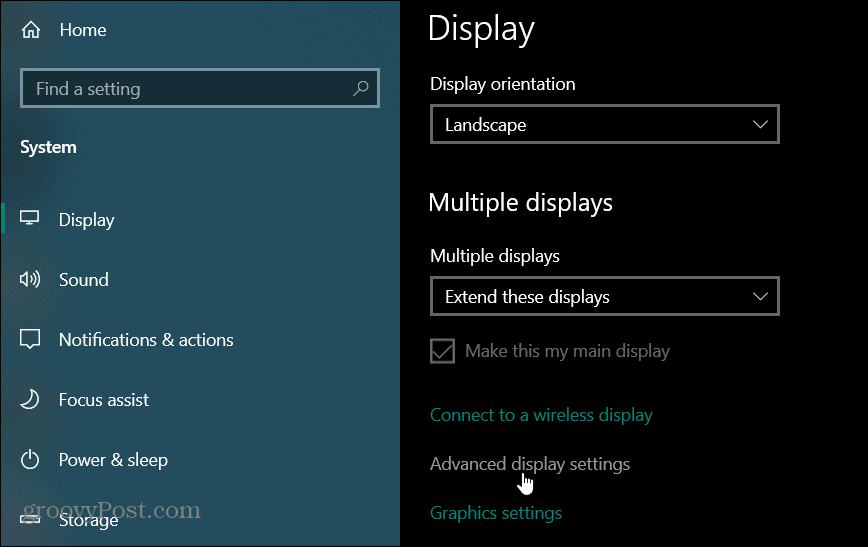
Nella sezione Impostazioni di visualizzazione avanzate fare clic sul menu a discesa "Frequenza di aggiornamento" e scegliere la frequenza di aggiornamento che si desidera utilizzare per il monitor. Anche in questo caso, l'utilizzo della frequenza di aggiornamento più alta disponibile produrrà i migliori risultati.
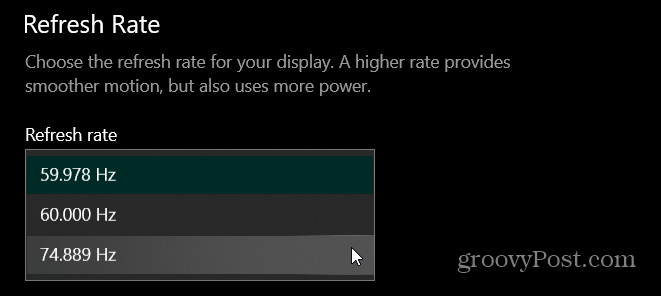
Se hai un configurazione di più monitor assicurati di scegliere quello per cui desideri modificare la frequenza di aggiornamento. Puoi trovarlo sopra la sezione "Frequenza di aggiornamento" nella pagina Impostazioni di visualizzazione avanzate.
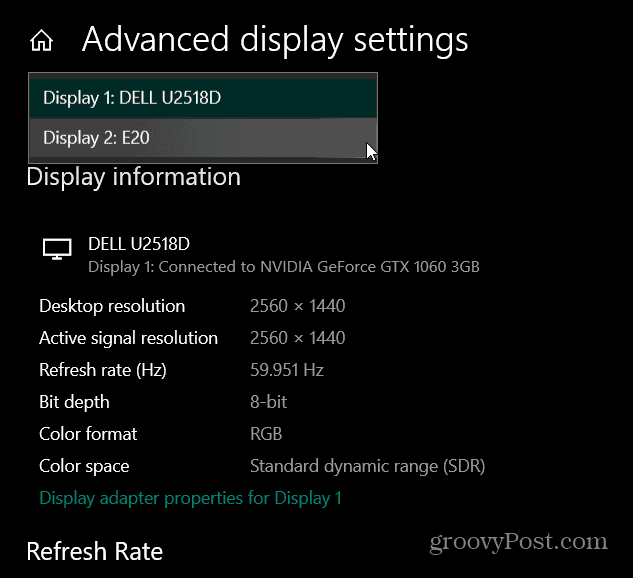
Proprio come quando tu cambia la risoluzione dello schermo in Windows 10, Windows testerà la nuova impostazione per 15 secondi. Apparirà un messaggio che ti chiederà se vuoi mantenere le modifiche o meno. Se tutto sembra a posto, fai clic sul pulsante "Mantieni modifiche". Se non sei soddisfatto del nuovo look, fai clic sul pulsante Ripristina o attendi il conto alla rovescia dei secondi.
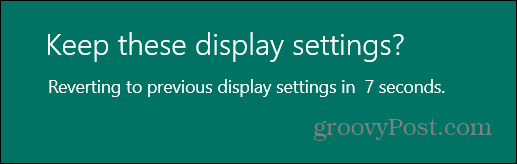
Modificare la frequenza di aggiornamento nelle versioni precedenti di Windows 10
Se non l'hai fatto aggiornato alla versione 20H2 tuttavia puoi ancora modificare la frequenza di aggiornamento del monitor. Hai solo bisogno di guardare in una sezione diversa delle Impostazioni di visualizzazione avanzate. Se disponi di più monitor, scegli quello di cui desideri modificare la frequenza di aggiornamento. Nella sezione "Visualizza informazioni" fai clic sul link "Visualizza proprietà scheda".
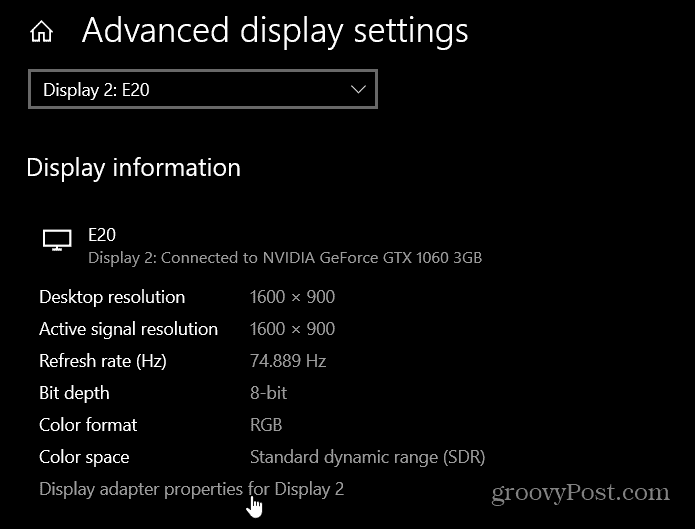
Questo apre le impostazioni della scheda video legacy. Clicca il Tenere sotto controllo scheda in alto. Quindi, nella sezione "Impostazioni monitor", fai clic sul menu a discesa per scegliere la frequenza di aggiornamento che desideri utilizzare. Clic ok e scegli di mantenere o ripristinare il pulsante a seconda di come appaiono le cose.
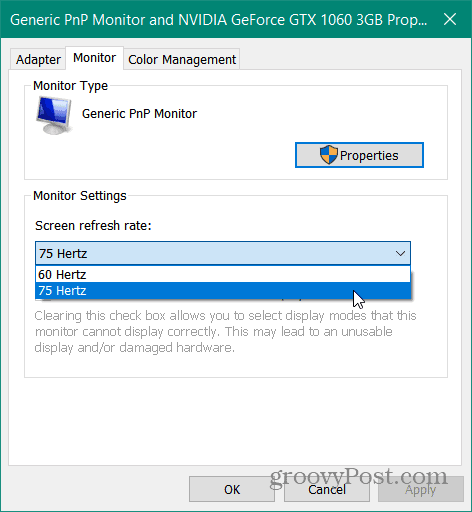
La regolazione della frequenza di aggiornamento era più una cosa quando le persone utilizzavano monitor CRT e dovevano sbarazzarsi dello sfarfallio. Ora, con i monitor LED, non è un grosso problema per un utente medio. Tuttavia, se sei un giocatore o fai l'editing video e hai l'hardware giusto, la regolazione della frequenza di aggiornamento appianerà l'immagine e migliorerà l'esperienza visiva complessiva.
Corrispondenza dei prezzi in negozio: come ottenere prezzi online in tutta comodità
Acquistare in negozio non significa che devi pagare prezzi più alti. Grazie alle garanzie di corrispondenza dei prezzi, puoi ottenere sconti online con mattoni e malta ...
Come regalare un abbonamento Disney Plus con una carta regalo digitale
Se ti sei divertito con Disney Plus e vuoi condividerlo con altri, ecco come acquistare un abbonamento Disney + Gift per ...
La tua guida alla condivisione di documenti in Documenti, Fogli e Presentazioni Google
Puoi collaborare facilmente con le app basate sul Web di Google. Ecco la tua guida alla condivisione in Documenti, Fogli e Presentazioni Google con le autorizzazioni ...