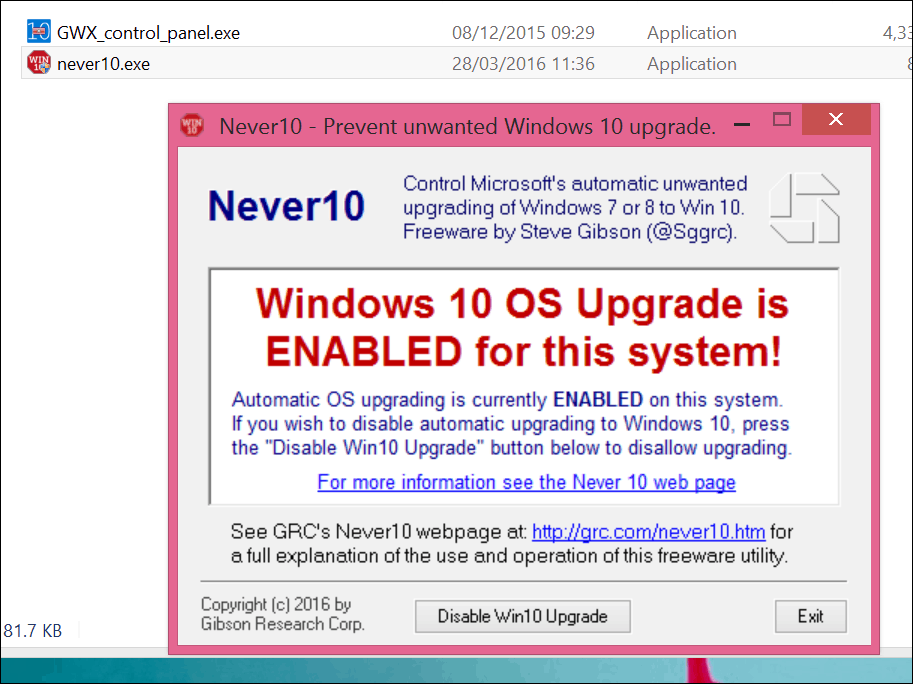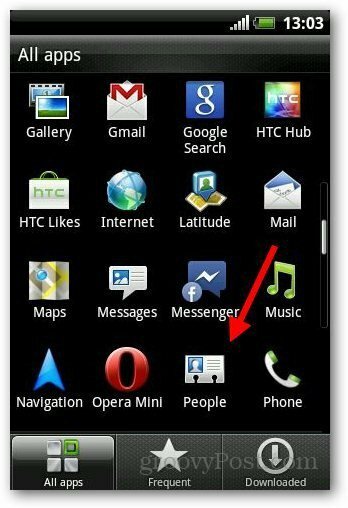Come controllare la tua scheda grafica su Windows 11
Microsoft Windows 11 Eroe / / August 25, 2022

Ultimo aggiornamento il

Non sei sicuro di quale GPU hai? Se desideri aggiornare i driver o risolvere i problemi, devi scoprirlo. Ecco come controllare la tua scheda grafica su Windows 11.
Il tuo PC utilizza un'unità di elaborazione grafica (GPU) o una scheda grafica per visualizzare la grafica di Windows 11 sullo schermo.
Un laptop o un PC economico molto probabilmente avrà una scheda grafica integrata (il che significa che è saldata con la scheda madre). Altri sistemi hanno una scheda dedicata che puoi sostituire, che in genere vedrai su PC desktop o macchine da gioco di fascia alta.
Che sia integrata o una scheda dedicata, ci saranno momenti in cui dovrai sapere quale GPU hai. Ti mostreremo come controllare la tua scheda grafica su Windows 11 di seguito.
Come controllare la tua scheda grafica su Windows 11
Controllare la tua scheda grafica su Windows 11 è semplice fintanto che sai dove cercare.
Per controllare la tua scheda grafica utilizzando Task Manager:
-
Apri Gestione attivitàfacendo clic con il pulsante destro del mouse Inizio e scegliendo Gestore delle attività dal menu.
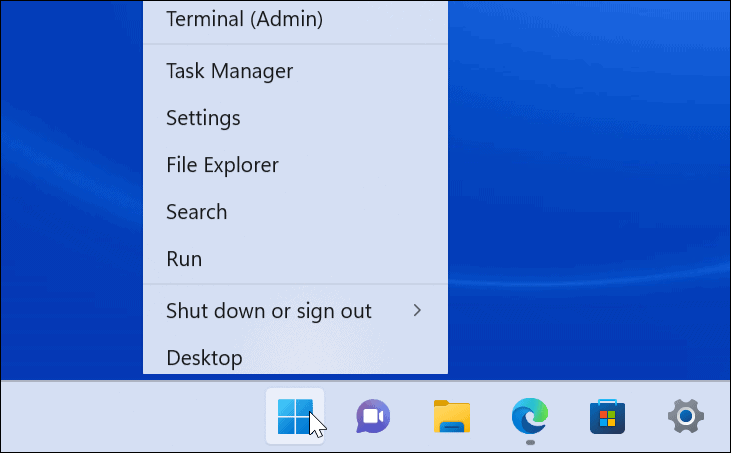
- All'avvio di Task Manager, fare clic su Prestazione scheda.
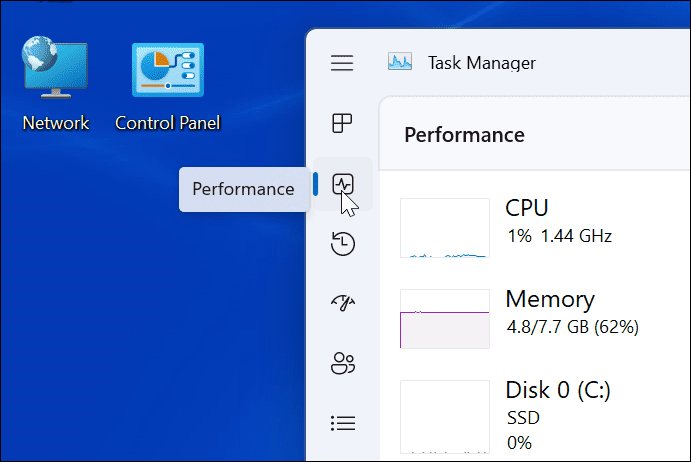
- Clicca sul tuo GPU dall'elenco: se ne hai più di uno, verranno etichettati come GPU 0 e GPU 1.
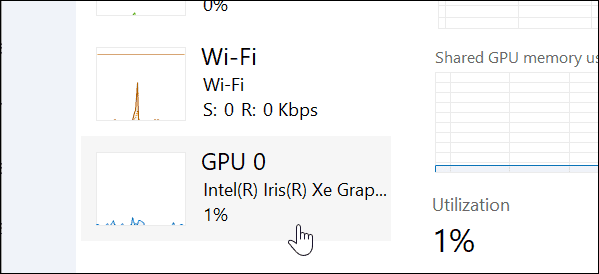
- Puoi trovare il nome della tua scheda grafica nell'angolo in alto a destra del pannello delle informazioni.
- Nel Gestore attività GPU sezione del pannello, troverai altri dati come la memoria della scheda, la versione del driver, i dati del driver, la versione DirectX e la posizione fisica elencati in basso.
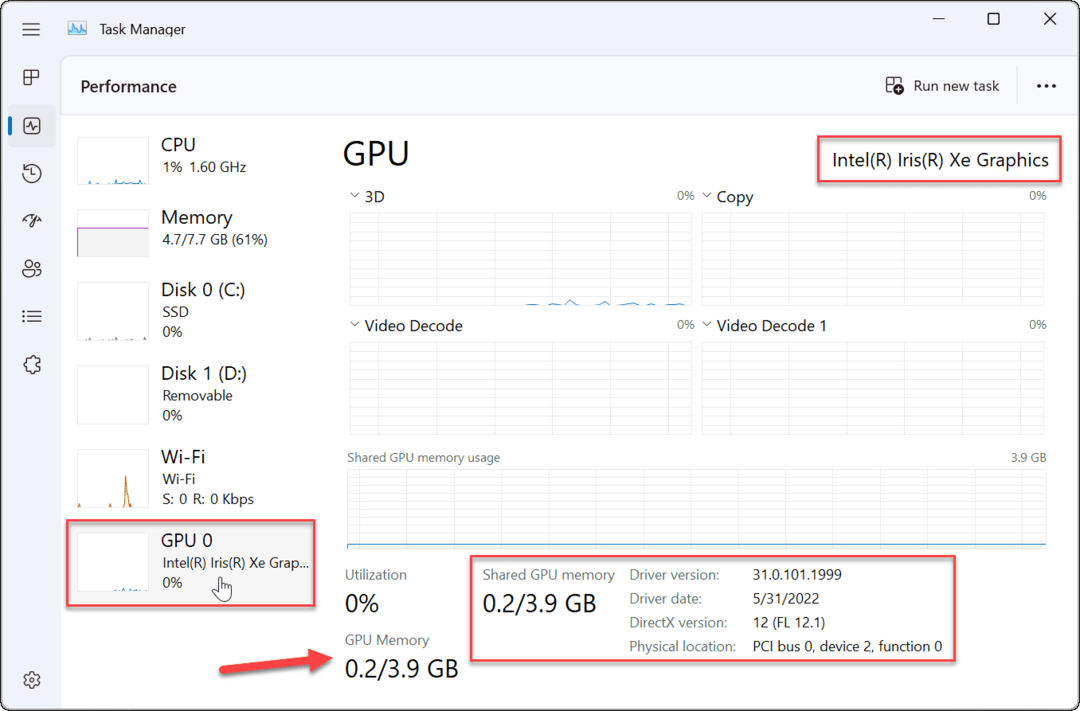
Come controllare la scheda grafica tramite le impostazioni su Windows 11
Windows 11 ti consente anche di controllare le informazioni sulla scheda grafica tramite il menu Impostazioni.
Per controllare la tua scheda grafica tramite Impostazioni su Windows 11:
- Aprire Impostazioni tramite il menu Start.

- quando Impostazioni avvia, fare clic Sistema dall'elenco a sinistra e il Schermo opzione a destra.
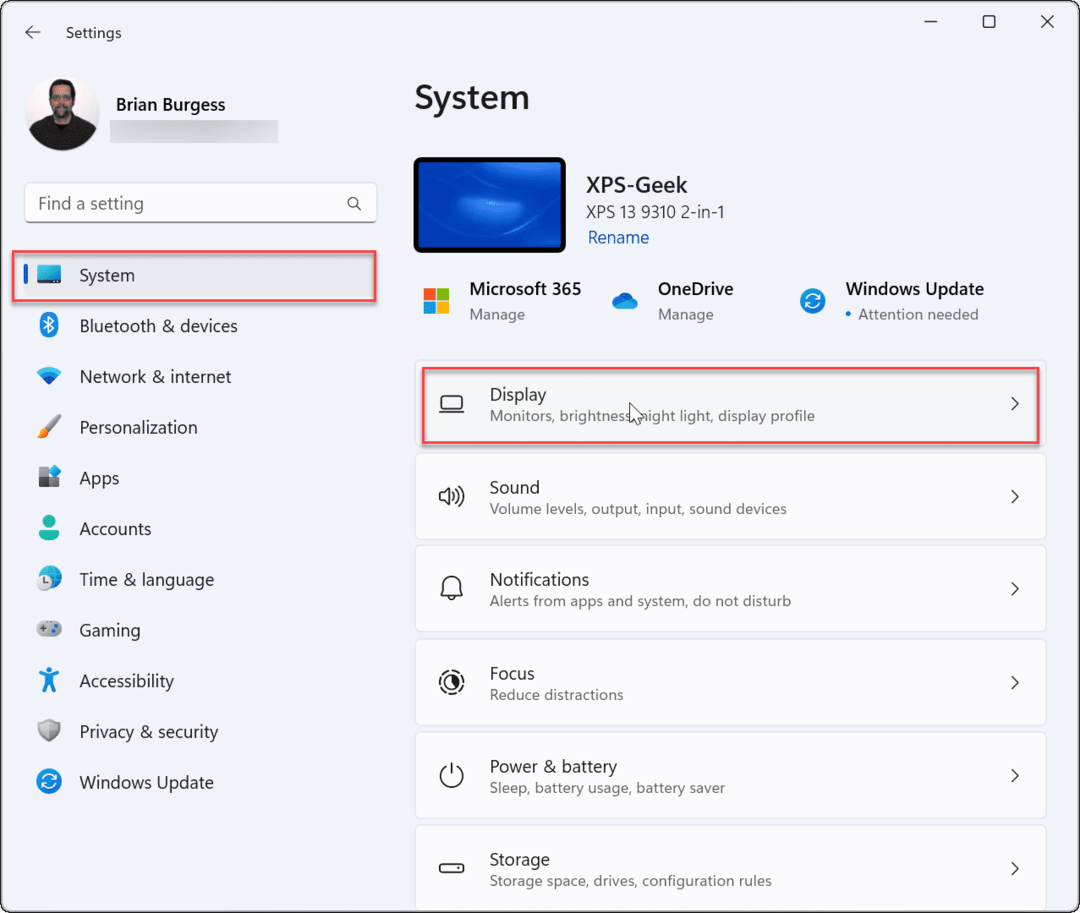
- Clicca il Visualizzazione avanzata opzione.
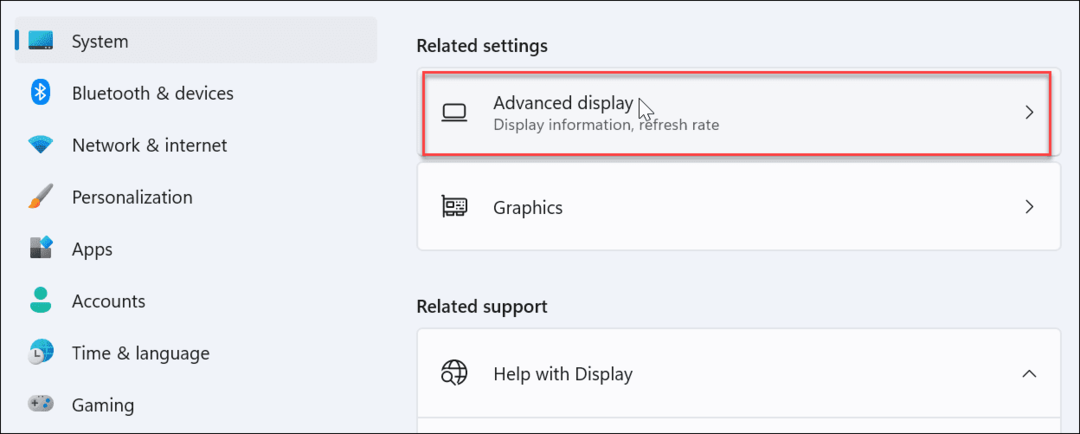
- Espandi il Display interno menu: troverai il nome della scheda grafica collegata elencato lì.
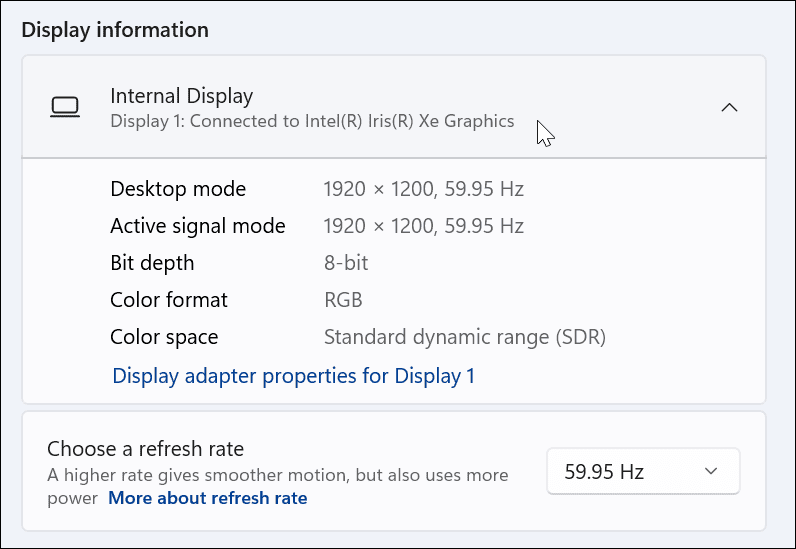
Come controllare la scheda grafica con Gestione dispositivi
Un altro metodo che puoi utilizzare per controllare la tua scheda grafica è utilizzare Gestione dispositivi.
Per controllare la scheda grafica utilizzando Gestione dispositivi su Windows 11:
- Colpo Tasto Windows + R sulla tastiera per avviare il Correre dialogo.
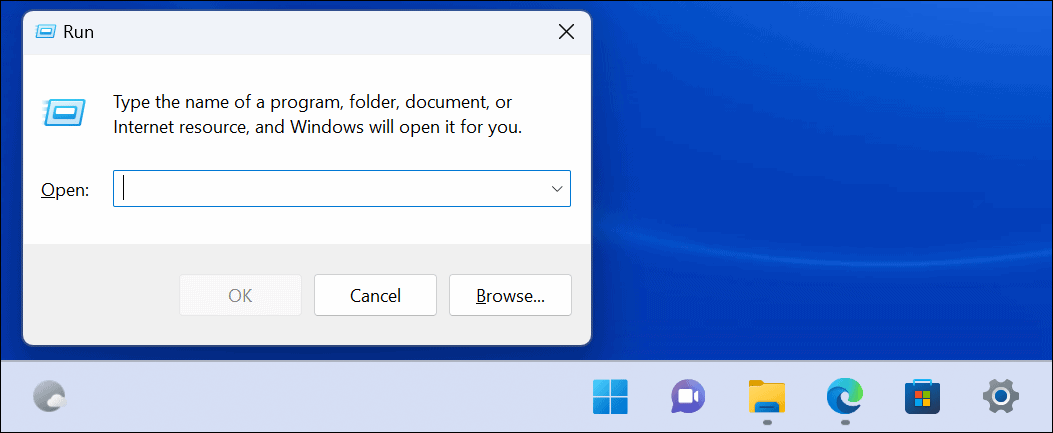
- Tipo devmgmt.msc e fare clic OK.
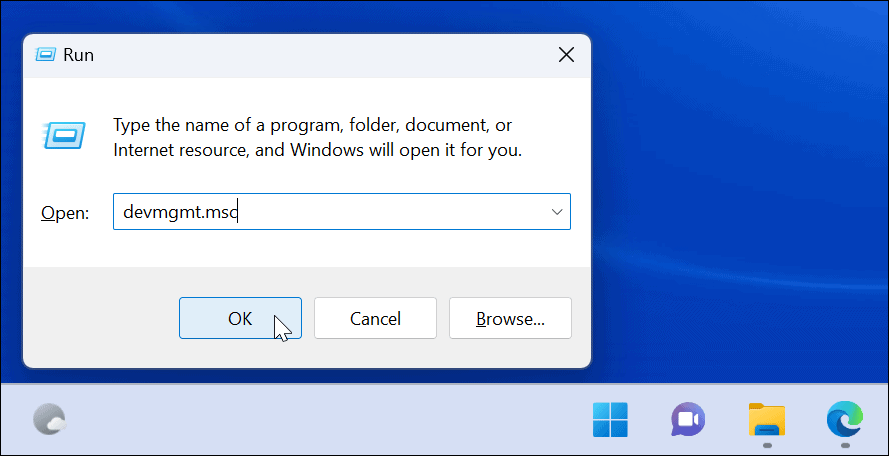
- quando Gestore dispositivi si apre, scorrere verso il basso ed espandere il Schede video sezione per trovare le tue schede grafiche.
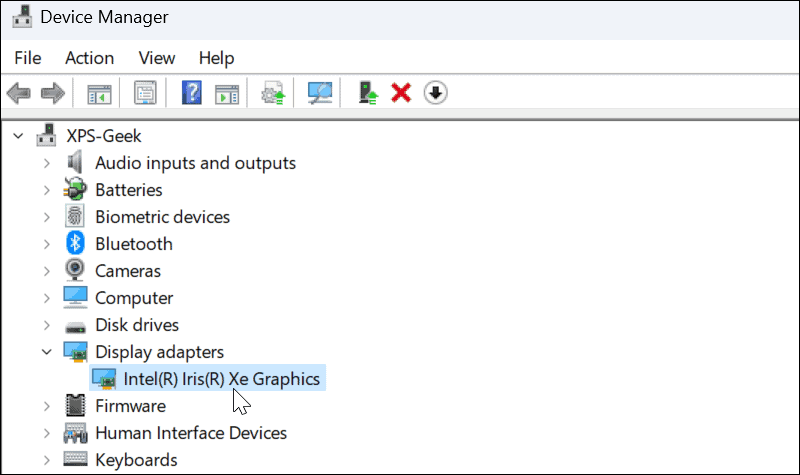
Utilizzare lo strumento Informazioni di sistema
Ancora un altro modo per controllare la tua scheda grafica è utilizzare il built-in Strumento Informazioni di sistema su Windows 11.
Come controllare la scheda grafica con le informazioni di sistema:
- Clic Inizio o colpisci il Chiave di Windows.
- Tipo informazioni di sistema e scegli l'opzione di corrispondenza migliore in alto.
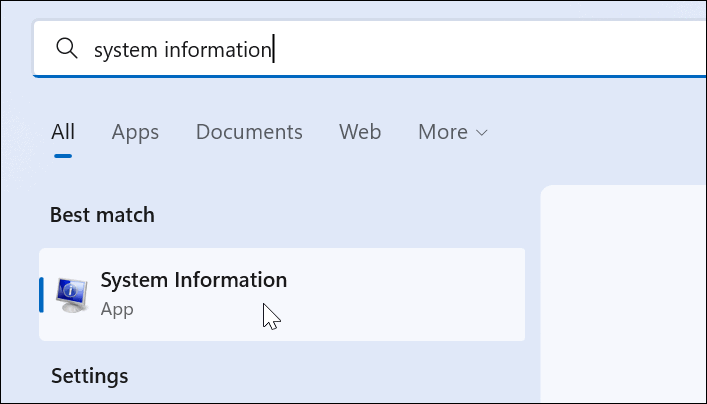
- Espandi il Componenti albero a destra e selezionare Schermo. Nel riquadro di destra vedrai il nome della tua scheda grafica.
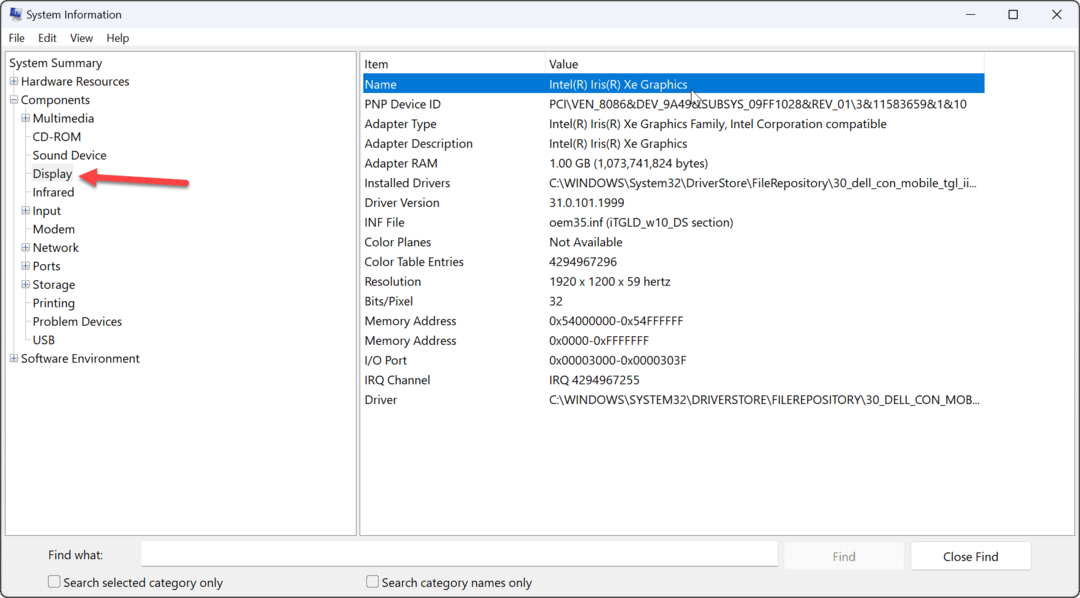
Vale la pena notare che puoi utilizzare molti altri dettagli sui componenti nell'utilità Informazioni di sistema. Se in futuro è necessario trovare nomi e dettagli aggiuntivi sui componenti, ricordare l'utilità Informazioni di sistema.
Usa il software del produttore della GPU
Se hai una scheda integrata, molto probabilmente è una scheda grafica Intel. Tuttavia, se hai una scheda dedicata, probabilmente ha il suo software installato sul tuo PC. Ad esempio, AMD ha il software Radeon e Nvidia ha il software GeForce Experience.
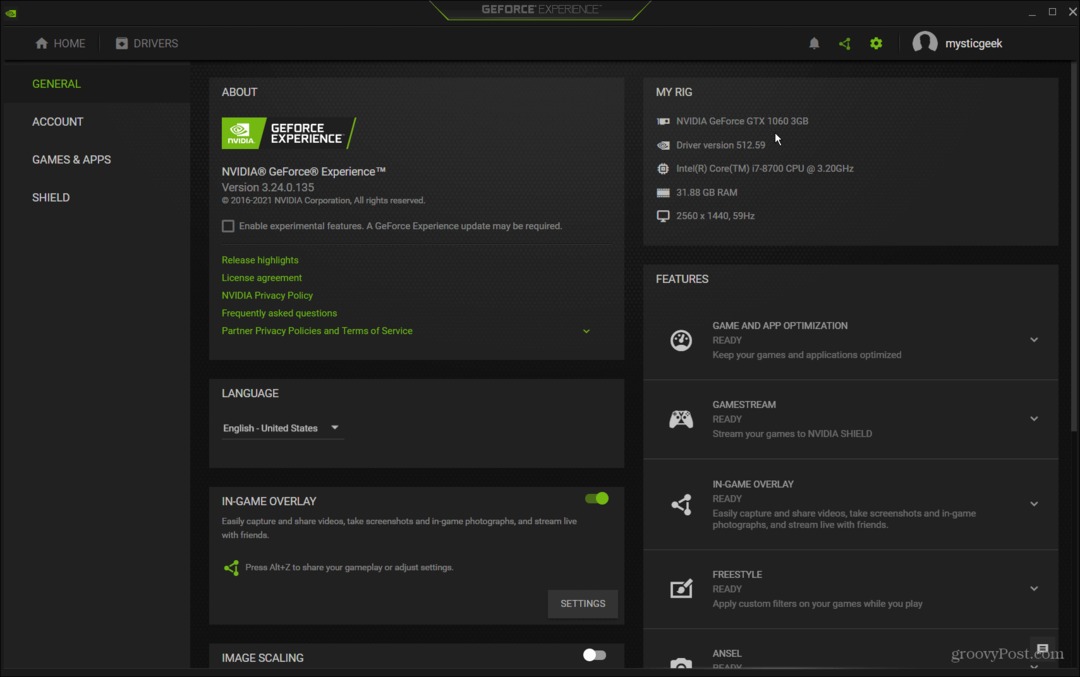
Cerca nel tuo PC il nome del produttore e avvia il software corrispondente. Ti dà il nome della scheda grafica e fornisce un modo semplice per aggiornare i driver. Ti consente inoltre di regolare la scheda grafica per funzionalità come Game Ready Driver, Studio Driver, FreeSync o G-Sync.
Controlla la tua scheda grafica su Windows 11
Se stai risolvendo un problema o stai cercando di sostituire le schede, è bene controllare la tua scheda grafica su Windows 11. Ci sono molti modi diversi per farlo, come mostrato sopra. Usa il metodo che funziona meglio per te.
C'è altro hardware da controllare. Ad esempio, potresti volerlo controlla le informazioni sulla RAM su Windows 11. Potresti essere interessato anche a trovare le specifiche hardware e di sistema su Windows 11.
Se non sei ancora su Windows 11, scopri come farlo monitorare le prestazioni della GPU su Windows 10.
Come trovare il codice Product Key di Windows 11
Se è necessario trasferire il codice Product Key di Windows 11 o semplicemente per eseguire un'installazione pulita del sistema operativo,...
Come cancellare la cache di Google Chrome, i cookie e la cronologia di navigazione
Chrome fa un ottimo lavoro nel memorizzare la cronologia di navigazione, la cache e i cookie per ottimizzare le prestazioni del browser online. Ecco come...
Abbinamento dei prezzi in negozio: come ottenere i prezzi online durante gli acquisti nel negozio
Acquistare in negozio non significa dover pagare prezzi più alti. Grazie alle garanzie di abbinamento dei prezzi, puoi ottenere sconti online mentre fai acquisti a...