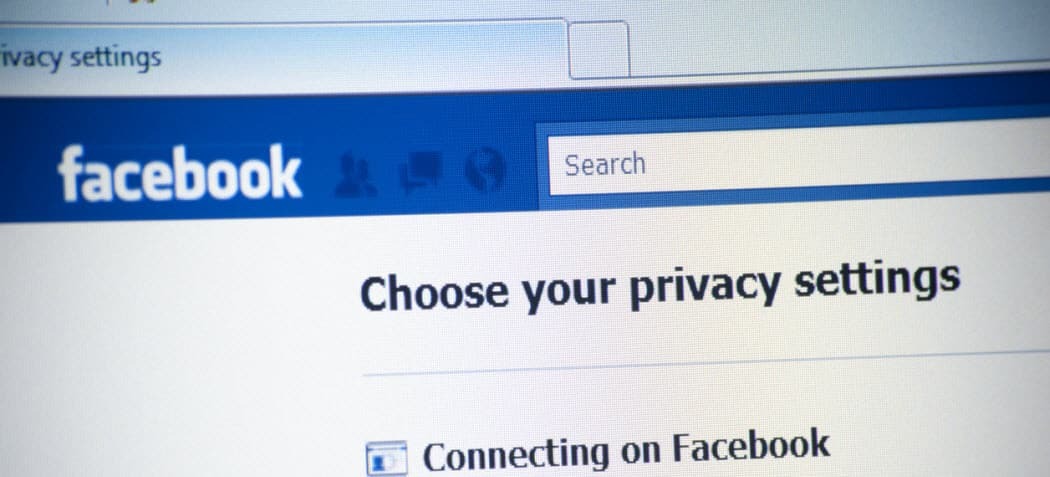Come utilizzare il Task Manager integrato in Microsoft Edge
Microsoft Bordo Microsoft Eroe / / December 14, 2020
Ultimo aggiornamento il
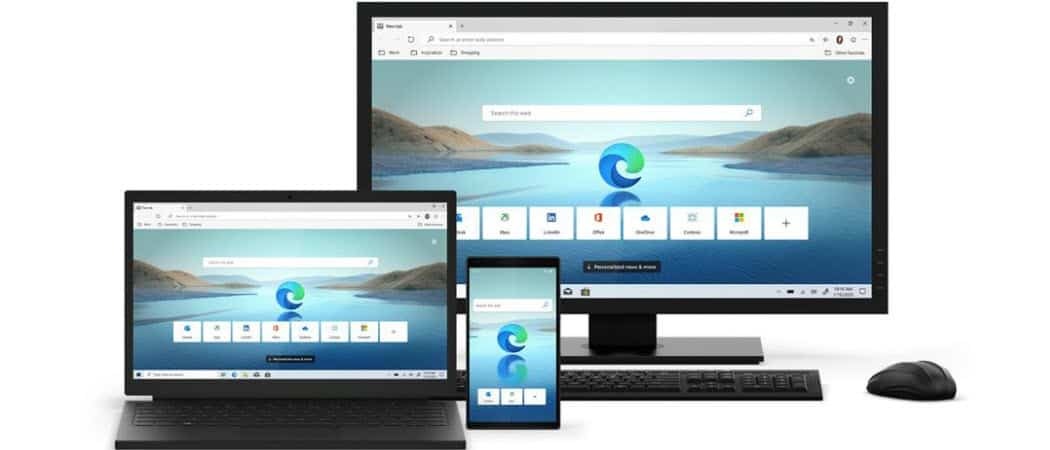
Se Microsoft Edge inizia ad agire lentamente o una pagina non risponde, puoi aprire il task manager integrato del browser per monitorare i processi e chiuderli.
Microsoft Edge è diventato un browser maturo e solido e la cosa buona è che sono disponibili sempre più estensioni. Inoltre, poiché è costruito con il codice Chromium, puoi farlo installa le estensioni di Chrome dal Chrome Web Store. Ma alcune estensioni (e siti web) sono più pesanti di altre e possono rallentare le cose. Se riscontri un rallentamento durante l'utilizzo di Microsoft Edge, ecco come aprire e utilizzare il task manager del browser integrato. Questo può aiutarti a restringere la causa del rallentamento e a risolverlo.
Gestione attività del browser Microsoft Edge
L'idea di un task manager per Microsoft Edge è simile all'avere Task Manager per Windows 10 sul tuo PC. Per iniziare, avvia Microsoft Edge e fai clic su Opzioni pulsante (tre punti) nell'angolo in alto a destra dello schermo. Scorri verso il basso e fai clic su
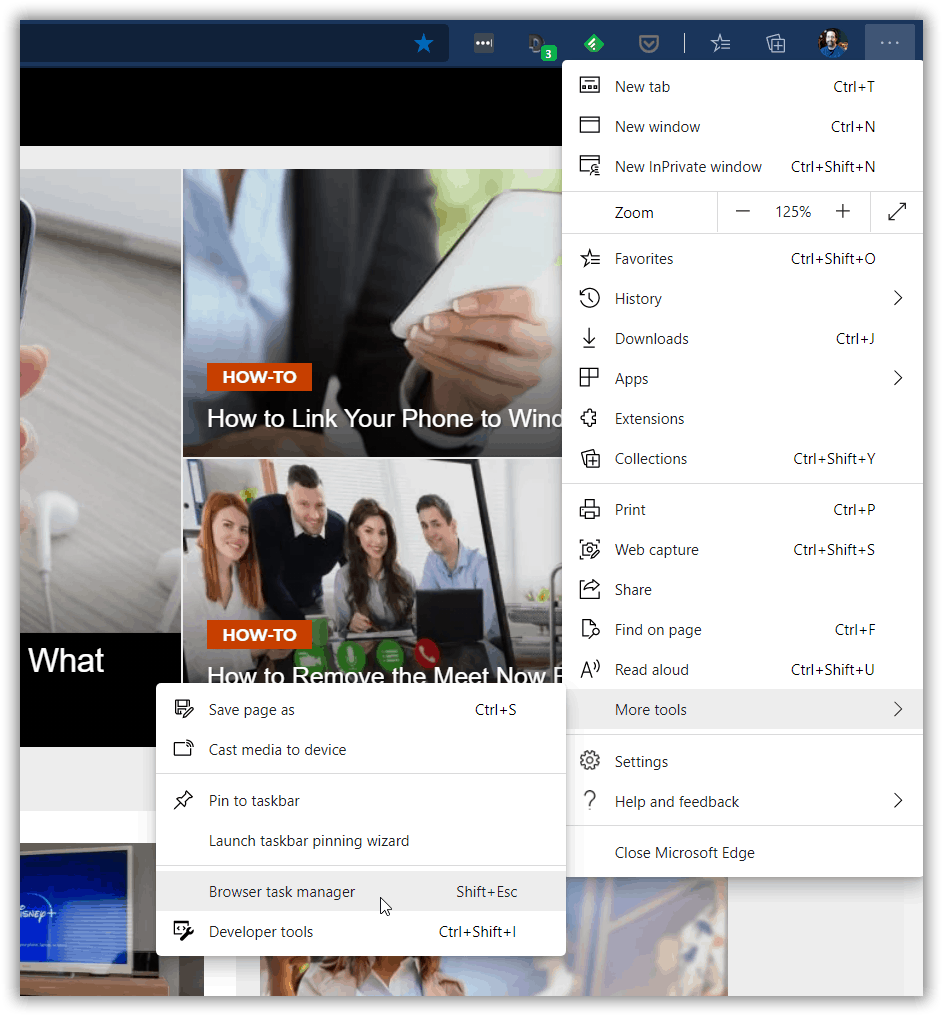
Quando si apre il Task Manager del browser, noterai che è praticamente identico a Task Manager di Google Chrome. Per impostazione predefinita, mostra le attività in esecuzione e la quantità di risorse di sistema utilizzate da una scheda o da un processo. Troverai colonne per Memoria, CPU, Rete e ID processo.

Proprio come altri task manager, puoi ordinare le schede in base all'utilizzo delle risorse. Per la maggior parte degli utenti, le colonne principali su cui concentrarsi sono Memoria e CPU. Fare clic su una delle intestazioni di colonna per ordinare in base all'utilizzo delle risorse. Se trovi un'estensione, un sito o un processo che utilizza troppe risorse, puoi interromperlo.
Ad esempio, se Edge si comportava lentamente o una scheda non rispondeva, potrei aprire il Task Manager del browser, evidenziare il processo incriminato e fare clic su Fine del processo pulsante. Nello scatto qui sotto sto terminando la scheda NFL e la pagina si chiuderà.
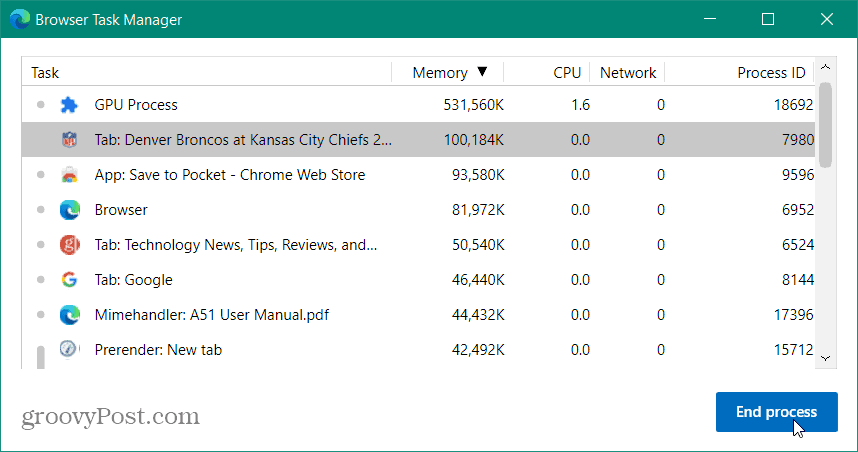
Relazionato:Come chiudere le app che non rispondono sul Chromebook con Task Manager
Se hai bisogno di aggiungere più categorie a Browser Task Manager, puoi farlo. Basta fare clic con il pulsante destro del mouse in un punto qualsiasi del task manager e scegliere la categoria che ti serve e l'intestazione della colonna e le statistiche verranno aggiunte. In genere, queste categorie aggiuntive sono destinate agli sviluppatori e alla risoluzione dei problemi approfondita.
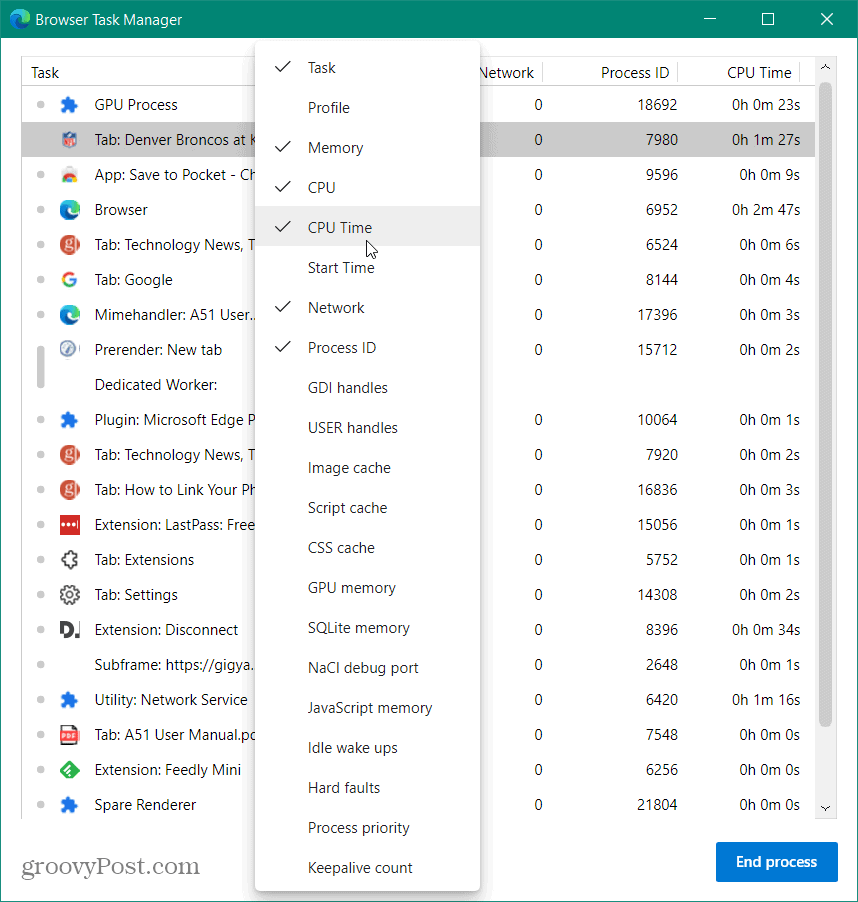
Puoi anche chiudere più schede o processi contemporaneamente. Selezionare ogni processo è come selezionare vari elementi in Esplora file. Fare clic su un processo e tenere premuto il pulsante Cambio tasto per selezionare un gruppo. Oppure, per selezionare più processi che non sono elencati insieme, puoi tenere premuto Ctrl ed evidenzia ciascuna di esse che desideri terminare.
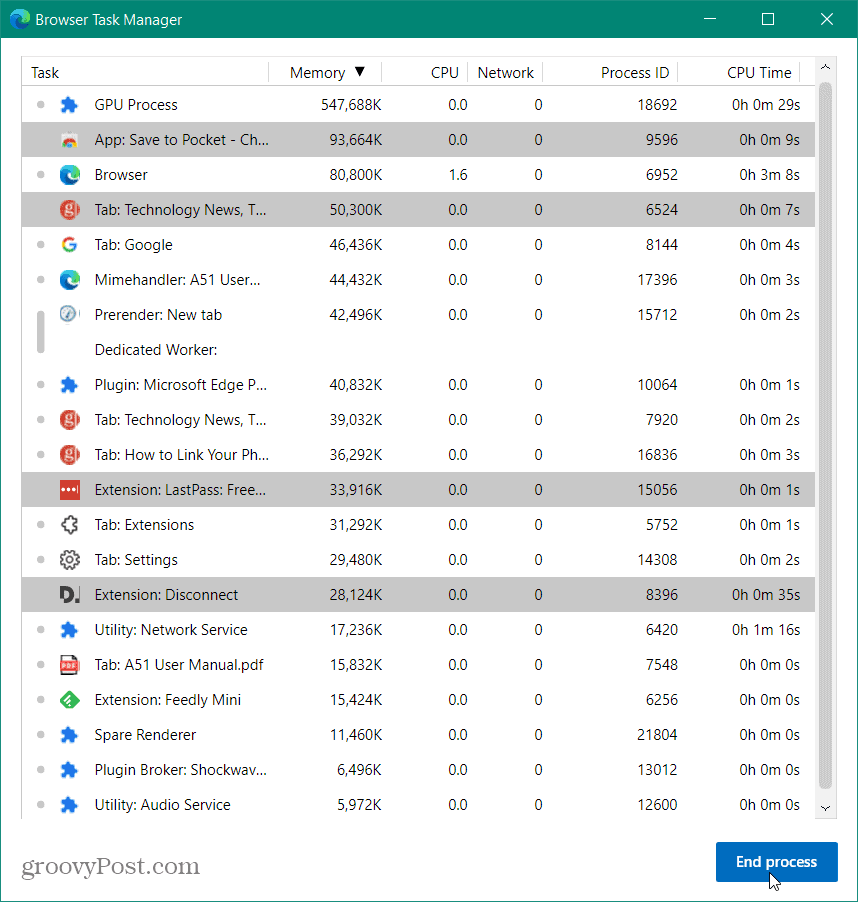
Fai attenzione a ciò che finisci perché potresti far smettere di funzionare il browser. Il motivo migliore per utilizzarlo per l'utente medio è che puoi chiudere le estensioni o le pagine che non rispondono. Un altro ottimo utilizzo per questo è per quelli di noi che hanno centinaia di schede aperte contemporaneamente. Rende facile chiuderne un gruppo in un colpo solo!
Corrispondenza dei prezzi in negozio: come ottenere prezzi online con la praticità
Acquistare in negozio non significa che devi pagare prezzi più alti. Grazie alle garanzie di corrispondenza dei prezzi, puoi ottenere sconti online con mattoni e malta ...
Come regalare un abbonamento Disney Plus con una carta regalo digitale
Se ti sei divertito con Disney Plus e desideri condividerlo con altri, ecco come acquistare un abbonamento Disney + Gift per ...
La tua guida alla condivisione di documenti in Documenti, Fogli e Presentazioni Google
Puoi collaborare facilmente con le app basate sul Web di Google. Ecco la tua guida alla condivisione in Documenti, Fogli e Presentazioni Google con le autorizzazioni ...