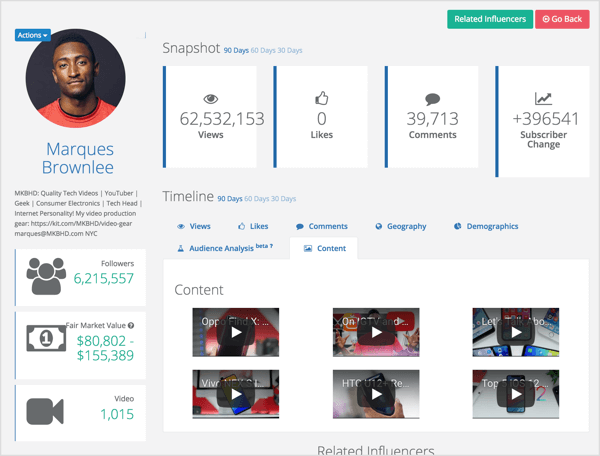Come trovare l'indirizzo Mac del dispositivo
Mobile Windows 10 Rete Domestica Ios Androide Macos / / March 17, 2020
Ultimo aggiornamento il

Tutti i dispositivi di elaborazione di rete hanno un indirizzo univoco e codificato chiamato indirizzo MAC. Ecco come trovarlo su tutti i tuoi vari dispositivi informatici.
Viviamo in ciò che gli esperti descrivono come una società basata su IP (Internet Protocol). Ciò significa che tutto è collegato, non solo il tuo smartphone, fotocamera, smartwatch o dispositivi di elaborazione tradizionali. Potenzialmente, qualsiasi cosa, dal collare del tuo cane al tuo frigorifero, è ora un dispositivo connesso a Internet che puoi monitorare e gestire, tutto dal tuo telefono o browser web.
Parte della magia dietro l'IoT (Internet of Things) sono identificatori unici che consentono a tutto il pianeta di comunicare. È vero, ne abbiamo parlato Indirizzi IP in passato, tuttavia, esiste un indirizzo di rete di un altro livello assegnato a ciascun dispositivo di rete di elaborazione. E a differenza di un indirizzo IP, è assegnato alla nascita / non cambia mai. Questo si chiama indirizzo MAC. Questo non ha nulla a che fare con la linea di computer Macintosh di Apple, ma ha anche un indirizzo MAC e ti mostreremo come trovarlo.
Che cos'è un indirizzo MAC e come trovarlo?
MAC è l'acronimo di Media Access Control. Questa identificazione univoca è l'indirizzo fisico per il tuo adattatore Ethernet o Wireless bruciato nell'hardware effettivo in fabbrica. Il formato dell'indirizzo è lo stesso per tutte le schede di rete: un set di cifre esadecimali.
Esistono diversi modi per trovare il tuo indirizzo MAC in base al tipo di dispositivo.
Trova il tuo indirizzo MAC di rete su un PC Windows
Su un PC Windows, fare clic su Inizio > Tipo: CMD. Al prompt dei comandi, digitare: ipconfig / all quindi premi Invio.
Potrebbero essere visualizzati diversi adattatori, soprattutto se si utilizza un software di virtualizzazione. Scorri verso il basso fino all'intestazione: Adattatore Ethernet. L'entrata Indirizzo fisico verrà visualizzato il tuo indirizzo MAC.
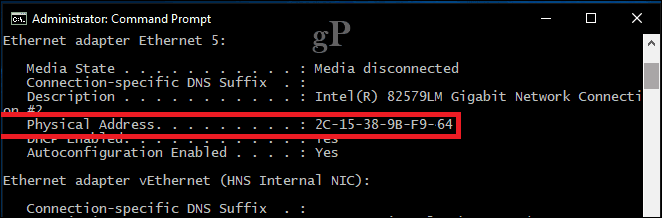
Un modo più semplice per trovarlo è nelle Impostazioni. Apri il Network e internet categoria, selezionare Ethernet, fai clic sul nome della connessione, quindi scorri verso il basso per visualizzare il tuo indirizzo fisico (MAC).
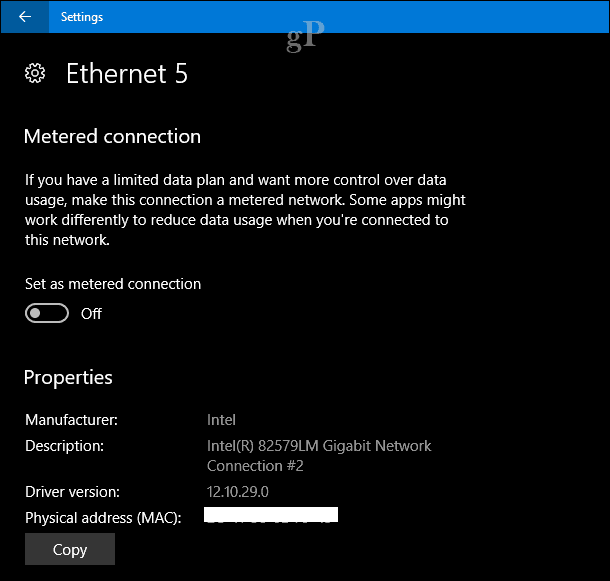
Trova il tuo indirizzo MAC di rete su un sistema Linux
Gli utenti Linux possono aprire Impostazioni> Rete> Cablato, che rivelerà il Indirizzo hardware.

Trova il tuo indirizzo MAC di rete su un Mac Apple
Su un Mac, apri Preferenze di Sistema> Rete, seleziona il tuo Adattatore Ethernet nel riquadro di ispezione, fai clic su Avanzate> Hardware. Lì troverai il tuo indirizzo MAC.
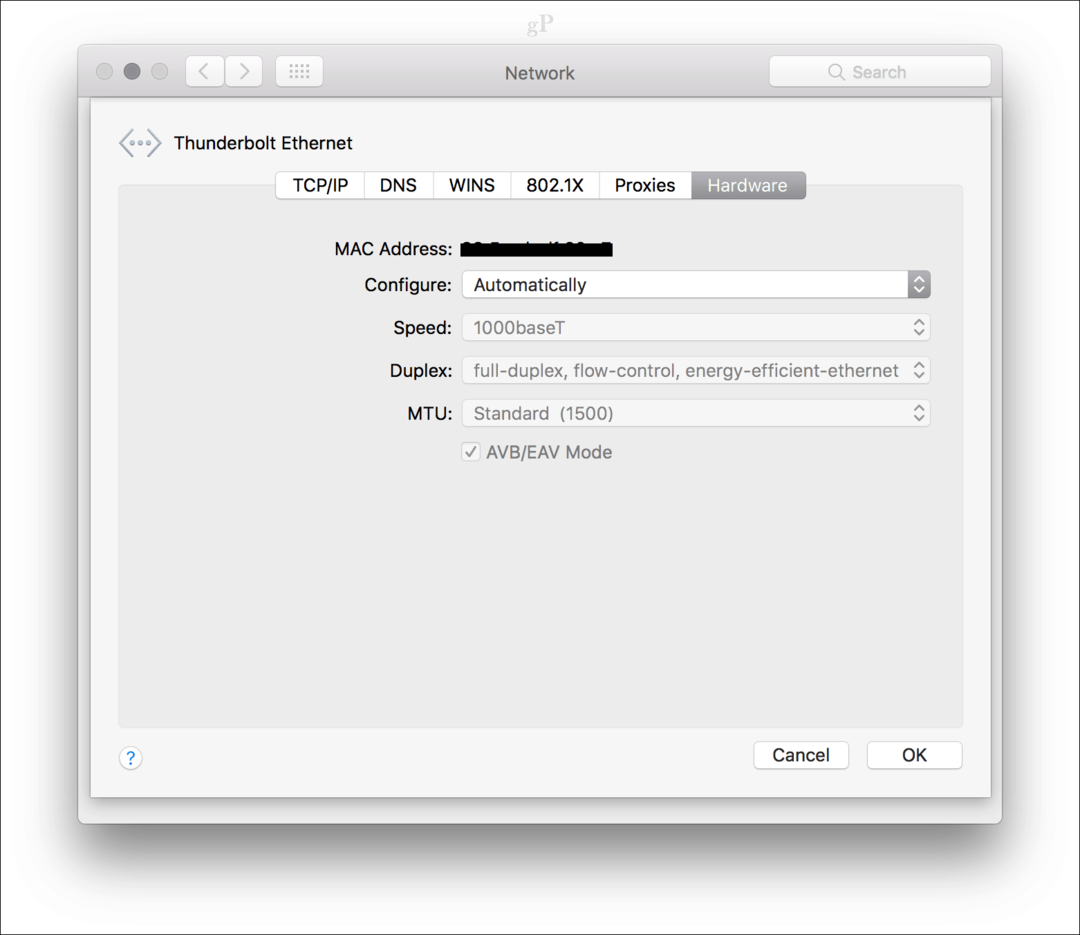
Un modo più veloce è facendo clic sul menu Apple> Informazioni su questo Mac> Rapporto di sistema, espandi Hardware scheda quindi selezionare Ethernet Carte> Offload mdns in grado.
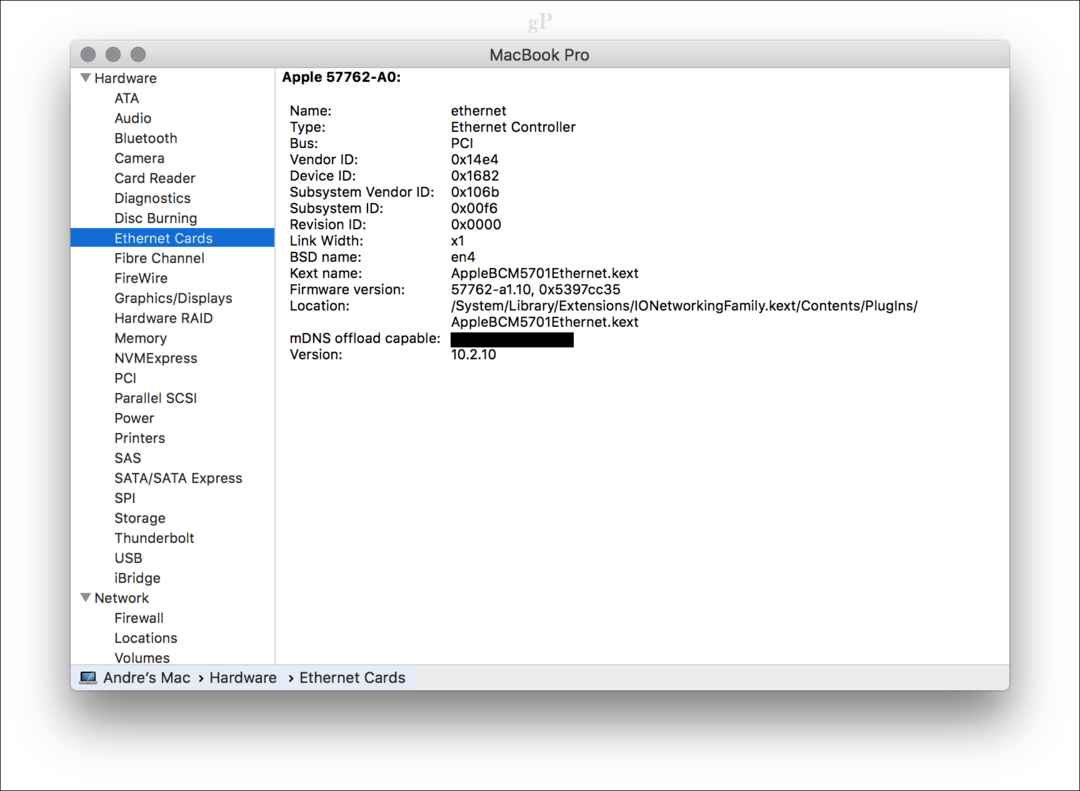
Trova il tuo indirizzo MAC di rete su un dispositivo Apple iOS (iPhone / iPad)
Gli utenti iOS possono guardare Impostazioni> Generali> Informazioni, scorrere verso il basso per visualizzare l'indirizzo fisico.
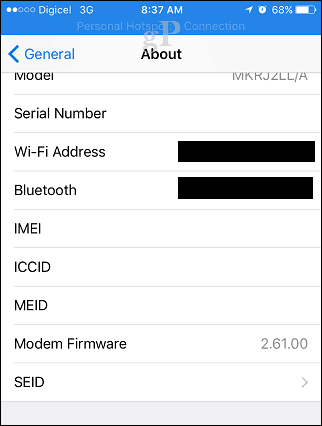
Trova il tuo indirizzo MAC di rete su un dispositivo Android
Gli utenti Android possono accedere a Impostazioni> Informazioni sul telefono> Stato, scorrere verso il basso per visualizzare l'indirizzo MAC Wi-Fi.
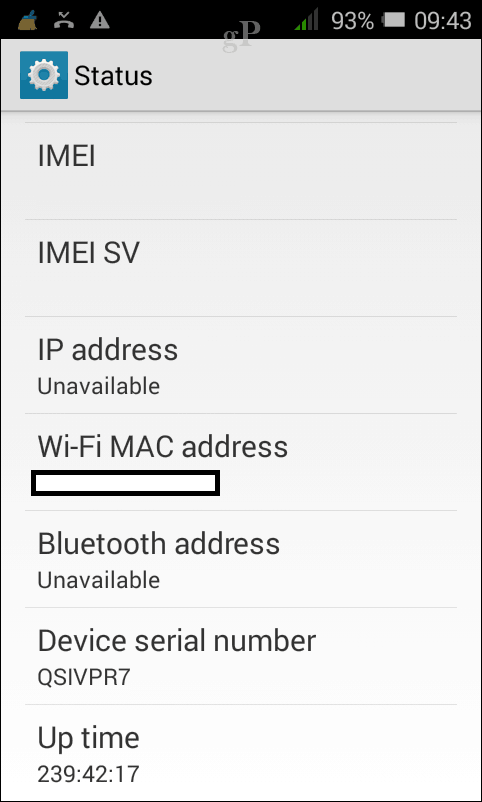
Per dispositivi come router o switch, normalmente è possibile trovare l'indirizzo fisico sul retro dell'etichetta del dispositivo. Puoi anche accedere al router o cambiare e visualizzare il tuo indirizzo MAC. Inoltre, se il router o lo switch vengono visualizzati in Network Explorer, è possibile fare clic con il pulsante destro del mouse, quindi fare clic su Proprietà.
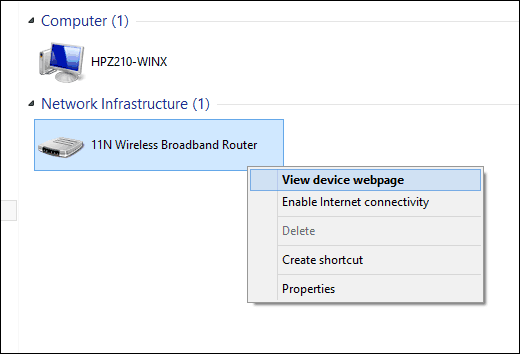
Quindi, perché dovresti voler conoscere queste informazioni? Dato che i contratti di locazione di indirizzi IP scadono nel tempo, poiché i dispositivi si connettono e si disconnettono dalla rete, non è realistico provare a bloccarli o inserirli nella whitelist su IP. Invece, potresti proteggi invece la tua rete domestica usando l'indirizzo MAC. Durante i miei giorni di amministratore di sistema qualche anno fa, questo è quello che ho fatto per tenere i computer non autorizzati fuori dalla rete. Ciò ha assicurato che solo i computer che ho inserito nella lista bianca potevano connettersi alla mia rete e richiedere un contratto di locazione di indirizzi IP. Ricordo che un determinato utente stava eseguendo molti download per arrestare la rete, bloccando l'indirizzo MAC per un paio di settimane facilmente risolto.
Se vuoi saperne di più sulla gestione dei nodi in una rete e come proteggere il tuo WiFi di casa, consulta il mio precedente articolo in cui tratterò queste basi.