Come creare un sommario in Google Docs
Produttività Google Documenti Google App Di Google Eroe / / November 17, 2020
Ultimo aggiornamento il
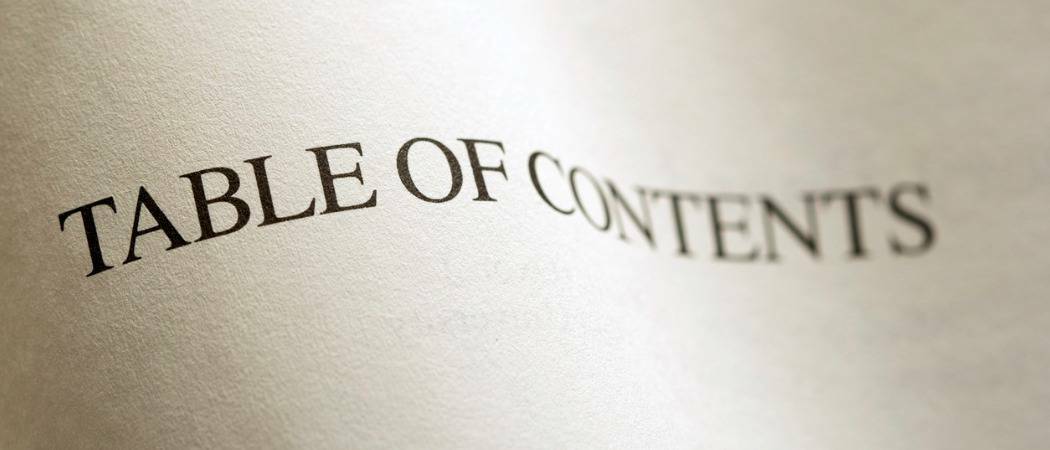
Un sommario in Google Docs può rendere più facile per il tuo lettore passare alle sezioni del tuo documento. Ecco come crearne uno.
Se crei un documento lungo in formato documenti Google, l'inserimento di un sommario aiuta il lettore. Non solo puoi vedere le varie sezioni del documento in anticipo, ma utilizzare quella tabella per spostarti facilmente in una.
Potresti pensare che la creazione di un sommario in Google Docs richieda molto tempo. Ma finché formatti il testo nel tuo documento con i titoli, il resto è semplice. Ti mostreremo come formattare il testo, inserire un sommario e aggiornare la tabella mentre lavori al documento.
Formatta il testo per un sommario in Google Docs
L'unico vero requisito per formattare il testo per la tabella è usare le intestazioni. I titoli ei sottotitoli non vengono visualizzati nel sommario per impostazione predefinita.
Puoi lavorare con diversi livelli di intestazioni che rientrano automaticamente nella tabella e diminuiscono di dimensione nel documento. Questo è simile a uno schema.
Per applicare rapidamente un'intestazione, seleziona il testo e fare clic su Stili pulsante nella barra degli strumenti. Puoi vedere ogni livello di intestazione, da 1 a 4. Quindi scegli quello che vuoi usare e fai clic Applica titolo [livello]. Vedrai il tuo testo cambiare per adattarsi allo stile del titolo.
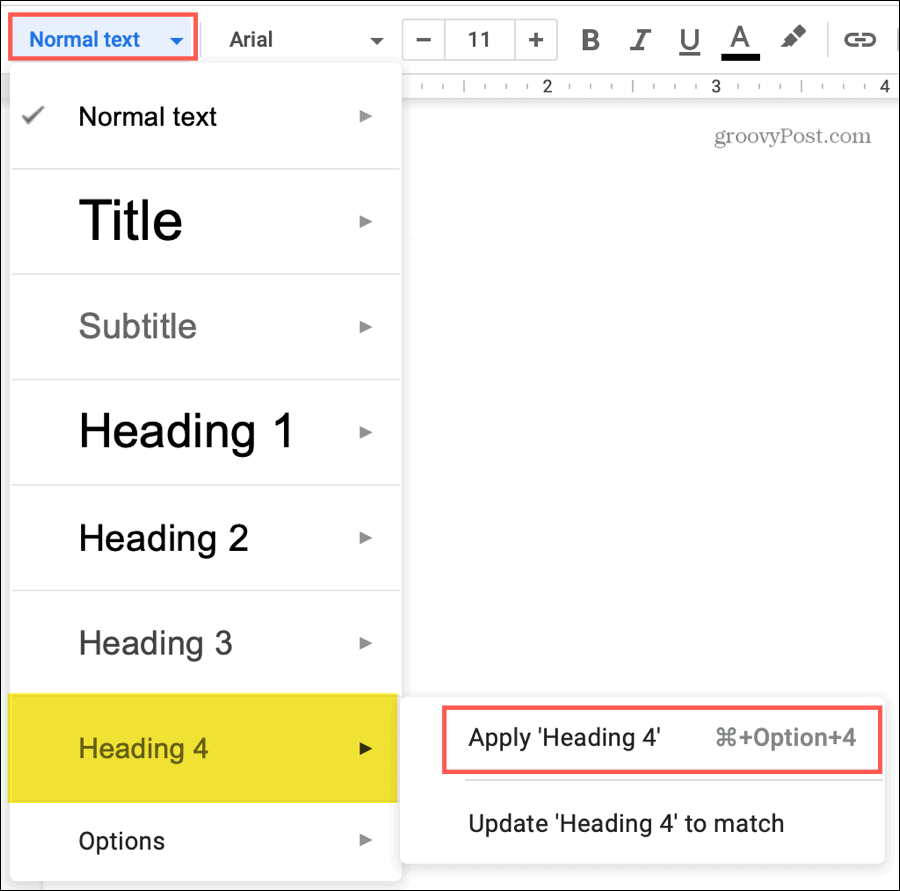
Suggerimento per risparmiare tempo: Tu Maggio utilizzare il menu a comparsa accanto al livello a Applica intestazione come mostrato sopra. Ma nella maggior parte dei casi, è sufficiente fare clic sul livello di intestazione desiderato nell'elenco per applicarlo al testo.
Se desideri livelli aggiuntivi di intestazioni, puoi invece utilizzare il menu Formato. Seleziona il testo e fare clic Formato > Stili di paragrafo dal menu. Nel menu a comparsa, scegli il titolo dai livelli da 1 a 6 e fai clic Applica titolo [livello].
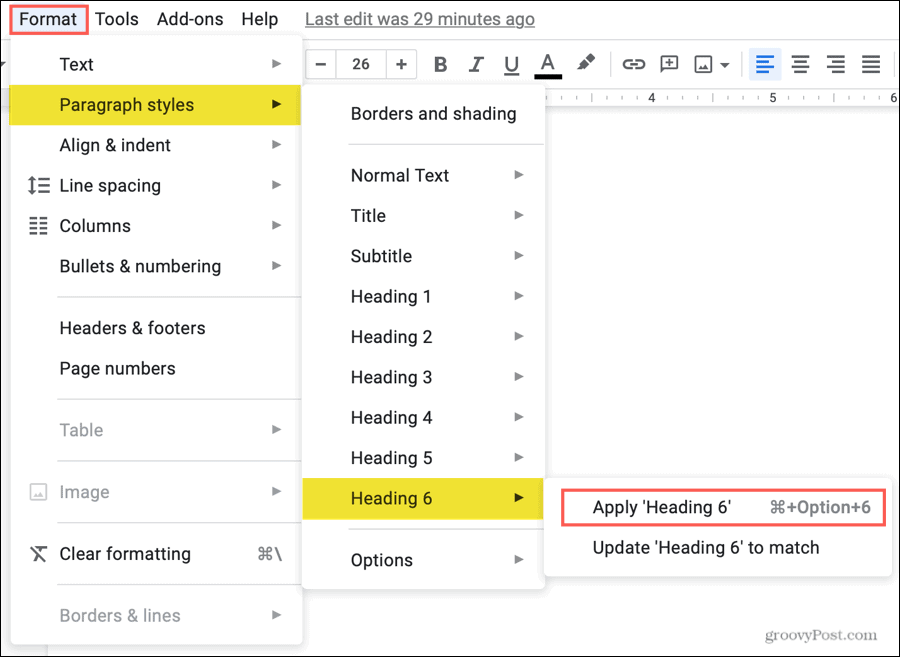
Suggerimento per risparmiare tempo: Se utilizzi l'opzione Formato dal menu per applicare un'intestazione, vedrai apparire tutti e sei i livelli nella casella a discesa del pulsante Stili. Ciò semplifica l'applicazione dei titoli andando avanti.
Inserisci un sommario in Google Docs
Puoi inserire un sommario in qualsiasi momento e in qualsiasi punto del documento. Una volta fatto, puoi aggiornarlo mentre continui a lavorare sul tuo documento, che spiegheremo in seguito.
- Posiziona il cursore nel documento nel punto in cui desideri visualizzare il sommario.
- Clic Inserire dal menu.
- Scendi a Sommario e seleziona il tipo dalle due opzioni. Puoi scegliere da un tavolo con i numeri di pagina o con collegamenti blu.
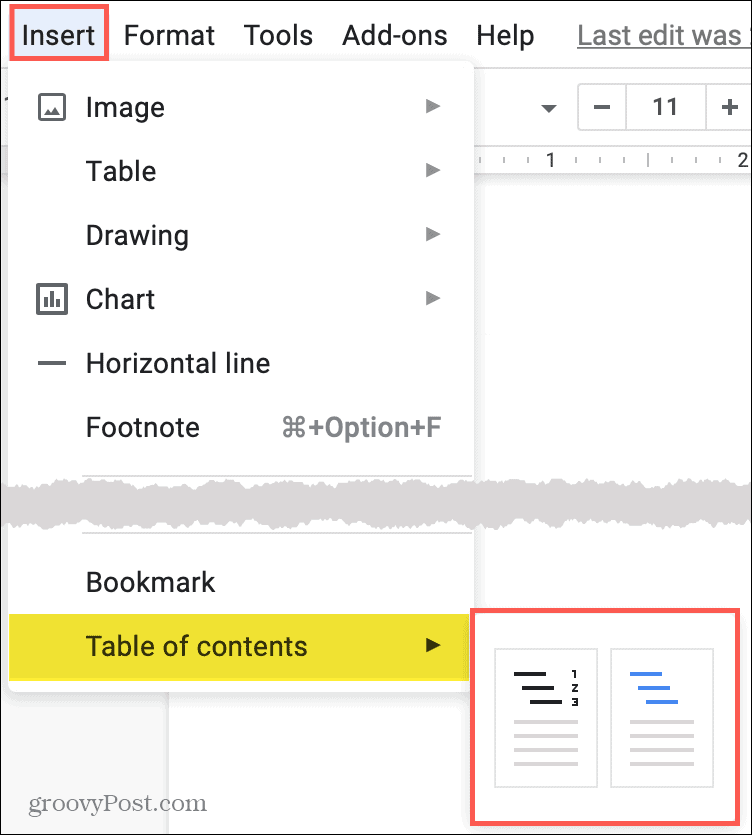
Il sommario apparirà direttamente nel punto selezionato nel documento. E questo è tutto ciò che serve per creare un sommario in Google Documenti!
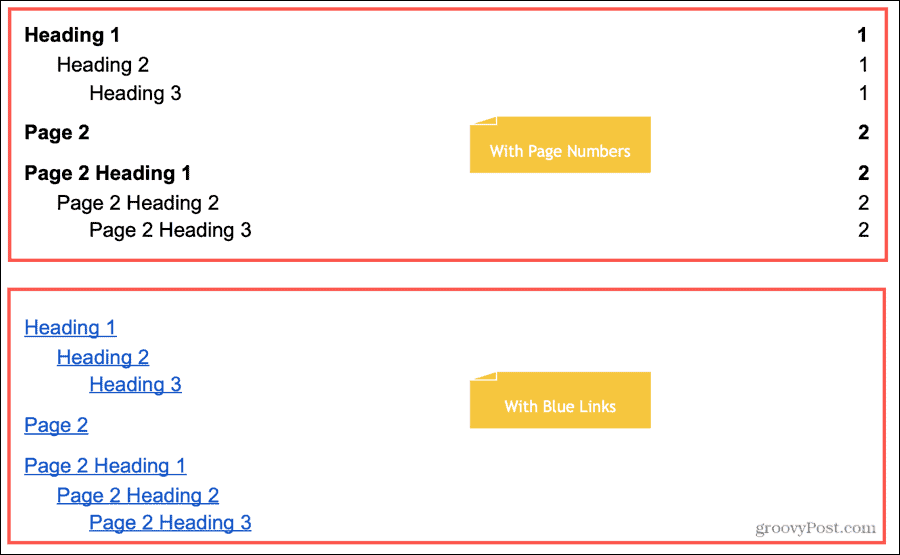
Aggiorna un sommario
Sebbene il sommario non si aggiorni automaticamente, si adatterà alle tue modifiche con un semplice clic. Pertanto, se aggiungi o rimuovi intestazioni, non è necessario aggiornare manualmente la tabella in modo che corrisponda.
Seleziona il sommario e vedrai un Pulsante Aggiorna appaiono nell'angolo in alto a sinistra. Fare clic sul pulsante e la tabella verrà aggiornata.
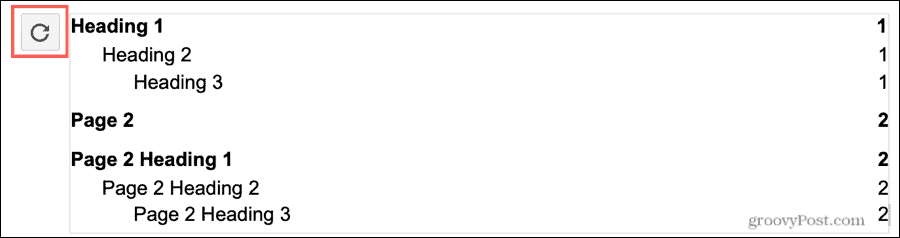
In alternativa, puoi fare clic con il tasto destro la tabella e selezionare Aggiorna il sommario dal menu di scelta rapida.
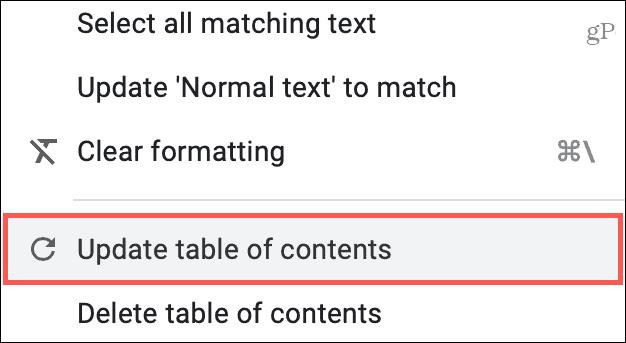
Modifica un sommario
Potresti voler cambiare lo stile, la dimensione o il colore del carattere per il sommario. Seleziona semplicemente il testo all'interno della tabella e utilizza le opzioni dei caratteri nella barra degli strumenti.
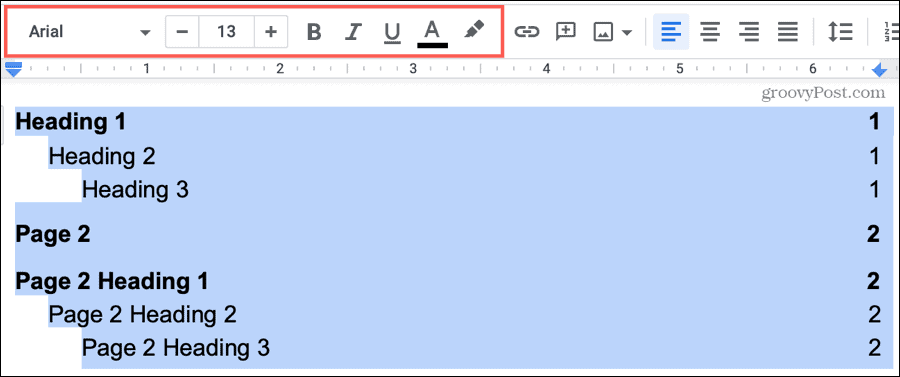
Rimuovere un sommario
Se cambi idea e desideri rimuovere il sommario, è facile. Fare clic con il tasto destro la tabella e selezionare Elimina il sommario dal menu di scelta rapida.
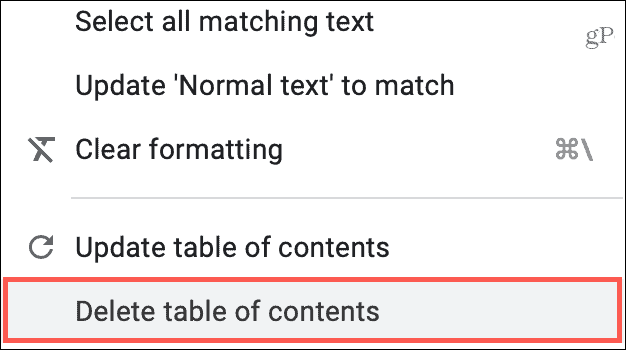
Usa un sommario
Tu o il tuo lettore potete utilizzare il sommario per spostarvi in un punto specifico del documento. E puoi farlo con le tabelle numerate di pagina o collegate.
Fare clic su un elemento nel sommario. Quando viene visualizzata la casella, fare clic sul collegamento con lo stesso nome al suo interno.
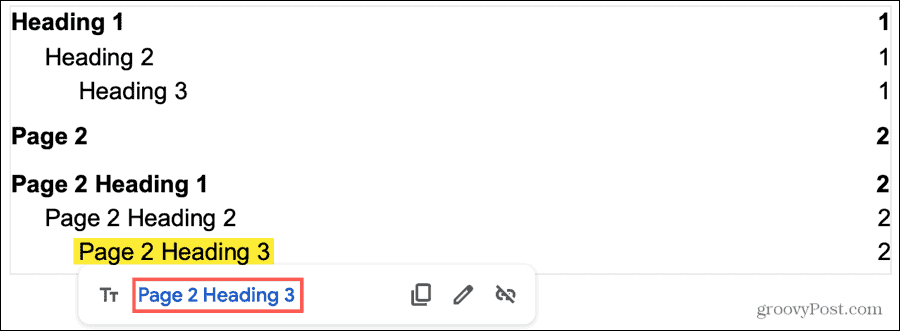
È possibile utilizzare il sommario per spostarsi all'interno del documento indipendentemente dalla modalità di visualizzazione. Ad esempio, se tu condividere un documento in Google Docs e concedere ad altri il permesso di visualizzare, commentare o modificare; la tabella funzionerà con ciascuno di questi privilegi.
Rendi la lettura più facile con un sommario in Google Docs
Se crei un documento molto lungo, un sommario ha perfettamente senso. È più facile per il tuo lettore vedere ciò di cui ha bisogno e saltare direttamente ad esso. Inoltre, può essere utile anche per te come scrittore! Fornisce inoltre struttura e un aspetto professionale.
Utilizzi Microsoft Word per creare documenti oltre a Google Docs? In tal caso, dai un'occhiata al nostro how-to creare un sommario in Word pure.
La tua guida alla condivisione di documenti in Documenti, Fogli e Presentazioni Google
Puoi collaborare facilmente con le app basate sul Web di Google. Ecco la tua guida alla condivisione in Documenti, Fogli e Presentazioni Google con le autorizzazioni ...


