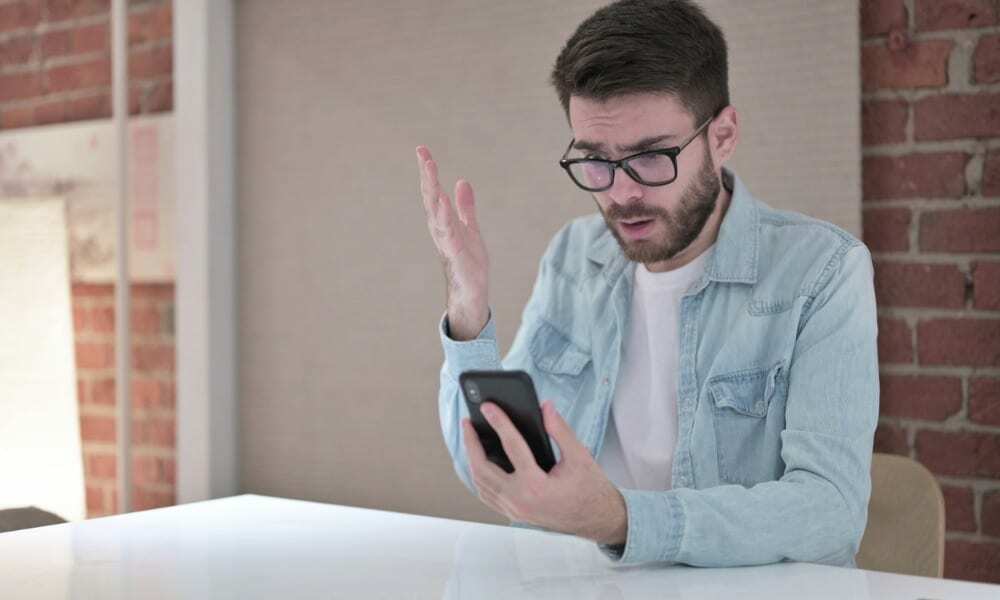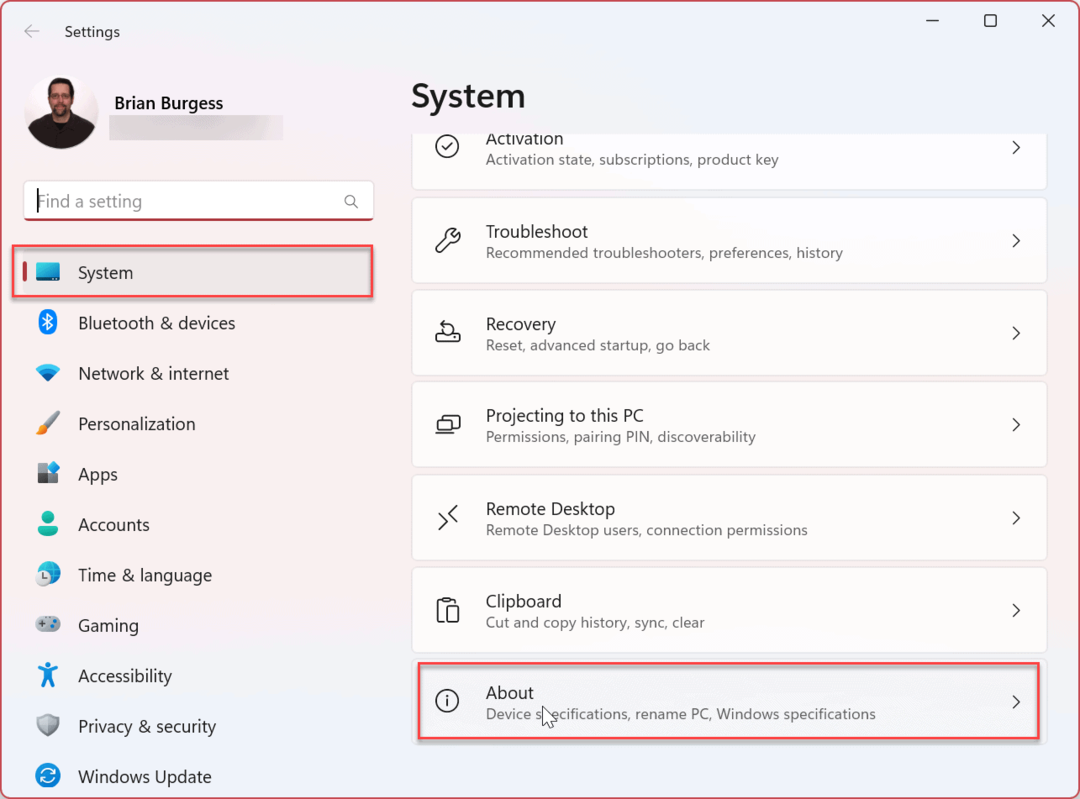Come scegliere un colore personalizzato per il menu Start di Windows 10
Microsoft Windows 10 / / November 12, 2020
Ultimo aggiornamento il

Windows 10 ha molti modi per personalizzare l'aspetto del sistema operativo. Uno dei quali sta cambiando il colore del menu Start. Ecco come farlo.
Windows 10 ha molte opzioni di personalizzazione che includono opzioni di aspetto. Per impostazione predefinita, utilizza un tema Light introdotto in alcune versioni precedenti. Ciò include un menu Start a tema leggero. Ma potresti volerlo cambiare in qualcosa di più personalizzato. Ecco come farlo.
Scegli un colore personalizzato per il menu Start di Windows 10
Per iniziare, apri il menu Start premendo il tasto Windows sulla tastiera. Quindi seleziona impostazioni (icona a forma di ingranaggio) dal lato sinistro. Nota che se sei un guerriero della tastiera puoi anche usare la combinazione di tasti Tasto Windows + I.
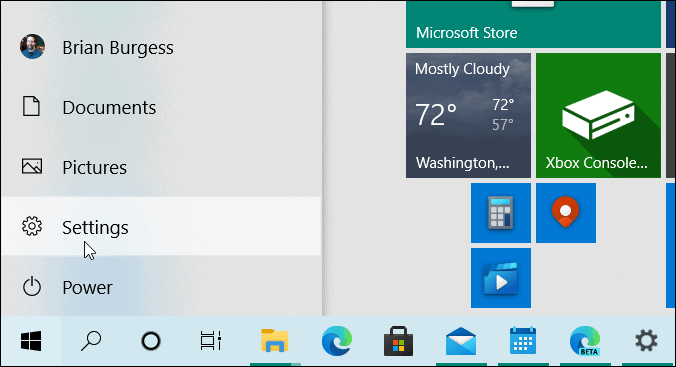
Quando si apre l'app Impostazioni, fare clic su Personalizzazione dal menu.
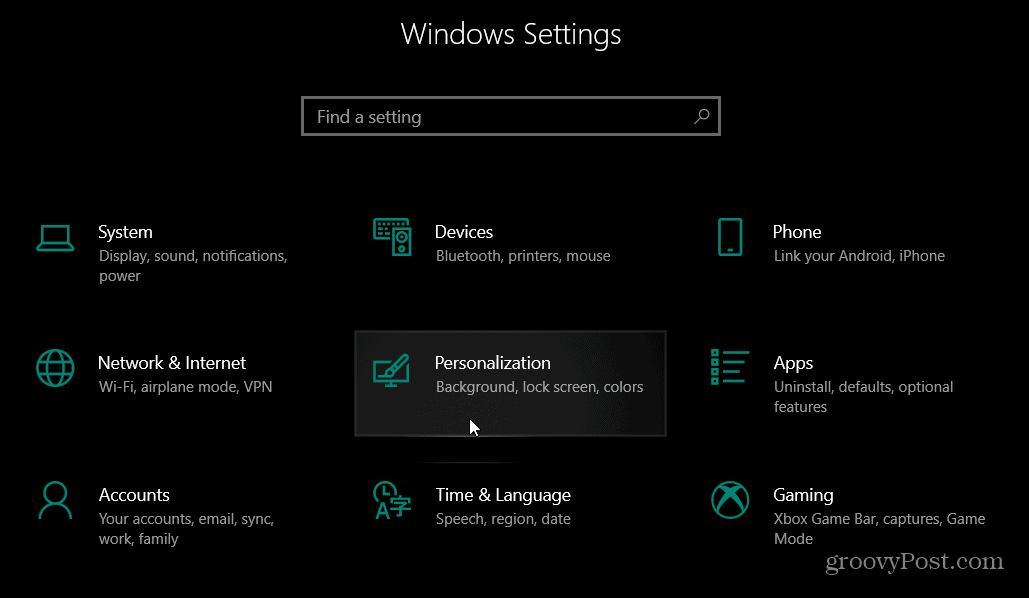
Nella sezione Personalizzazione fare clic su Colori dal menu a sinistra.
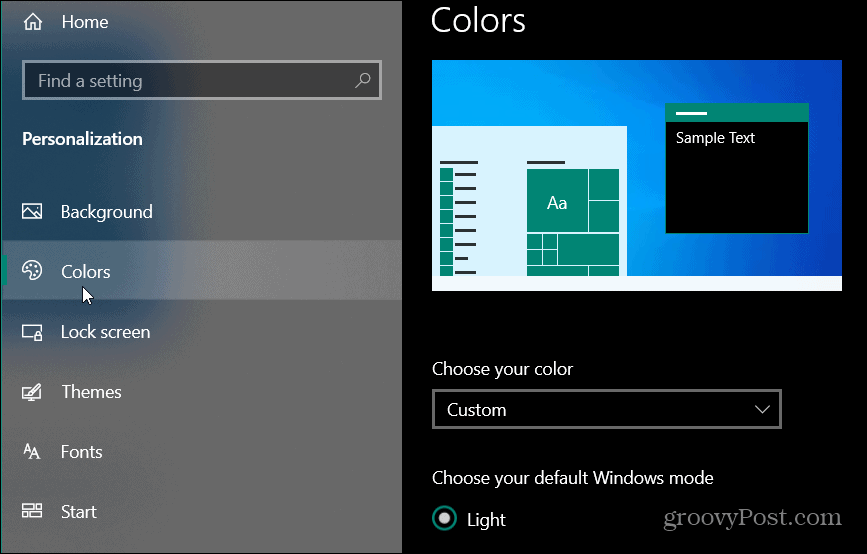
Quindi, dalla sezione Colori scegli Personalizzato dal menu a discesa in "Scegli il tuo colore".
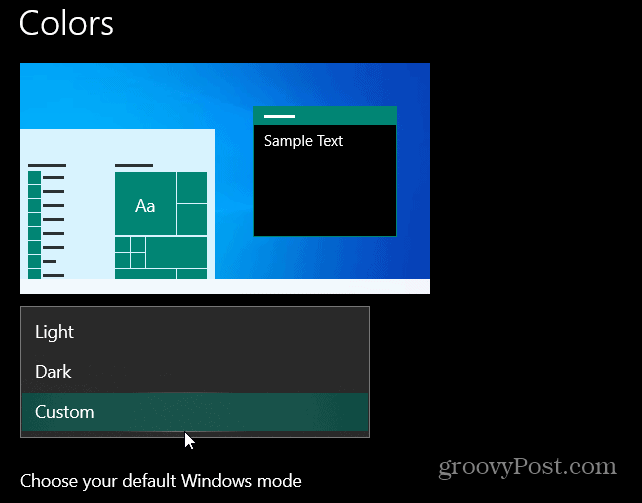
Nella sezione "Scegli la modalità Windows predefinita" seleziona Chiaro o Scuro. Notare che la modalità Dark è necessaria per colorare il menu Start. Ma dal momento che hai scelto una combinazione di colori personalizzata, puoi scegliere qui la luce o l'oscurità.
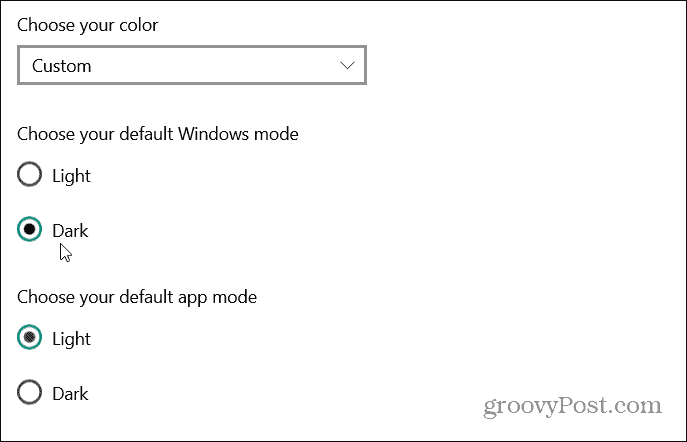
Successivamente, scorri verso il basso fino alla sezione "Scegli il colore principale". Qui è dove sceglierai un colore per il menu Start e altro ancora. Se desideri che Windows corrisponda allo sfondo del desktop, seleziona "Scegli automaticamente un colore principale dal mio sfondo". Ma vuoi qualcosa di più personalizzato, quindi nella sezione "Colori Windows" seleziona il colore che desideri utilizzare dal colore griglia.
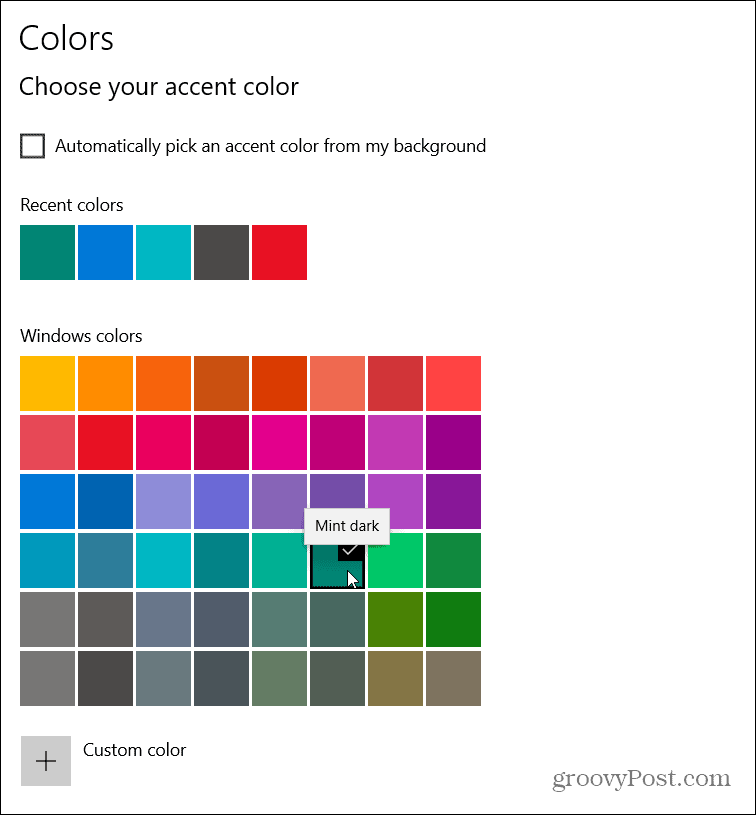
È possibile personalizzare ulteriormente il colore selezionando l'opzione "Colore personalizzato".
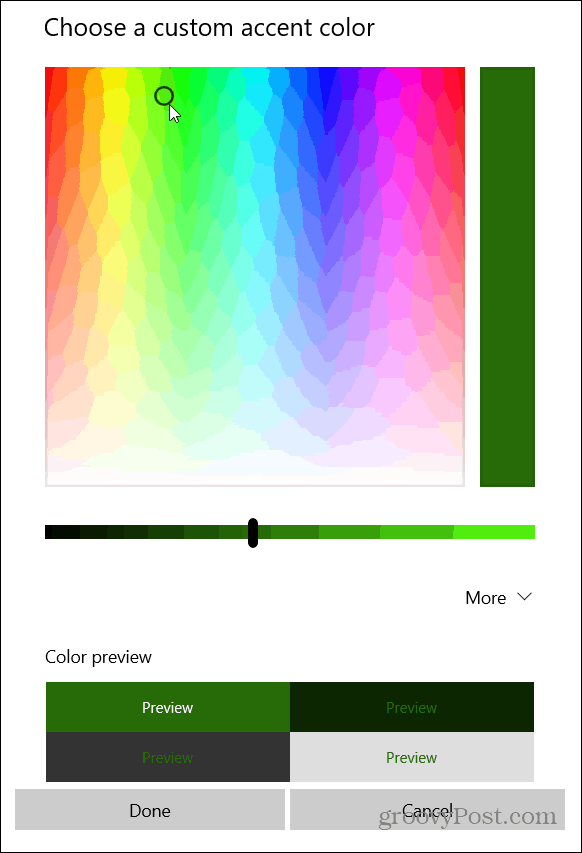
Ora hai colori accenti personalizzati per il tuo Windows, ma vuoi cambiare il menu Start. Per farlo, scorri verso il basso sotto la griglia dei colori e seleziona la casella Start, barra delle applicazioni e centro operativo nella sezione "Mostra colore accentuato sulle seguenti superfici".
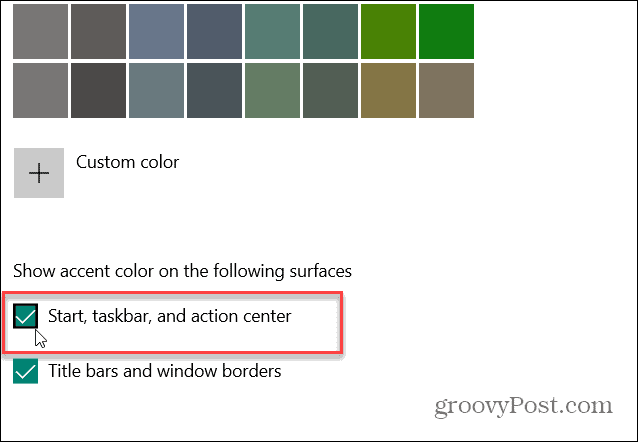
Ora la prossima volta che avvii il menu Start vedrai il colore personalizzato che hai scelto. Ovviamente, questo cambierà anche il colore o anche la barra delle applicazioni e il Centro operativo.
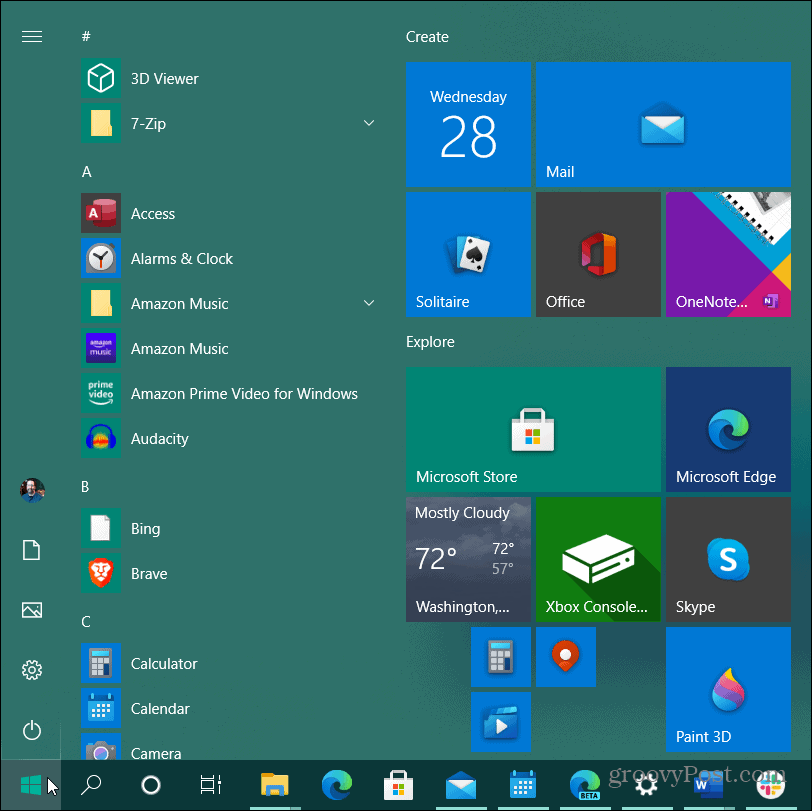
Se vuoi cambiare le cose torna indietro in Impostazioni> Personalizzazione> Colori e deseleziona la casella "Start, barra delle applicazioni e centro notifiche". E se vuoi riportare il tema a quello standard scegli "Chiaro" dal menu a discesa "Scegli il tuo colore".
Cos'è il capitale personale? Revisione del 2019 che include il modo in cui lo usiamo per gestire il denaro
Che tu stia iniziando a investire o che sia un trader esperto, Personal Capital ha qualcosa per tutti. Ecco uno sguardo al ...