
Ultimo aggiornamento il

Gli annunci possono rovinare la tua esperienza di navigazione sul Web, soprattutto se la rallentano o contengono tracker o malware. Puoi bloccare gli annunci in Firefox utilizzando questa guida.
Sei stanco di vedere annunci fastidiosi su ogni sito web che visiti quando usi Firefox? Vuoi navigare più velocemente e in modo più sicuro senza essere monitorato dagli inserzionisti? In tal caso, potresti voler bloccare gli annunci in Firefox stesso.
Il blocco degli annunci può migliorare la tua esperienza online in molti modi. Ti consentirà di risparmiare larghezza di banda, proteggere la tua privacy, evitare malware e goderti un layout di pagina Web più pulito su pagine piene di pubblicità.
Ti mostreremo come bloccare gli annunci in Firefox utilizzando alcuni metodi diversi di seguito.
Come bloccare gli annunci utilizzando un'estensione di blocco degli annunci
Il modo più semplice per bloccare gli annunci in Firefox è utilizzare un file estensione di blocco degli annunci
Molte estensioni di blocco degli annunci sono disponibili per Firefox, ma alcune delle più popolari lo sono Blocco pubblicità, Blocco pubblicità definitivo, e (la nostra raccomandazione) uBlock origine. Mirano tutti a bloccare gli annunci per impostazione predefinita, ma alcuni offriranno funzionalità aggiuntive, come la possibilità di personalizzare i tuoi elenchi di blocco e autorizzare determinati fornitori di annunci.
Come installare un'estensione di blocco degli annunci in Firefox
Puoi facilmente installare un'estensione di blocco degli annunci utilizzando Firefox Menù delle estensioni.
Per installare un'estensione di blocco degli annunci in Firefox, procedi nel seguente modo:
- Apri Firefox sul tuo PC o Mac.
- Clicca il Menù dei componenti aggiuntivi icona (l'icona del pezzo del puzzle nell'angolo in alto a destra).
- Clic Estensioni.
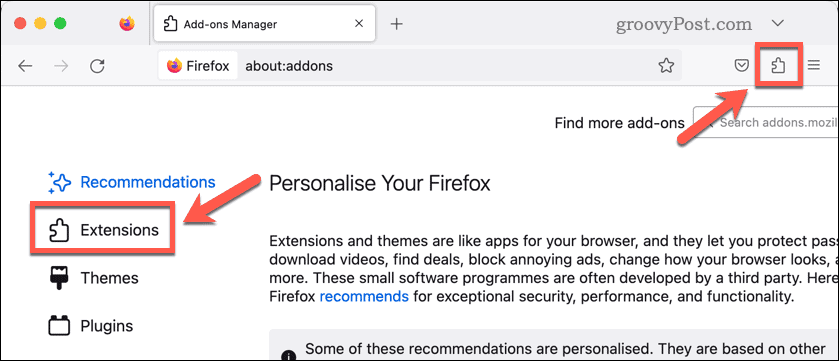
- Cerca l'estensione che desideri installare: ti consigliamo uBlock origine.
- Dopo aver scelto un'estensione per il blocco degli annunci, seleziona Aggiungi a Firefox e confermare l'installazione.
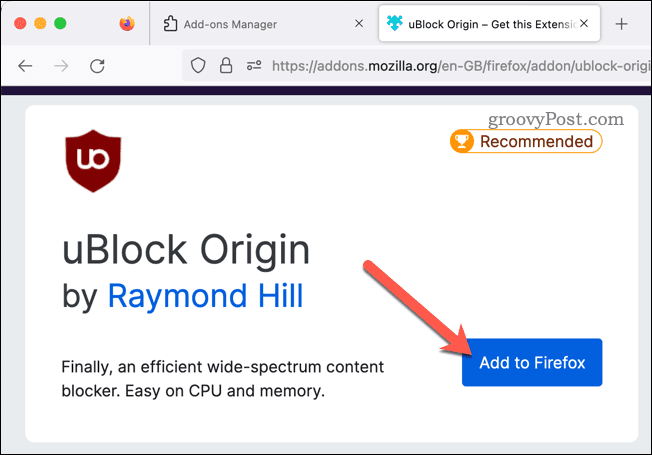
- Riavvia Firefox se ti viene richiesto di farlo.
Questo è tutto! L'estensione dovrebbe attivarsi automaticamente e ora dovresti vedere meno o nessun annuncio sulla maggior parte dei siti web. Assicurati di riaprire tutte le pagine web che hai aperto per vedere gli annunci bloccati.
Come modificare le impostazioni di blocco dei contenuti in Firefox
Un altro modo per bloccare potenzialmente determinati tipi di annunci in Firefox è utilizzare il built-in impostazioni di blocco dei contenuti. Queste impostazioni consentono di controllare il modo in cui Firefox gestisce tracker, cookie, popup e altri contenuti indesiderati.
Per accedere alle impostazioni di blocco dei contenuti in Firefox:
- Apri Firefox.
- Clicca il menù pulsante (l'icona con tre barre orizzontali nell'angolo in alto a destra).
- Selezionare Impostazioni.
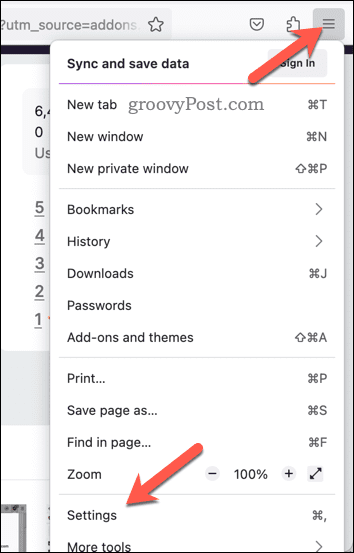
- Nel Impostazioni menù, selezionare Privacy e sicurezza.
- Sotto Protezione antitracciamento avanzata, scegli tra Standard, Rigoroso O Costume modalità.
- Modalità standard blocca i tracker conosciuti solo nelle finestre private.
- Modalità rigorosa blocca i tracker in tutte le finestre e potrebbe danneggiare alcuni siti.
- Modalità personalizzata ti consente di scegliere quali tipi di contenuti desideri bloccare (ad esempio, tracker, cookie, cryptominer).
- Puoi anche gestire le eccezioni per siti specifici facendo clic su Gestisci eccezioni.
- Clic Ricarica le schede per applicare le modifiche a tutti i siti Web aperti.
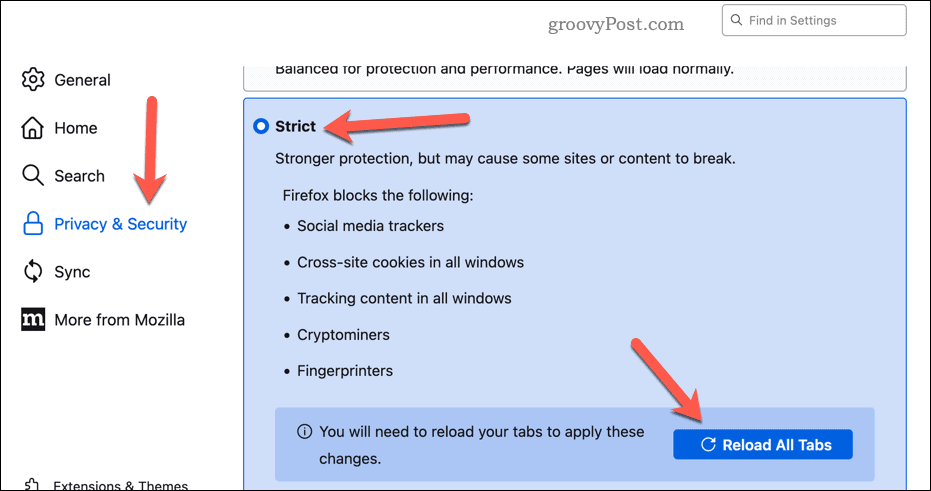
Come modificare le impostazioni di autorizzazione del sito di Firefox
Un terzo modo per bloccare gli annunci in Firefox è utilizzare il tuo impostazioni di autorizzazione del sito. Queste impostazioni ti consentono di concedere o negare l'accesso a determinate funzionalità per ogni sito web che visiti (come popup o notifiche).
Per modificare le autorizzazioni del sito per un sito Web in Firefox:
- Apri Firefox.
- Clicca il menù pulsante (l'icona con tre barre orizzontali nell'angolo in alto a destra).
- Selezionare Impostazioni.
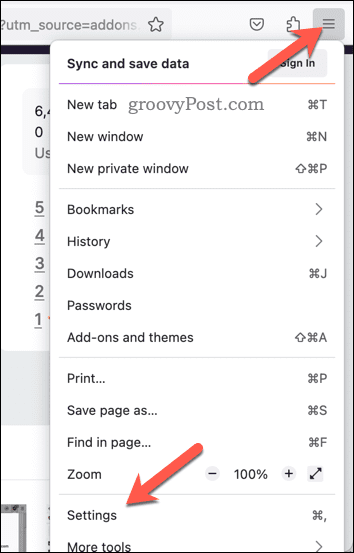
- Nel Impostazioni menù, selezionare Privacy e sicurezza.
- Scorri verso il basso fino a Autorizzazioni sezione.
- Se desideri impedire a un sito Web di avere il permesso di accedere a determinate funzionalità (come le notifiche), fai clic su Impostazioni accanto a tale opzione.
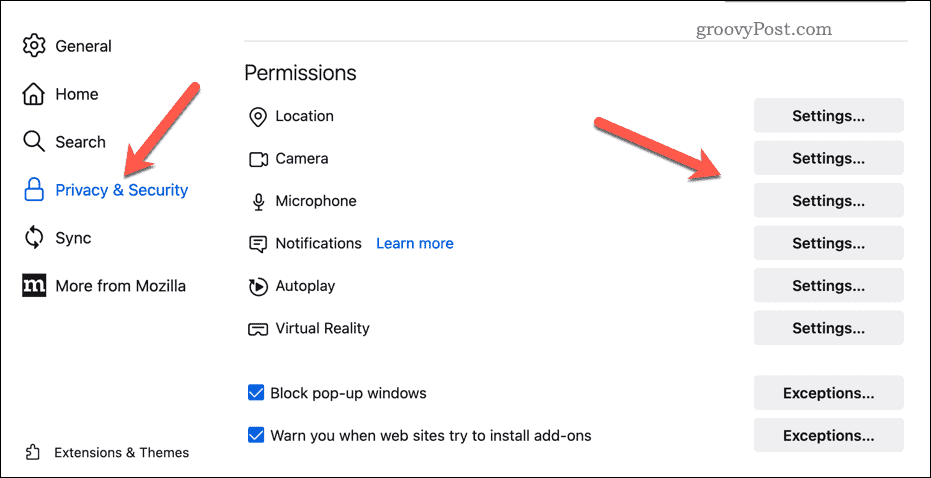
- Cerca l'URL e conferma le autorizzazioni utilizzando il menu a discesa accanto ad esso.
- Clic Salvare le modifiche.
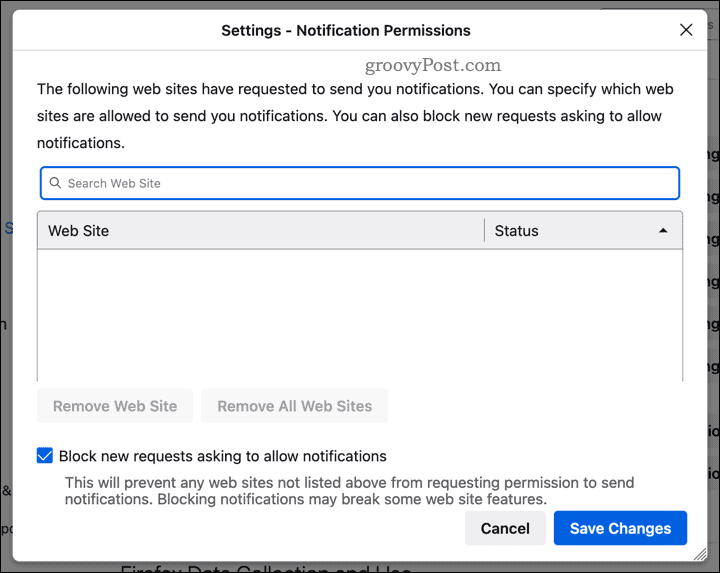
- Per bloccare i popup, assicurati di Blocca le finestre pop-up la casella di controllo è abilitata.
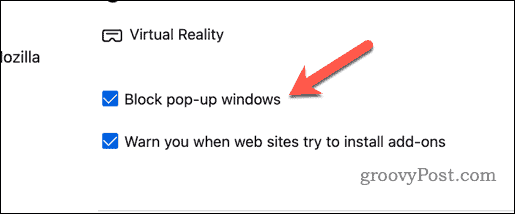
- Riavvia Firefox o ricarica tutte le schede e le finestre aperte per assicurarti che le impostazioni abbiano effetto.
Arresto degli annunci in Firefox
Il blocco degli annunci in Firefox può rendere la tua esperienza di navigazione più piacevole e sicura. Puoi utilizzare un'estensione di blocco degli annunci, impostazioni di blocco dei contenuti o autorizzazioni del sito per controllare il comportamento dei siti Web quando li utilizzi.
Vuoi personalizzare l'esperienza del browser Firefox? Puoi personalizzare la home page di Firefox per mostrare determinati siti Web all'apertura del browser.
Puoi anche scegliere di sincronizza le impostazioni di Firefox su tutti i tuoi dispositivi, assicurandoti che i tuoi segnalibri e le tue impostazioni siano accessibili, indipendentemente dal dispositivo che stai utilizzando.
Hai bisogno di chiarire le cose e ricominciare? Puoi sempre cancella i dati della cache di Firefox per cancellare la cronologia del browser e rimuovere tutti i file memorizzati nella cache (e, si spera, velocizzare il browser nel processo).
Come trovare il codice Product Key di Windows 11
Se devi trasferire il codice Product Key di Windows 11 o ne hai solo bisogno per eseguire un'installazione pulita del sistema operativo,...



