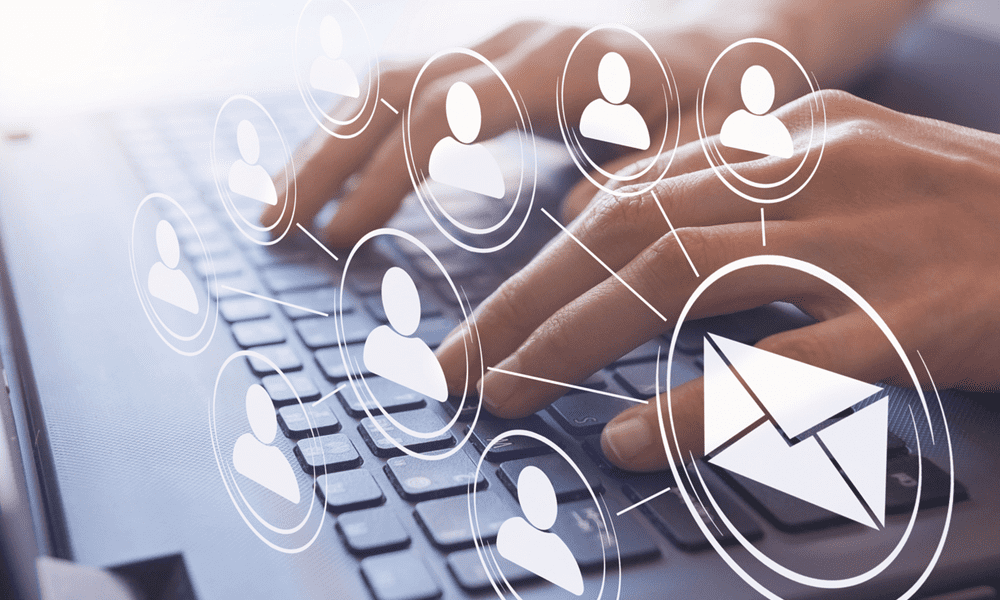Come rimuovere l'impronta digitale di Windows Hello su Windows 10
Microsoft Windows 10 / / October 18, 2020
Ultimo aggiornamento il

Se hai utilizzato la tua impronta digitale per accedere a Windows 10, potrebbe venire il momento in cui desideri rimuovere i dati. Ecco come.
Se il tuo laptop ha un lettore di impronte digitali, Microsoft ti consente di accedere a Windows 10 usando le dita. Ma se il tuo laptop non dispone di un lettore di impronte digitali integrato, puoi aggiungere un sensore esterno. Uno che si collega al tuo laptop tramite USB.
Se hai ha usato la tua impronta digitale per accedere a Windows 10, potrebbe arrivare un momento in cui non ne avrai più bisogno. Ad esempio, potrebbe esserci un momento in cui si desidera eliminare tutte le impronte digitali e ripristinare la funzione se non funziona correttamente. Qualunque sia il motivo, puoi rimuovere i dati delle impronte digitali e disabilitare la funzione di autenticazione biometrica. Dopo aver rimosso i dati dell'impronta digitale, puoi comunque accedere utilizzando una password o un PIN che hai impostato.
Rimuovere i dati dell'impronta digitale di Windows Hello da Windows 10
Apri Impostazioni su Windows 10 utilizzando la scorciatoia da tastiera Tasto Windows + I. Quindi fare clic su Account.
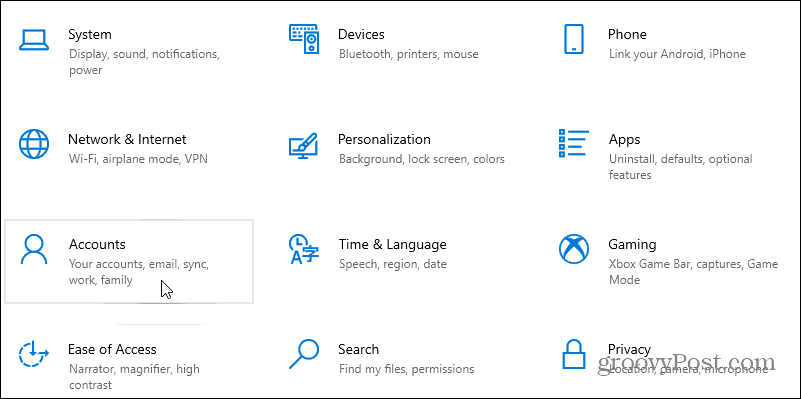
Quindi, fai clic sulla voce Opzioni di accesso dall'elenco nel pannello di sinistra. Nella sezione "Gestisci la modalità di accesso al tuo dispositivo" seleziona l'opzione Windows Hello Fingerprint. Quindi fare clic sul pulsante Rimuovi e fare nuovamente clic per verificare che si desidera rimuovere i dati dell'impronta digitale. È possibile che ti venga chiesto di inserire la password del tuo sistema per confermare l'eliminazione.
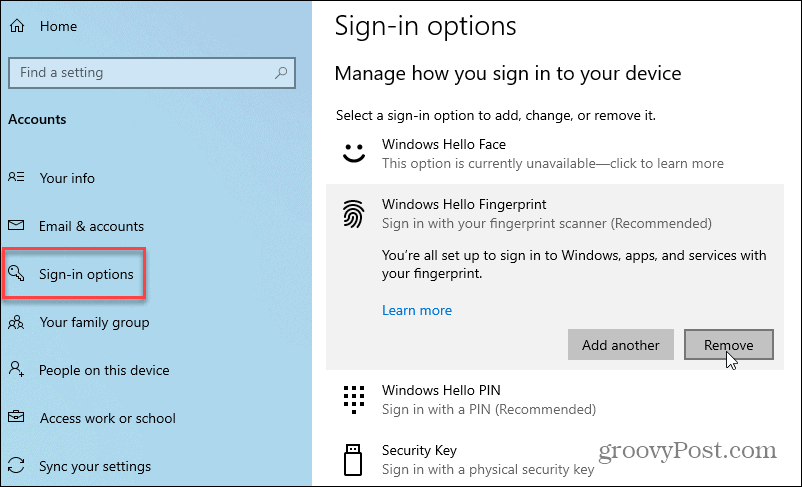
Dopo aver rimosso i dati dell'impronta digitale, puoi comunque accedere utilizzando la password del tuo account Microsoft o il PIN, se ne hai creato uno.
Per inserire i nuovi dati dell'impronta digitale, fare clic sul pulsante "Imposta". Quindi segui le istruzioni sullo schermo per farti strada attraverso la configurazione guidata. Ti verrà chiesto di inserire prima il PIN o la password. Quindi inizia a far scorrere il dito che desideri utilizzare sul sensore finché Windows non è in grado di ottenere una lettura completa della stampa. Una volta completato, vedrai un messaggio che chiede di aggiungere un'altra impronta digitale per dopo. Una volta impostato, puoi scorrere il dito sul sensore per accedere al tuo PC.
Per ulteriori informazioni, consulta il nostro articolo su come accedi al tuo PC Windows 10 con la tua impronta digitale utilizzando Windows Hello.
Cos'è il capitale personale? Revisione del 2019 che include come lo usiamo per gestire il denaro
Che tu stia iniziando a investire o che sia un trader esperto, Personal Capital ha qualcosa per tutti. Ecco uno sguardo al ...