Come stampare le indicazioni stradali in Google Maps
Google Google Maps Eroe / / October 12, 2020
Ultimo aggiornamento il
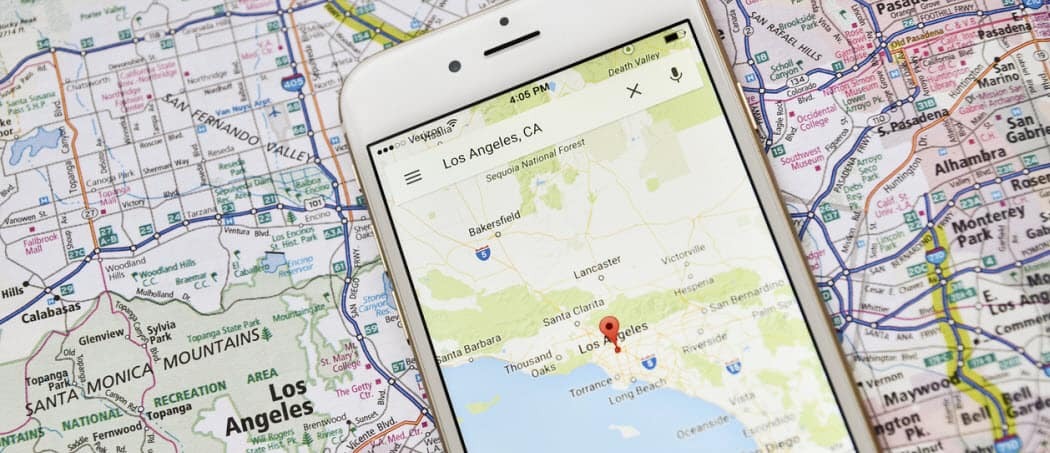
Sebbene Google Maps sia un servizio online, puoi invece stampare le indicazioni stradali per portare le cose offline. Ecco come.
Prima di avere app come Google Maps per aiutarci a navigare da A a B, dovevamo cercare di orientarci utilizzando mappe fisiche e indicazioni stradali personali.
Ora le cose sono molto più facili. Puoi estrarre il tuo smartphone, aprire Google Maps e ottenere indicazioni stradali in pochi secondi. Se desideri comunque una copia cartacea, ti consigliamo di sapere invece come stampare le indicazioni stradali in Google Maps.
Questo ti dà istruzioni passo passo per aiutarti a raggiungere la tua destinazione. Per stampare le indicazioni stradali in Google Maps, ecco cosa devi fare.
Come stampare le indicazioni di Google Maps su PC o Mac
Supponiamo che tu abbia già una stampante a casa da cui stampare. In questo caso, il modo migliore per stampare le indicazioni stradali di Google Maps è stamparle dal tuo PC o Mac.
Per iniziare, apri
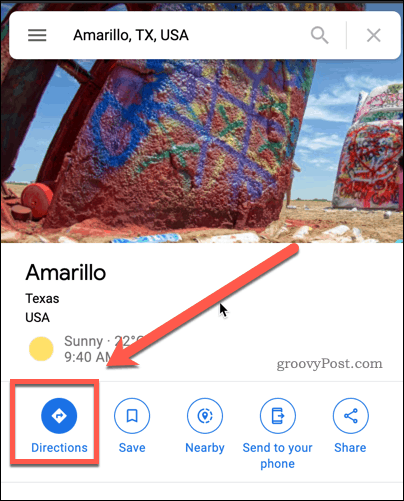
Se la tua località non è già specificata, fornisci nella casella di partenza in alto. Per cambiarli in qualsiasi momento, premere il tasto Punto di partenza e destinazione invertiti pulsante.
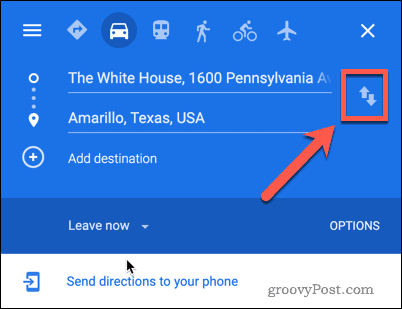
Se desideri aggiungere ulteriori soste lungo il percorso, fai clic su Aggiungi destinazione pulsante.
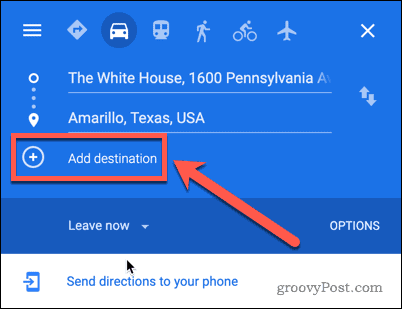
Dopo aver confermato i punti di partenza e di destinazione, ti verrà fornito un elenco di diversi percorsi potenziali da seguire di seguito.
Fare clic su quello che si desidera seguire, quindi fare clic su Dettagli pulsante.
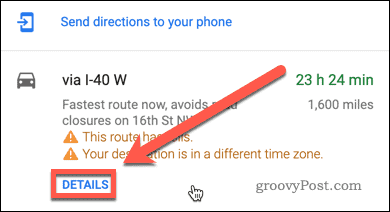
Nell'angolo in alto a destra dei dettagli della direzione, premere il pulsante Stampante icona.
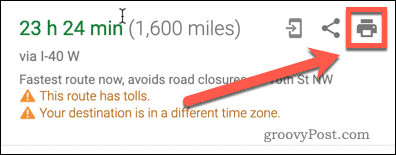
Un menu a discesa apparirà sotto l'icona della stampante. Per stampare solo le indicazioni di testo, premere il tasto Stampa solo testo opzione. Se si desidera includere la mappa visiva, premere Stampa comprese le mappe anziché.
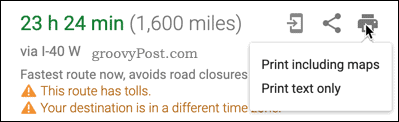
A questo punto, se lo desideri, puoi aggiungere ulteriori note alle tue indicazioni prima di stamparle.
Quando sei pronto per stampare, premi il pulsante Stampa pulsante nell'angolo in alto a destra.
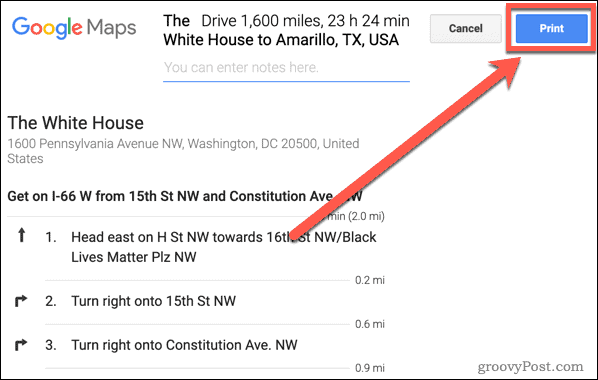
Appariranno le preferenze di stampa per il browser scelto e il sistema operativo. Modificare le impostazioni che si desidera modificare, come la stampa fronte / retro, quindi fare clic su Stampa per iniziare a stampare le indicazioni stradali.
Come stampare le indicazioni di Google Maps su uno smartphone
Se non hai accesso a un PC o Mac, dovrai utilizzare una piccola soluzione alternativa per stampare le indicazioni stradali di Google Maps.
Inizia aprendo l'app Google Maps sul tuo smartphone o tablet. Cerca la posizione di destinazione utilizzando la barra di ricerca in alto, quindi tocca Indicazioni pulsante.
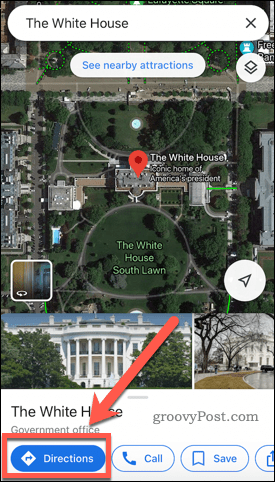
Inserisci la tua posizione di partenza (o utilizza la tua posizione corrente) per consentire a Google Maps di calcolare le tue indicazioni stradali.
Fatto ciò, tocca il tempo di viaggio con l'icona dell'auto sotto per vedere le indicazioni di viaggio in auto. Per altri modi di trasporto (come il trasporto a piedi o pubblico), seleziona una delle opzioni alternative.
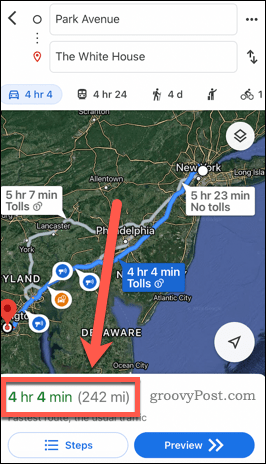
Scorri verso l'alto finché sullo schermo non vengono visualizzate solo le indicazioni stradali. Non puoi stampare le indicazioni stradali in Google Maps direttamente dalla tua app, quindi dovrai invece acquisire uno screenshot delle indicazioni stradali.
I passaggi per acquisire uno screenshot variano a seconda del dispositivo. Per prendere un file screenshot su un iPhone o iPad, dovrai premere il pulsante pulsanti laterali e di aumento del volume insieme. I vecchi iPhone e iPad dovranno premere il tasto pulsanti laterali e home insieme invece.
Per la maggior parte dei possessori di dispositivi Android, dovrai tenere in mano il potenza e volume giù pulsanti. Se non funziona, tieni premuto il pulsante pulsante di accensione per diversi secondi fino a quando a Immagine dello schermo viene visualizzata l'opzione, quindi toccala.
Ripeti questi passaggi finché non hai acquisito uno screenshot dell'elenco completo delle indicazioni stradali. Dovrai quindi utilizzare le funzionalità di stampa del dispositivo per stampare gli screenshot (che verranno salvati come immagini sul dispositivo) sulla stampante locale.
Se sei un utente di iPhone o iPad, probabilmente avrai bisogno di una stampante compatibile con AirPrint, sebbene sia possibile stampare su una stampante non AirPrint anziché. È un metodo molto più complicato rispetto all'utilizzo di un desktop o laptop, ma ti ritroverai con le stesse indicazioni.
Esplorare ulteriormente Google Maps
Se vuoi ottenere il massimo da Google Maps, non hai bisogno di una stampante. Ci sono molti strumenti, funzioni e altro che puoi utilizzare per esplorare il mondo da casa o utilizzando l'app Google Maps sui dispositivi mobili.
Puoi esportare i dati del percorso ad altri dispositivi compatibili con GPS, utilizzare guida vocale in Google Maps per aiutarti a trovare la tua strada sulla strada, e anche usa la navigazione AR per saperne di più sulle nuove aree che visiti.
Cos'è il capitale personale? Revisione del 2019 che include come lo usiamo per gestire il denaro
Che tu stia iniziando a investire o che sia un trader esperto, Personal Capital ha qualcosa per tutti. Ecco uno sguardo al ...



