Come monitorare la temperatura della CPU in Windows 10
Microsoft Windows 10 Finestre Eroe / / October 08, 2020
Ultimo aggiornamento il

Se il tuo PC o laptop Windows 10 si sta riscaldando, potrebbe avere un impatto sulla CPU, quindi dovrai monitorarlo. Ecco come.
L'unità di elaborazione centrale (CPU) funge da cervello del computer. Eseguendo miliardi di calcoli al secondo, senza la CPU, non avresti un computer, almeno uno che funzionasse, comunque.
Se vuoi che il tuo PC Windows 10 funzioni bene, la tua CPU deve essere perfettamente funzionante. Sfortunatamente, una serie di problemi può causare il surriscaldamento della CPU, da una ventola polverosa e una mancanza di flusso d'aria alla pasta termica mancante. Per mantenere basse le temperature, dovresti controllare la temperatura della CPU in Windows 10: ecco come.
Monitoraggio della temperatura della CPU con Open Hardware Monitor
Sfortunatamente, non è possibile monitorare direttamente la temperatura della CPU in Windows 10. Se vuoi tenere d'occhio le temperature del tuo sistema, dovrai utilizzare software di terze parti.
Esistono diverse opzioni a pagamento e gratuite, ma una delle migliori è Apri Hardware Monitor. Questa app gratuita ti darà una rapida panoramica delle temperature del tuo sistema, comprese le temperature della CPU e della GPU. Elencherà anche il consumo energetico corrente e le velocità della ventola, ove possibile.
Avrai bisogno di scarica lo strumento Open Hardware Monitor iniziare. Prima di farlo, tuttavia, dovrai assicurarti di avere il .NET Framework installato sul tuo PC. Senza di esso, Open Hardware Monitor non funzionerà correttamente.
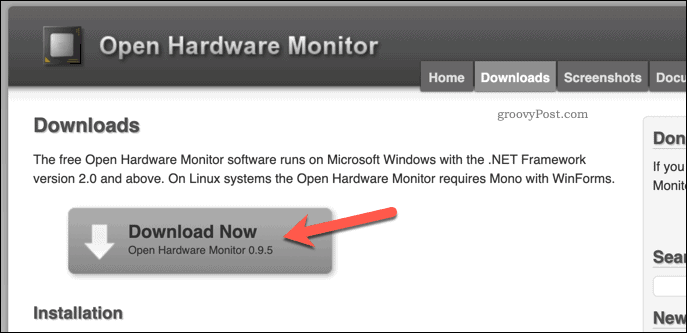
Open Hardware Monitor è contenuto in un file zip. Dopo aver decompresso il file dopo il download, sarà necessario fare doppio clic sul file OpenHardwareMonitor.exe file per iniziare a usarlo.
Potrebbe essere necessario accettare un avviso di controllo dell'accesso utente (UAC) per consentire l'accesso dell'utente amministratore. In tal caso, fai clic su sì per confermare.
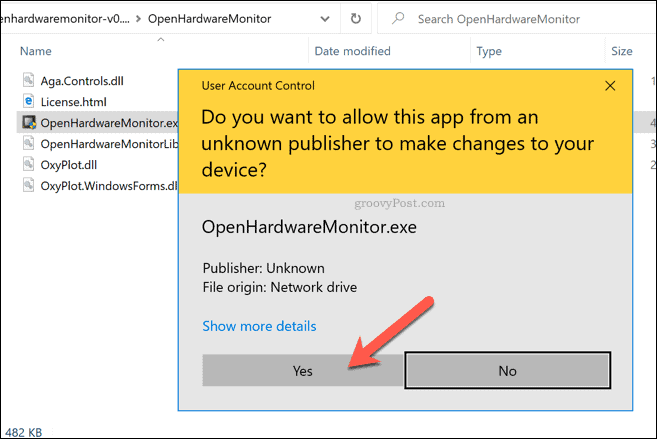
Non appena l'avviso UAC viene accettato, sarai in grado di visualizzare un elenco completo delle temperature del sistema, delle velocità delle ventole e delle letture della tensione nella Apri Hardware Monitor finestra.
Le letture della CPU saranno evidenti, ma sarai anche in grado di vedere le temperature e le letture di altri sensori. Ad esempio, se hai una scheda grafica esterna, sarai in grado di vedere la temperatura e la velocità della ventola per quel componente.
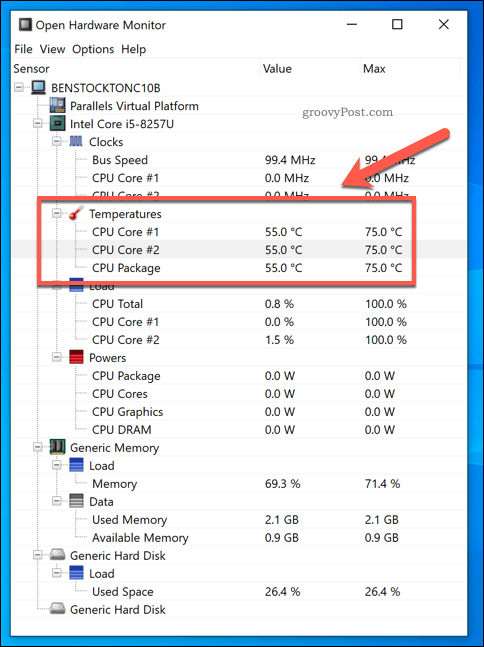
Il Valore la colonna elencherà le temperature correnti, che si aggiorneranno ogni secondo. Il Max la colonna elencherà il valore massimo registrato per quel componente.
In genere, c'è un buon intervallo di temperatura per una CPU 40-60 gradi Celsius sotto carico normale. Fra 70-80 gradi sarebbe insolito per un utilizzo normale, ma potrebbe essere registrato durante un utilizzo ad alta intensità come i giochi. Se stai colpendo 90 gradi o più costantemente, quindi il tuo PC diventerà probabilmente instabile e potrebbe bruciarsi completamente.
Se desideri salvare un rapporto per aiutarti a monitorare le tue prestazioni nel tempo, Open Hardware Monitor ti aiuterà a farlo. A tale scopo, premere File> Salva rapporto dal menu Open Hardware Monitor.
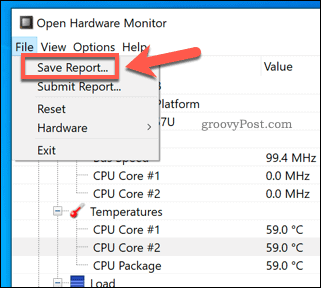
Questo registrerà tutti i dati di registro correnti in un file di testo. È quindi possibile confrontarlo con rapporti precedenti o successivi o fornirlo a un tecnico PC per ulteriori consigli.
Come ridurre la temperatura della CPU
Se Open Hardware Monitor mostra che la temperatura della CPU è insolitamente alta, dovrai risolvere il problema.
Temperature più elevate nella CPU e in altri componenti di sistema provocheranno instabilità del sistema. Se la situazione rimane irrisolta, il PC potrebbe diventare instabile, bloccarsi regolarmente e persino bruciarsi a causa del guasto di un componente. Alcuni suggerimenti per evitare che ciò accada includono:
- Verifica che i tuoi fan stiano lavorando. Se le ventole del tuo PC non funzionano, l'aria calda non viene espulsa dal tuo PC, il che potrebbe riscaldare la CPU e altri componenti del sistema.
- Rimozione di polvere e altre particelle dalle ventole e dal case del PC. Una custodia polverosa è una custodia calda, poiché la qualità del flusso d'aria è ridotta. Questo può limitare l'efficacia delle ventole nel ridurre la temperatura complessiva della CPU, lasciandola di conseguenza più calda.
- Applicazione della nuova pasta termica alla CPU. Se è possibile rimuovere l'involucro, l'applicazione di nuova pasta termica tra la CPU e il dissipatore di calore aiuterà ad abbassare la temperatura migliorando la dissipazione del calore.
- Utilizzando un frigorifero portatile. Per gli utenti di laptop, considerare l'utilizzo di un dispositivo di raffreddamento per laptop esterno. Ciò può abbassare ulteriormente la temperatura complessiva del sistema, soprattutto se il dissipatore interno della CPU si sta dimostrando inefficace.
- Spostare il tuo PC o laptop. La tua CPU può rimanere fresca solo se il flusso d'aria è abbastanza buono da raffreddarla. Se il tuo PC o laptop viene spinto in un angolo o bloccato in una scrivania e non riceve aria fresca dalle ventole, il risultato naturale è un'alta temperatura della CPU.
- Aggiornamento del raffreddamento del PC. Se sei in grado di farlo, controlla se le ventole, il dissipatore di calore della CPU e il raffreddamento complessivo della CPU sono efficaci. Passare a un sistema raffreddato ad acqua, ad esempio, ridurrebbe le temperature e il rumore. Se tu sei stufo di far girare i fan, allora questa sarebbe una buona opzione.
Sebbene questi suggerimenti possano aiutare a ridurre la temperatura della CPU, non sono una cura miracolosa. Le alte temperature della CPU potrebbero essere un segno che il tuo computer non funziona. Se è così, potrebbe essere meglio spegnere le cose e prendere in considerazione una sostituzione.
Manutenzione essenziale del PC
Una volta che sai come monitorare la temperatura della CPU in Windows 10, sei pronto per iniziare ad intraprendere altre azioni essenziali di manutenzione del PC. Se sei curioso delle prestazioni complessive del tuo PC, puoi farlo generare un rapporto sulle prestazioni del sistema Windows 10 per vedere cosa (se possibile) può essere migliorato.
Se vuoi mantenere le cose semplici, concentrati sulle attività di manutenzione più importanti. Puoi iniziare mantenere aggiornato il software, rispolverando di tanto in tanto i fan del case del PC e assicurandoti di avere un file PC senza virus.
Cos'è il capitale personale? Revisione del 2019 che include come lo usiamo per gestire il denaro
Che tu stia iniziando a investire o che sia un trader esperto, Personal Capital ha qualcosa per tutti. Ecco uno sguardo al ...


