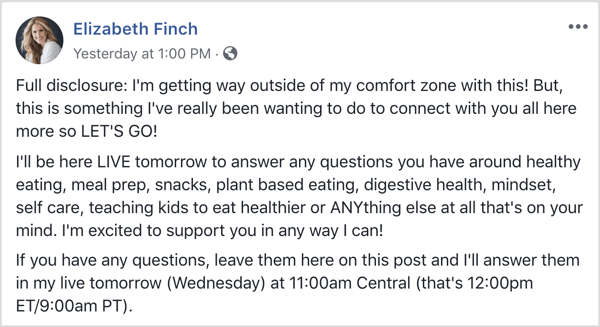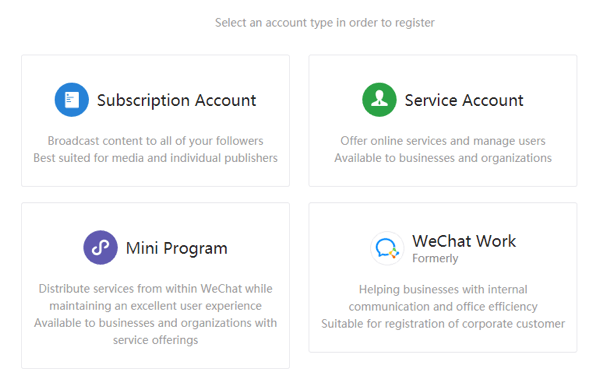Come passare facilmente dal vivo su YouTube da un computer: Social Media Examiner
Video Youtube Youtube Live Youtube / / October 06, 2020
Vuoi andare in diretta su YouTube senza costosi strumenti di terze parti? Ti stai chiedendo come utilizzare il tuo computer per trasmettere facilmente in streaming dal vivo su YouTube?
In questo articolo scoprirai come configurare, programmare e trasmettere in diretta dal tuo computer utilizzando YouTube Studio. Troverai anche funzioni utili per interagire con i tuoi spettatori dal vivo.
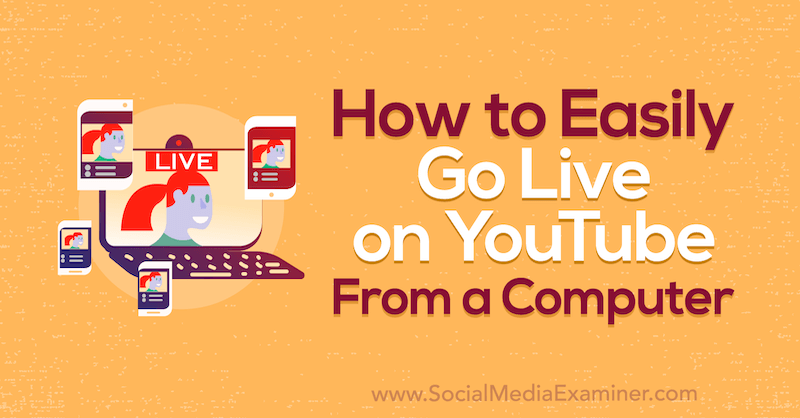
Per sapere come trasmettere in diretta su YouTube dal tuo desktop, leggi l'articolo di seguito per una procedura dettagliata facile da seguire o guarda questo video:
# 1: attiva lo streaming live per il tuo canale YouTube
Non ci sono regole o limiti su chi può andare in diretta su YouTube. Mentre lo streaming dal tuo telefono richiede 1.000 abbonati, chiunque può eseguire lo streaming dal proprio laptop o desktop.
Strumenti di terze parti possono darti più funzionalità e live streaming più professionali, ma ecco il segreto: non devi iniziare da lì. Puoi andare in diretta su YouTube solo con il tuo computer e un account YouTube.
Prima di poter andare in diretta su YouTube, devi assicurarti che il live streaming sia attivato sul tuo canale. Per fare ciò, fai clic sull'icona della videocamera nell'angolo in alto a destra dello schermo e seleziona Go Live.
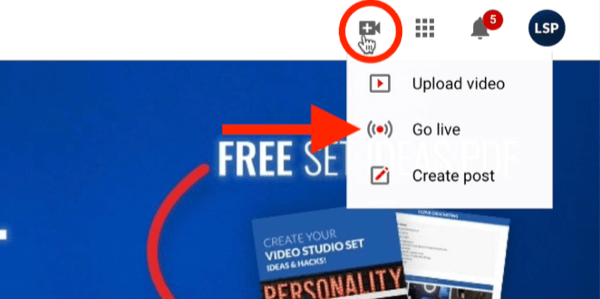
Una volta fatto, possono essere necessarie fino a 24 ore prima che il live streaming diventi attivo sul tuo canale, quindi assicurati di pianificare in anticipo.
# 2: imposta un live streaming di YouTube dal tuo computer
Una volta abilitato il live streaming per il tuo canale, sei pronto per configurare il tuo primo video di YouTube Live.
Di nuovo, fai clic sull'icona della videocamera nell'angolo in alto a destra dello schermo e scegli Go Live. Questo ti porterà alla dashboard del live streaming di YouTube con tutti gli strumenti integrati. Nota che se ti capita di fare clic fuori da questa vista, devi assicurarti che Webcam sia selezionato nella barra di navigazione a sinistra.
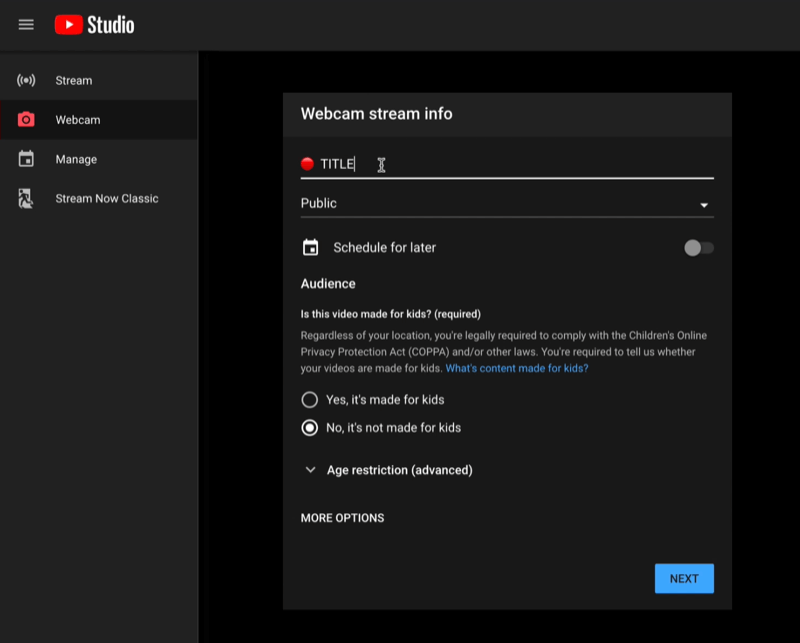
Nella finestra Informazioni streaming webcam, inserisci i dettagli sul tuo video YouTube Live. Inizia digitando il tuo titolo. Assicurati che sia perfetto. Fare ricerca di parole chiave sul titolo del tuo live streaming è importante quanto i video registrati per creare contenuti ricercabili. YouTube favorirà il tuo live streaming mentre sei in diretta se rendi il titolo disponibile per la ricerca.
Quindi, decidi se vuoi che il tuo live streaming sia pubblico o non in elenco. Ovviamente, seleziona Pubblico se desideri che il tuo pubblico lo veda.
Suggerimento professionale: Consiglio di provare prima di andare in diretta pubblicamente su YouTube, cosa che puoi fare scegliendo Non in elenco qui.
Vedrai anche l'opzione per programmare il tuo live streaming per dopo. Il vantaggio della pianificazione di uno streaming è che YouTube genererà un collegamento che puoi utilizzare per promuoverlo. Non aspettarti solo che se vai dal vivo, le persone verranno. Devi prendere il controllo del tuo pubblico, piuttosto che lasciarlo nelle mani dell'algoritmo. Quindi usa le tue piattaforme di social media, la tua mailing list e qualsiasi altra risorsa per promuovere il tuo live streaming in anticipo. In questo modo, non dovrai semplicemente fare affidamento sulle notifiche di YouTube per far apparire le persone.
Nota: se scegli di pianificare il tuo live streaming, tornerai in questa interfaccia per riprenderlo in un secondo momento. A quel punto, fai clic su Gestisci sul lato sinistro dello schermo per vedere tutti i tuoi live streaming pianificati. Fai clic sul menu dell'hamburger del tuo video per modificare le impostazioni del video live o ottenere un link condivisibile che lo copierà negli appunti. Quando sei pronto per andare in diretta, fai clic sul tuo video programmato da qui e sei pronto per iniziare.
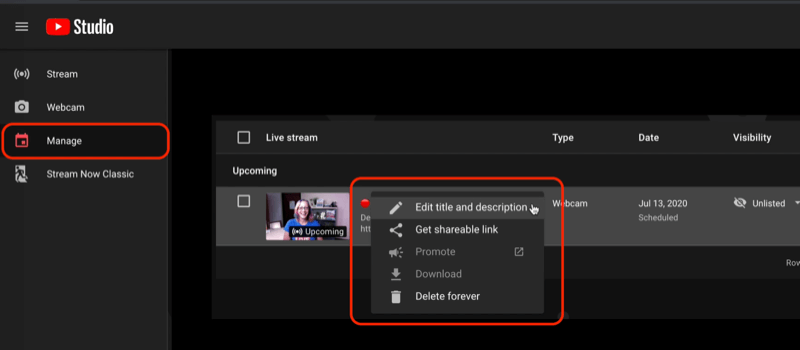
Continuando con la configurazione di YouTube Live, scegli il pubblico successivo. Il tuo video è fatto per i bambini o no?
Fare clic su Altre opzioni nella parte inferiore della finestra per accedere a ulteriori impostazioni. Puoi scegliere la tua categoria, così come la fotocamera e il microfono (se hai quei dispositivi USB collegati).
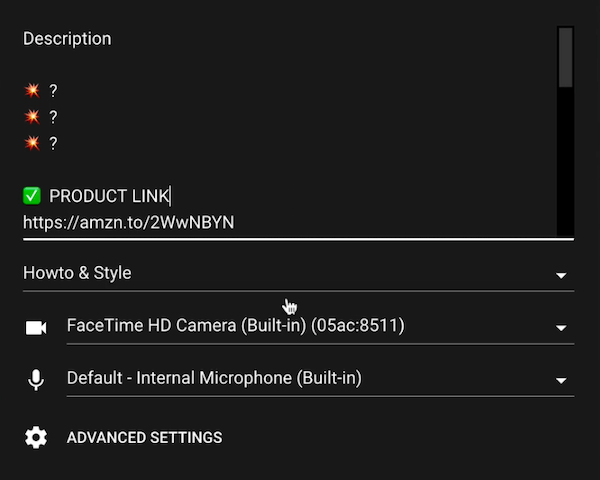
Quando hai finito, fai clic su Avanti.
YouTube ora ti chiede di sorridere per una miniatura. Mentre ho posato per una miniatura sciocca di seguito, te lo consiglio prepara le tue miniature in anticipo. Se desideri acquisire nuovamente la miniatura o caricare una miniatura personalizzata, fai clic sull'icona della matita.
Questa finestra mostra anche il titolo, la categoria e l'impostazione della privacy in modo da poter ricontrollare tali informazioni prima di andare in diretta. Se tutto sembra a posto, fai clic su Trasmetti dal vivo per avviare il live streaming.
Diventare un esperto riconosciuto (Masterclass GRATUITO)

Ti sei mai chiesto quanto potresti ottenere in più se fossi un professionista riconosciuto nel tuo settore? Così tante persone presumono che "così e così" abbia un blocco nel settore, o che arrivare al top significhi che devono comportarsi al di fuori della loro zona di comfort. Niente di tutto questo è vero. Sei invitato a una masterclass dal vivo con Michael Stelzner (fondatore di Social Media Examiner). Vedrai come puoi passare dal sentirti come una piccola voce in un settore affollato al costruire la tua autorità con sicurezza.
REGISTRATI ORA - È GRATIS!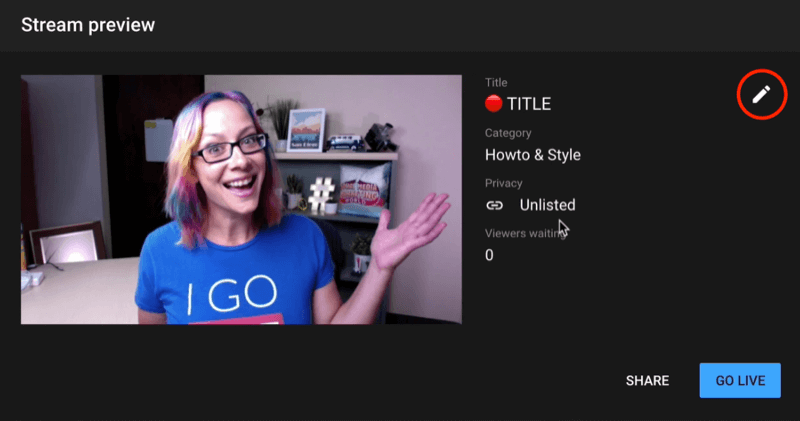
Suggerimento professionale: Quando trasmetti in live streaming, assicurati di pianificare le migliori prestazioni dal tuo computer. Il live streaming è, beh, live. Non è Se qualcosa sta per andare storto, è quando. Chiudi tutte le app di sincronizzazione in background come Google Drive o Dropbox e tutte le altre applicazioni che non utilizzi durante lo streaming. Esegui anche un nuovo riavvio prima di andare in diretta. Tutte queste cose possono aiutarti ad avere un flusso migliore e più fluido.
# 3: gestisci i video live di YouTube dal tuo computer
Una volta che sei in diretta, inizia a parlare con il tuo pubblico. Vedrai un pulsante rosso sullo schermo che ti avvisa che sei in diretta. L'interfaccia ti dirà da quanto tempo sei in diretta e il numero di visualizzazioni e Mi piace che hai ricevuto.
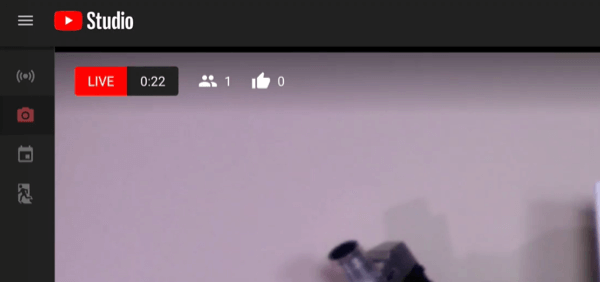
Sul lato destro dello schermo c'è la chat room dove puoi vedere i commenti degli spettatori e chattare con loro.
Per quanto riguarda l'interfaccia di YouTube Studio, ci sono un paio di cose a cui prestare attenzione quando gestisci il tuo live streaming. Se non hai un moderatore e qualcuno lascia un commento mediocre, puoi passare il mouse sopra il commento e fare clic sui tre punti accanto ad esso. Da qui, puoi segnalare o rimuovere l'utente, mettere l'utente in timeout o nascondere l'utente sul tuo canale, il che significa che sarà ancora in grado di commentare ma nessuno lo vedrà. Puoi anche aggiungere una persona come moderatore da qui.
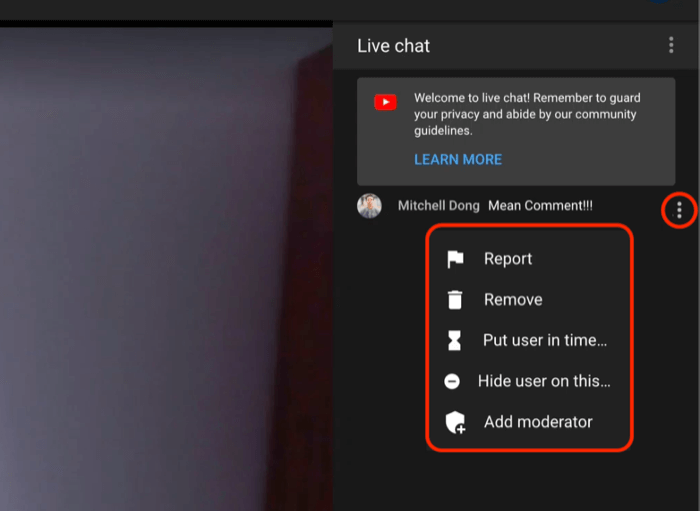
Se fai clic sul menu dei tre punti accanto a Live Chat, puoi vedere chi sta guardando e far apparire quella chat, il che è utile se hai una seconda schermata e preferisci monitorare i commenti lì.
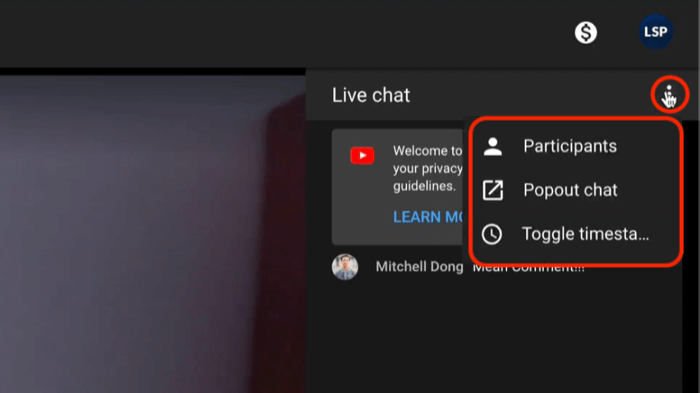
Nella parte inferiore dello schermo, troverai alcune altre utili funzioni tra cui un misuratore audio. Fare clic sull'icona del microfono se è necessario disattivare il microfono. Facendo clic sull'icona della freccia è facile ottenere un link condivisibile senza dover accedere a Creator Studio e al tuo gestore video.
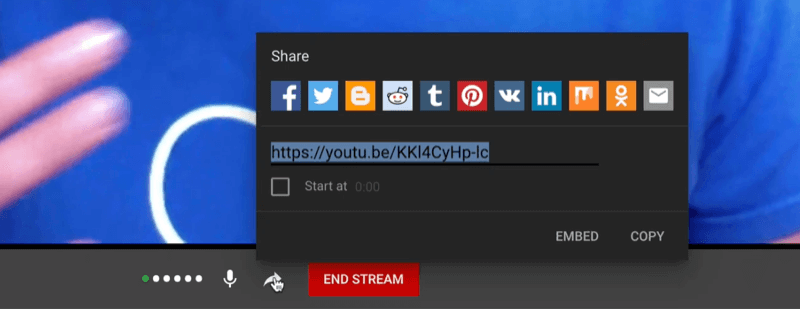
Quando sei pronto per terminare lo streaming, fai clic su Termina streaming nella parte inferiore dello schermo.
# 4: visualizza la tua analisi live di YouTube
Dopo aver terminato il tuo video YouTube Live, riceverai immediatamente alcune analisi in modo da poter celebrare il successo della tua trasmissione.
Quanti spettatori simultanei hai ricevuto? Quanti nuovi iscritti sono arrivati dal tuo live streaming? Quanto tempo hanno guardato e quanto è durato il tuo streaming? Questi sono tutti ottimi dettagli da conoscere sui tuoi contenuti di YouTube Live. E puoi approfondire l'analisi mentre il replay continua, ovviamente.
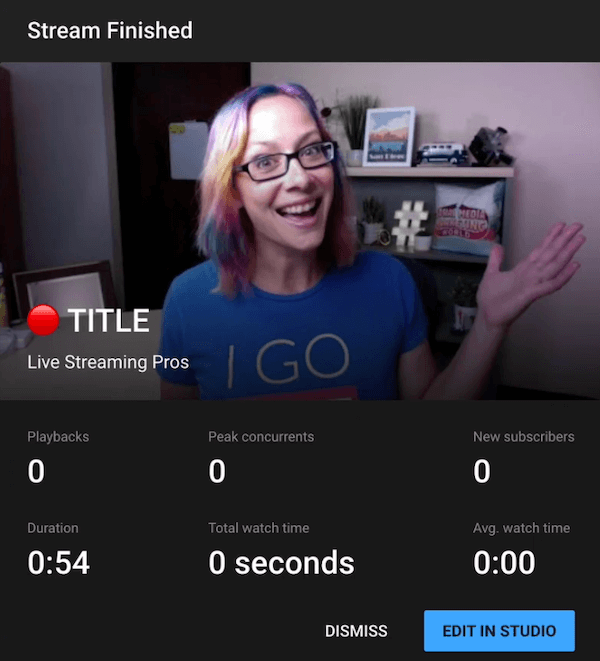
Conclusione
Poiché so che vuoi dare il massimo per la tua attività, devi comprendere i limiti dello streaming dallo strumento integrato di YouTube. Non sarà il live streaming della massima qualità, ma è un modo semplice per iniziare rapidamente.
Per comprendere meglio la differenza di qualità, lo descrivo come i quattro livelli di live streaming:
- Il primo livello è il tuo telefono. Andare dal vivo è semplicissimo e veloce perché hai tutto ciò di cui hai bisogno.
- Il livello due sono servizi basati su browser o cloud, proprio come ti ho mostrato su YouTube.com.
- Il livello tre sarà attivo da software di terze parti scaricato sul tuo computer, che tu sia su un Mac o un PC. Questo ti dà molto più controllo sulla qualità che invii.
- Il livello quattro è aggiungendo attrezzatura al tuo studio video quindi andare in diretta è semplice da premere.
Cosa pensi? Proverai a trasmettere dal vivo su YouTube tramite il tuo computer? Condividi i tuoi pensieri nei commenti.
Altri articoli sul marketing di YouTube:
- Scopri cinque modi per generare lead interessanti dal tuo canale YouTube.
- Trova tre semplici modi per aumentare il tempo che le persone trascorrono a guardare i tuoi video su YouTube.
- Scopri diversi tipi di video da creare per una canalizzazione di vendita di YouTube.