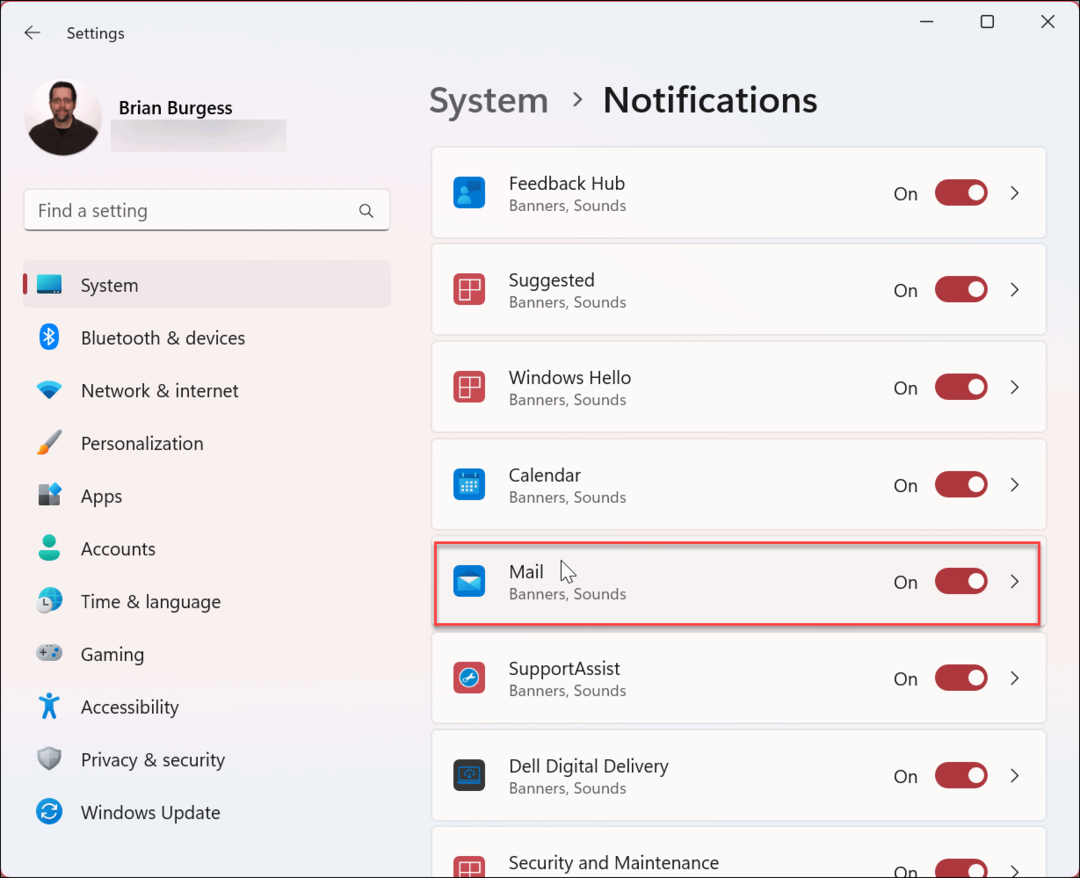Come creare una firma per biglietti da visita in Outlook 2010
Microsoft Office Microsoft Produttività Outlook 2010 / / March 17, 2020
Ultimo aggiornamento il

Le informazioni di contatto, per la maggior parte, sono gestite automaticamente dalla stragrande maggioranza dei client di posta elettronica. Outlook 2010, Gmail, Hotmail, Windows Live Mail e il resto tendono a popolare automaticamente le informazioni di contatto in base alle informazioni del mittente. Nella maggior parte dei casi, questi client fanno un buon lavoro, ma se si desidera un maggiore controllo su come le informazioni di contatto viene visualizzato nelle rubriche dei destinatari, la soluzione migliore è creare una firma per biglietti da visita con Outlook 2010.
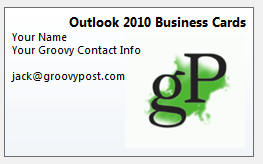
Con un Firma del biglietto da visita di Outlook (aka un file vCard o .vcf), le informazioni di contatto vengono fornite insieme alla posta elettronica in un pacchetto ordinato che popola i contatti della rubrica in modo più preciso e completo. Inoltre, danno un aspetto professionale alle tue e-mail aziendali e vincono i tuoi punti con tutti i drogati di Outlook con i quali sarai corrispondente. In questa pratica guida, ti mostrerò come creare firme di biglietti da visita dall'aspetto professionale in Outlook 2010 in pochi minuti.
Crea un contatto per te stesso
I biglietti da visita in Outlook 2010 iniziano come contatti. Quindi, il tuo primo passo è creare un contatto per te, se non l'hai già fatto.
Passo 1
Lanciare prospettiva e fare clic Contatti > Nuovo contatto
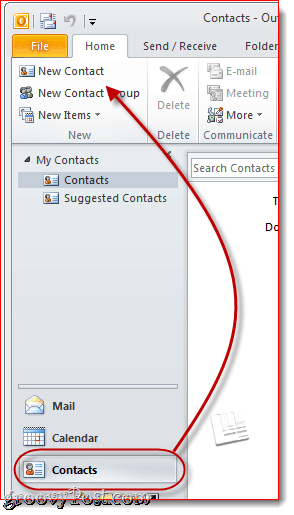
Passo 2
Inserisci le tue informazioni di contatto. Mentre lo fai, noterai che le informazioni vengono automaticamente mappate sul tuo biglietto da visita sul lato destro.
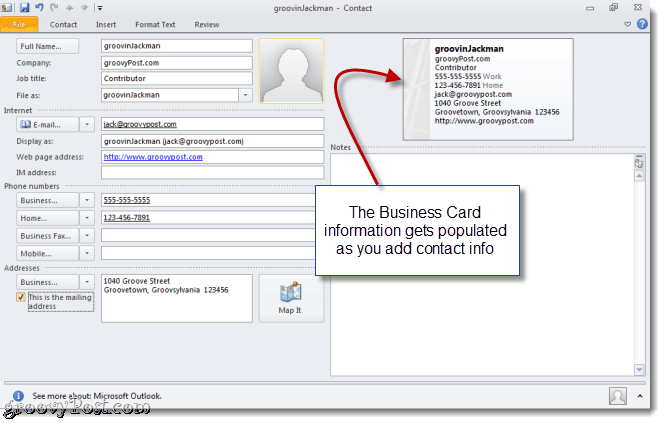
Non preoccuparti troppo di ciò che è incluso e di come appare ora, lo cambieremo in seguito. Aggiungi semplicemente tutto ciò che potresti voler includere nel tuo biglietto da visita.
Modifica delle informazioni di contatto sul biglietto da visita di Outlook 2010
A questo punto, hai un biglietto da visita completamente funzionale, anche se generico. Puoi personalizzarlo ulteriormente modificando le informazioni che appaiono sulla scheda e aggiungendo formattazione e loghi.
Passo 1
Con il contatto ancora aperto, fare clic su Biglietto da visita nella barra dei contatti. È inoltre possibile fare clic con il pulsante destro del mouse sul biglietto da visita e scegliere Modifica biglietto da visita.
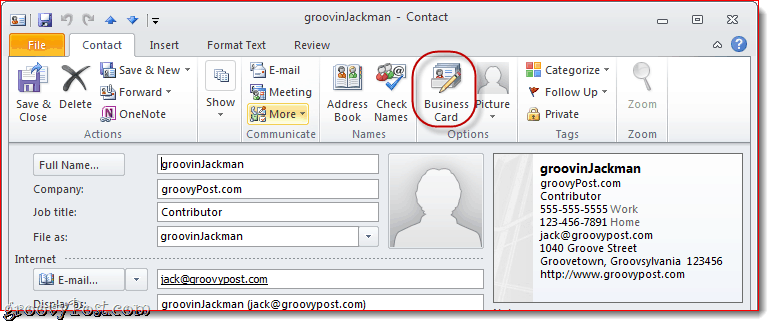
Passo 2
Questo apre la finestra Modifica biglietto da visita. Qui, è possibile modificare il design della carta, aggiungere / rimuovere e riordinare i campi e formattare ogni riga sul biglietto da visita. In alto a sinistra c'è un'anteprima del tuo biglietto da visita di Outlook 2010 così come apparirà nella tua firma.
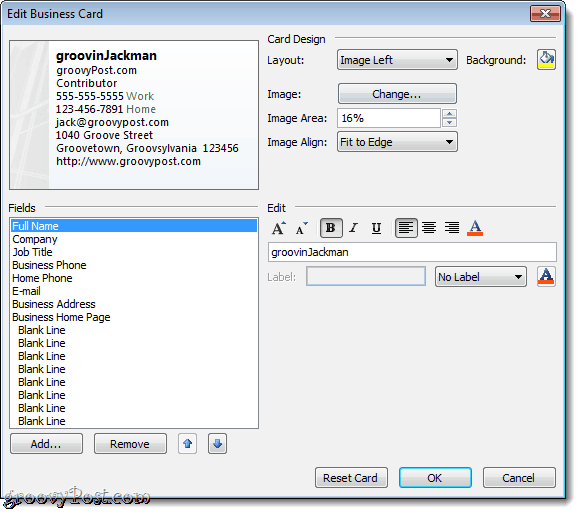
Passaggio 3
Inizia scegliendo i campi che desideri includere nel tuo biglietto da visita. Puoi riordinare un campo selezionando il campo in basso a sinistra e facendo clic su Su o Giù frecce. Allo stesso modo, è possibile rimuovere un campo selezionandolo e facendo clic Rimuovere.
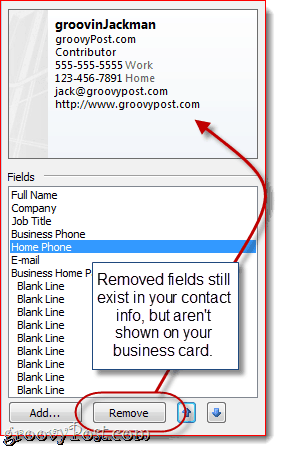
Ho deciso di rimuovere il mio telefono di casa e il mio indirizzo commerciale. Nota: questo non rimuove le informazioni sottostanti dal tuo contatto, ma le esclude semplicemente dal tuo biglietto da visita, quindi i destinatari non le vedranno.
Clic Inserisci per aggiungere un campo. Se il campo che hai aggiunto è stato compilato nelle tue informazioni di contatto, verrà automaticamente compilato. In caso contrario, è possibile inserire i dettagli pertinenti dopo averli aggiunti.
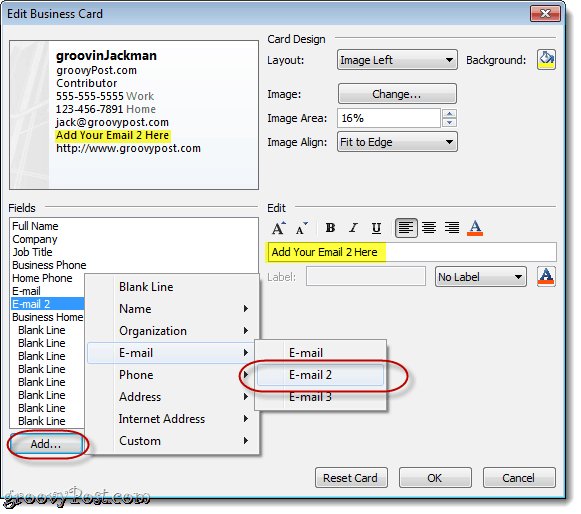
Personalizza il formato e il design del tuo biglietto da visita di Outlook 2010
Dopo che sei soddisfatto delle informazioni che compaiono sul tuo biglietto da visita, puoi cambiare l'aspetto di ciascun campo, nonché il design generale del tuo biglietto da visita.
Passo 1
Selezionare un campo per modificarlo. Nel riquadro Modifica a destra, puoi modificare il valore del campo (indipendentemente da ciò che è nelle tue informazioni di contatto), modifica lo stile e il colore del testo e l'allineamento del testo e aggiungi un'etichetta (opzionale).
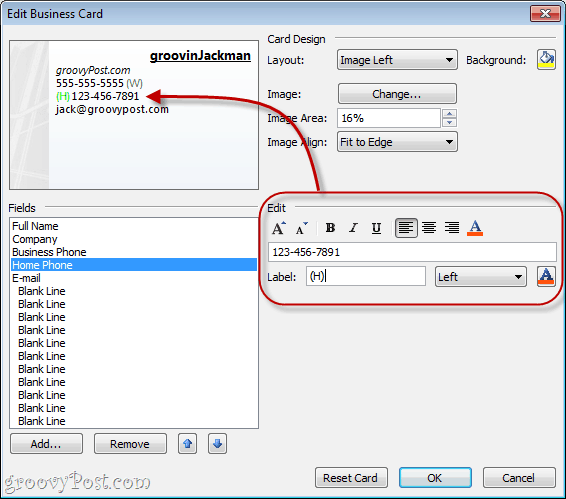
L'etichetta appare a sinistra o a destra del campo. Per rimuovere un'etichetta esistente, deseleziona semplicemente il campo Etichetta o scegli Senza etichetta dal menu a discesa.
Suggerimento: puoi anche selezionare i campi facendo clic su di essi nell'anteprima.
Passo 2
Scegli un logo o uno sfondo per il tuo biglietto da visita Facendo clicModificare… accanto a Immagine nel pannello Card Design. Cerca l'immagine che desideri utilizzare.
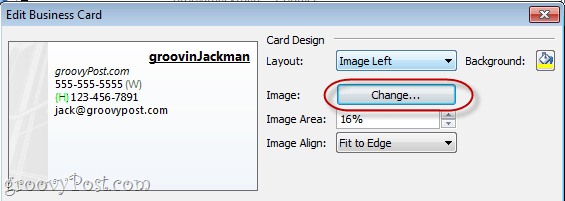
Posiziona l'immagine utilizzando il menu a discesa Layout e i menu a discesa Allinea immagine. Se si sceglie un layout diverso da un'immagine di sfondo, è possibile modificare le dimensioni dell'immagine modificando la percentuale in Area immagine.
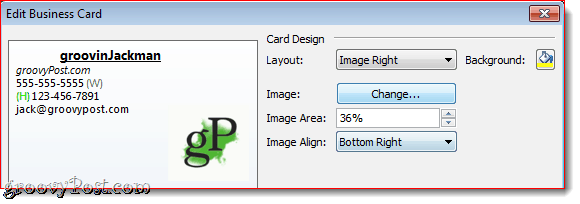
Puoi anche aggiungere un colore di sfondo per l'intero biglietto da visita Facendo clic il Secchio di vernice accanto a Sfondo.
Passaggio 3
Clicok quando sei soddisfatto e fai clic su Salva e chiudi.
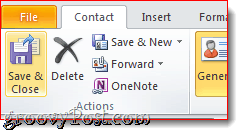
Allegare biglietti da visita come firme in Outlook 2010
È possibile inserire un biglietto da visita in un nuovo messaggio facendo clic su Inserire scheda e quindi scegliendo a Biglietto da visita. La prima volta che inserisci il tuo biglietto da visita, dovrai selezionarlo da Altri biglietti da visita finestra di dialogo, ma in seguito verrà visualizzata nel menu a discesa.
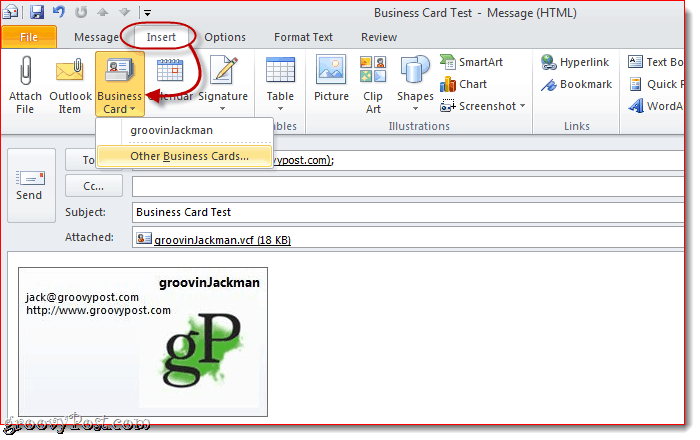
Puoi saltare questo passaggio includendo il tuo biglietto da visita nella tua firma. Ecco come:
Passo 1
Nella finestra Nuovo messaggio, fai clic su Inserire > firme e clicca Firme.
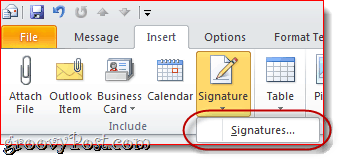
Passo 2
Nella finestra Firme e elementi decorativi, Clic Nuovo. Digita un nome per la firma e fai clic ok.
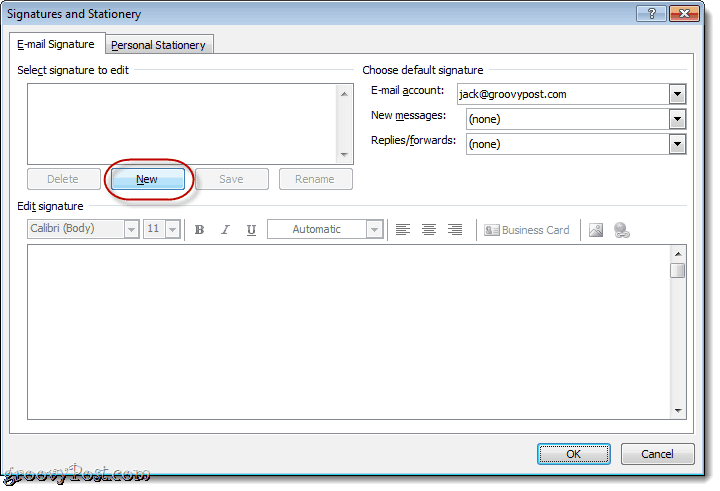
Passaggio 3
Seleziona la firma appena creata e fai clic Biglietto da visita.
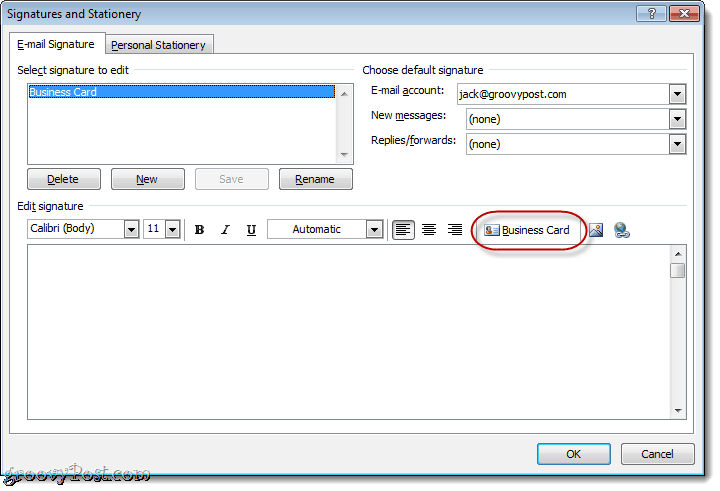
Seleziona il Biglietto da visita desideri includere e fare clic ok. Se lo desideri, puoi ridimensionare il biglietto da visita per la firma scegliendo una percentuale in Taglia menu a discesa.
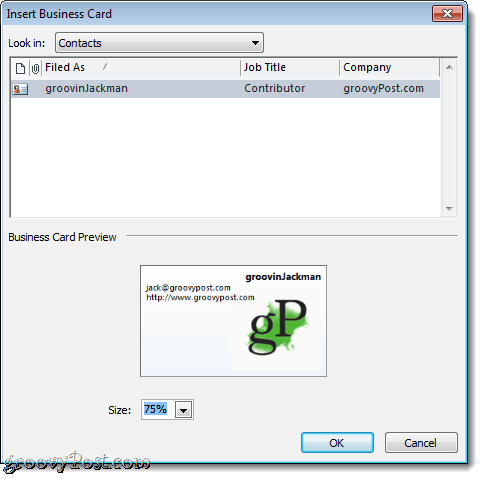
Passaggio 4
Assegna la firma come firma predefinita a un account e-mail utilizzando il menu a discesa in alto a destra.
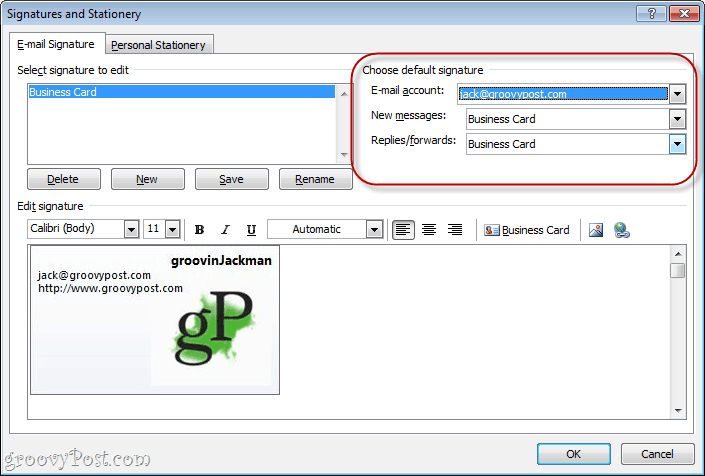
Ti consiglio di includerlo come predefinito per i nuovi messaggi, ma non di risposte / inoltri, poiché le persone a cui risponderai o inoltrerai avranno già il tuo biglietto da visita.
Clicok quando hai fatto.
Passaggio 5
Clic Nuovo messaggio e sei un biglietto da visita verrà già inserito come firma e allegato come file .vcf.
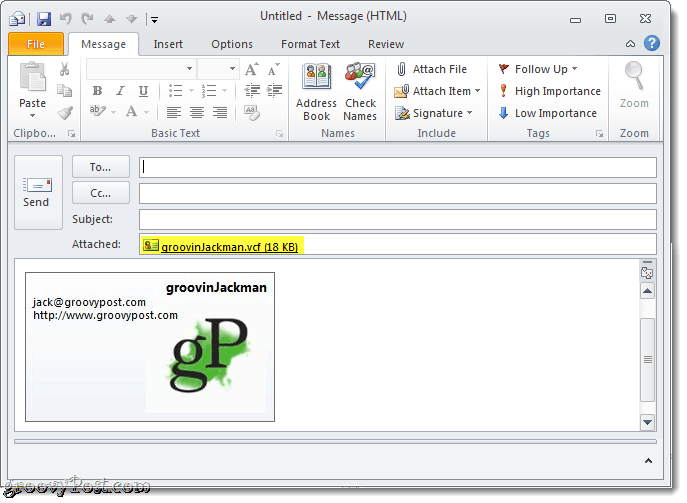
Salvataggio delle informazioni di contatto da un biglietto da visita
Quando i destinatari ricevono un biglietto da visita, il loro client di posta elettronica lo gestirà di conseguenza. Per gli utenti di Outlook, possono fare clic sull'allegato per visualizzare in anteprima l'aspetto delle informazioni di contatto nella loro rubrica. Quindi possono Pulsante destro del mouse il tuo biglietto da visita e scegli di Aggiungi ai contatti di Outlook per salvare le informazioni di contatto nelle loro rubriche.
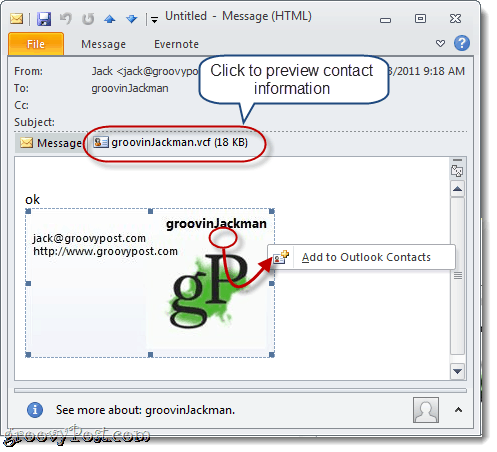
Importazione di vCard (file .vcf) in Gmail è un po 'più clunkier. Dovrai scaricare il file .vcf allegato sul tuo disco rigido e quindi importarlo. Fallo entro Facendo clicContatti e poi Facendo clic Importare e Clic Scegli il file per cercare il file .vcf salvato.
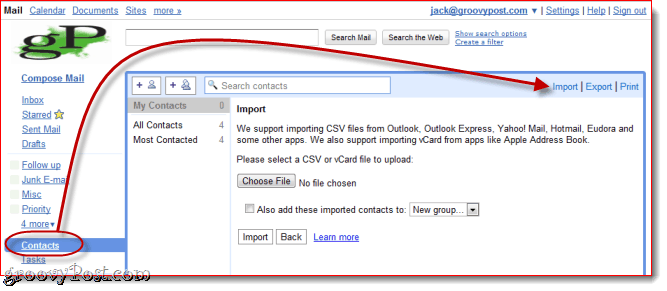
Questo a proposito lo avvolge per le firme dei biglietti da visita di Outlook 2010. Dai un'occhiata ad alcuni di questi groovy modelli di biglietti da visita e-mail da Microsoft. Basta salvarli sul disco rigido e quindi fare doppio clic su di essi per aprirli in Outlook. Modifica le informazioni di contatto e salvale come nuovo biglietto da visita e sei a posto.