Come disabilitare la schermata di blocco di Windows 10
Microsoft Windows 10 / / March 17, 2020
Ultimo aggiornamento il

Esistono diversi modi per eliminare la schermata di blocco, ma dipenderà dalla versione di Windows 10 in uso. Ecco come farlo su Home o Pro.
Di recente abbiamo trattato argomenti relativi alla procedura di accesso per Windows 10. Una delle cose che Windows 10 include in questo processo è la schermata di blocco, che è una funzionalità di tipo mobile. È bello averlo su un Surface Pro o tablet che eseguono il nuovo sistema operativo. Tuttavia, con un laptop o un desktop tradizionale, è solo un ulteriore livello di esperienza di accesso che potresti voler disabilitare.
Esistono diversi modi per uccidere la schermata di blocco, ma dipenderà dalla versione di Windows 10 in esecuzione. Ecco come farlo in entrambe le versioni.
Disabilita la schermata di blocco di Windows 10 Pro
Se stai utilizzando Pro versione di Windows 10, puoi utilizzare l'Editor criteri di gruppo per disattivarlo. Per farlo, premi il scorciatoia da tastieraTasto Windows + R per visualizzare la finestra di dialogo Esegui e genere:
gpedit.msc e poi Invio.
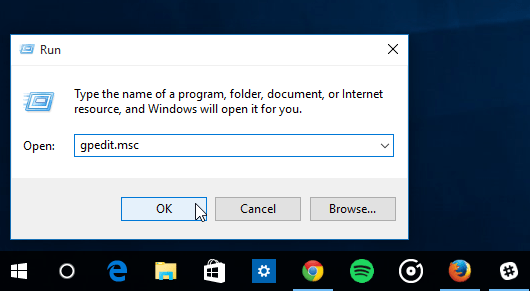
Ora vai a Configurazione computer> Modelli amministrativi> Pannello di controllo> Personalizzazione e seleziona Non visualizzare la schermata di blocco.
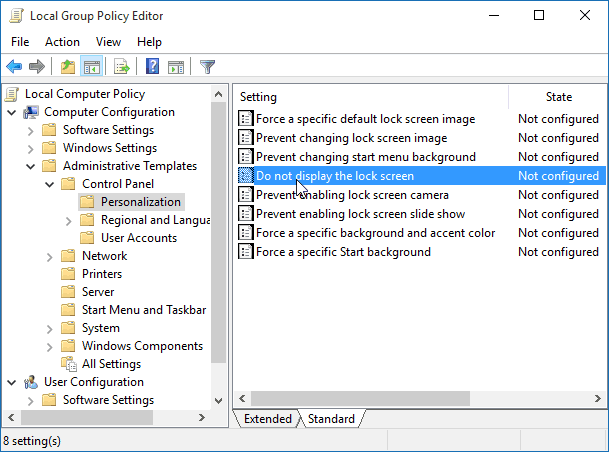
Adesso cambia Non configurato per Abilitato e fai clic su OK e chiudi l'editor dei criteri di gruppo.
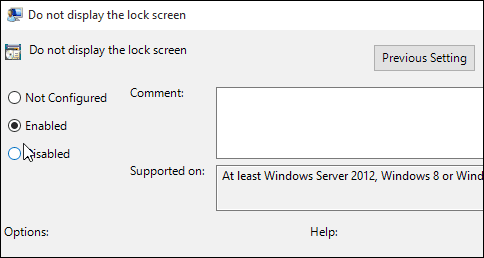
Questo è tutto! Al prossimo riavvio del sistema, non sarà più necessario gestire la schermata di blocco.
Disabilita la schermata di blocco di Windows 10 Home
Il Windows 10 Home la versione non include strumenti di amministrazione avanzati come l'editor dei criteri di gruppo. Tuttavia, puoi comunque disabilitare la schermata di blocco con un hack del registro.
Importante: Apportare modifiche al registro è per utenti esperti e non per i deboli di cuore. Prima di apportare modifiche, creare un punto di ripristino o a prima il backup del registro!
Primo colpo Tasto Windows + R per visualizzare la finestra di dialogo Esegui e genere: regedit e premi Invio.
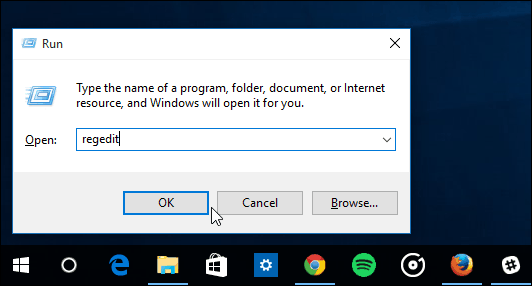
Vai a HKEY_LOCAL_MACHINE \ Software \ Policies \ Microsoft \ Windows \ Personalizzazione. Se non disponi della chiave di personalizzazione, dovrai crearla.
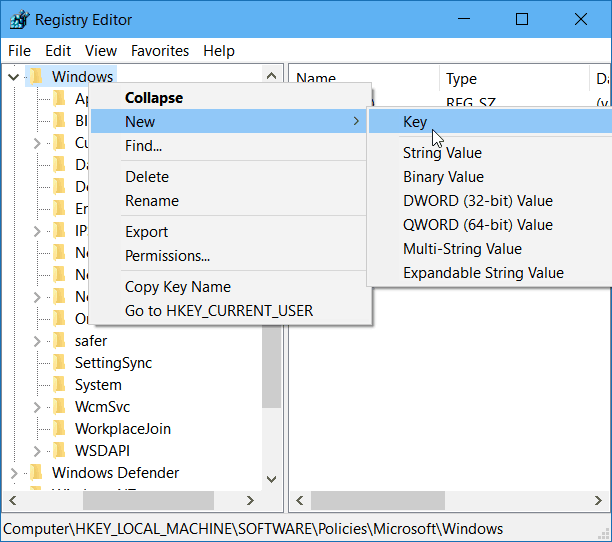
Fare clic con il tasto destro del mouse sul riquadro destro e creare un nuovo valore DWORD (32 bit) e denominarlo NoLockScreen.
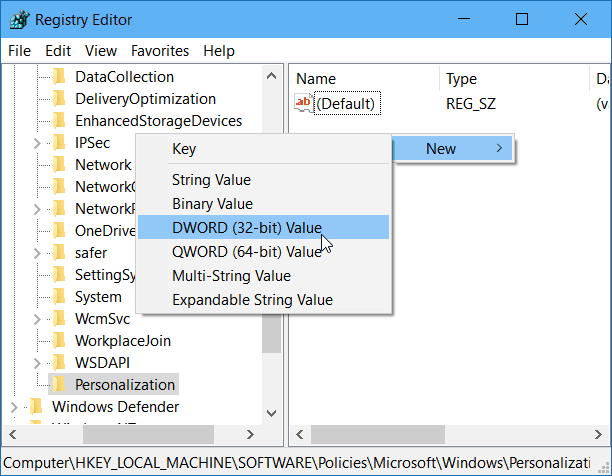
Ora fai doppio clic sul valore NoLockScreen e assegnagli un valore dati di 1. Quindi fare clic su OK e chiudere l'Editor del Registro di sistema.
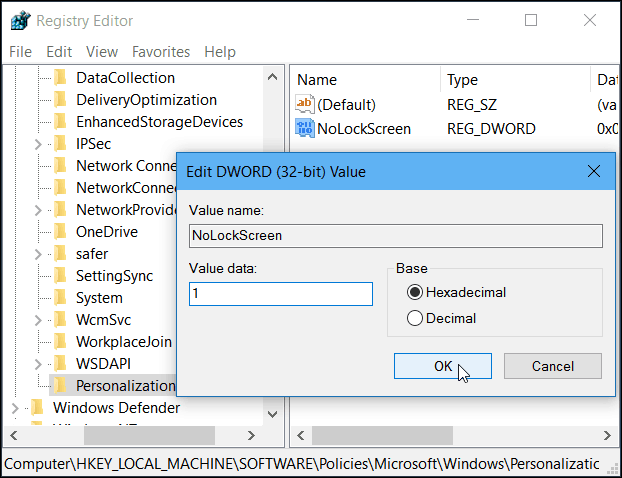
Questo è tutto! Riavvia il computer e la schermata di blocco verrà disabilitata e passerà direttamente alla schermata di accesso.
Vale anche la pena ricordare che se imposti il tuo PC Windows 10 per accedere automaticamente, disabiliterà anche la schermata di blocco.
