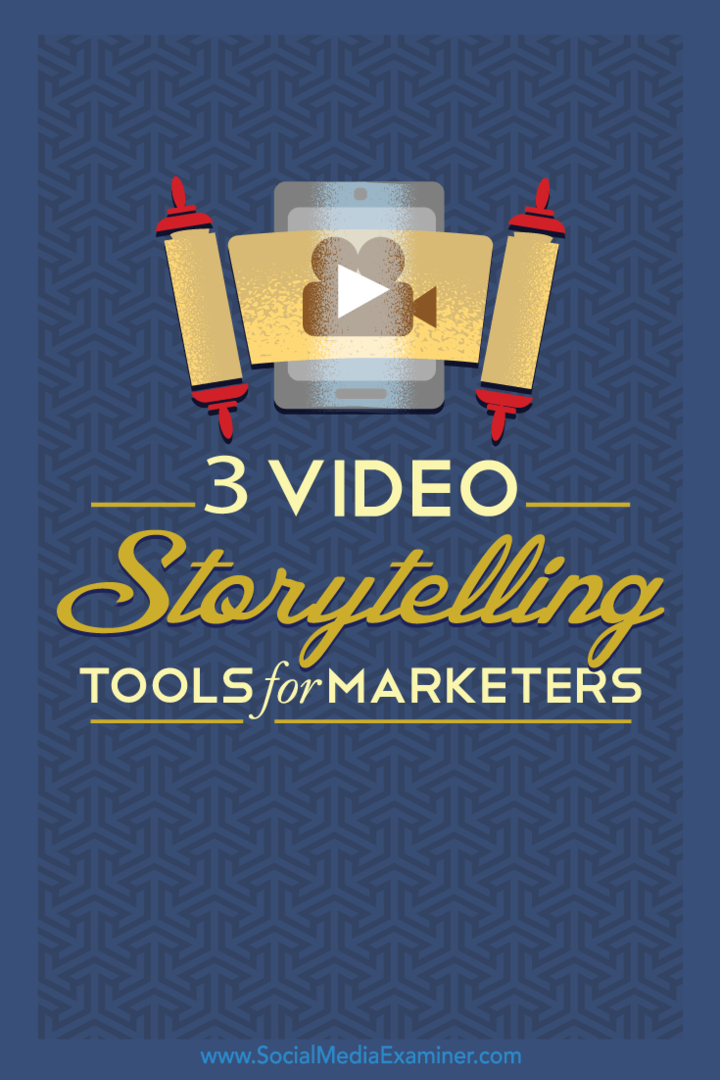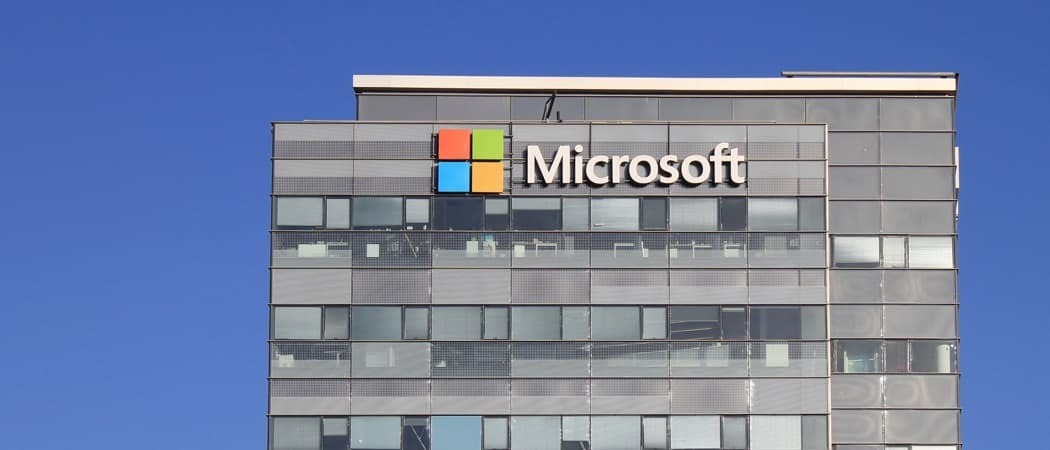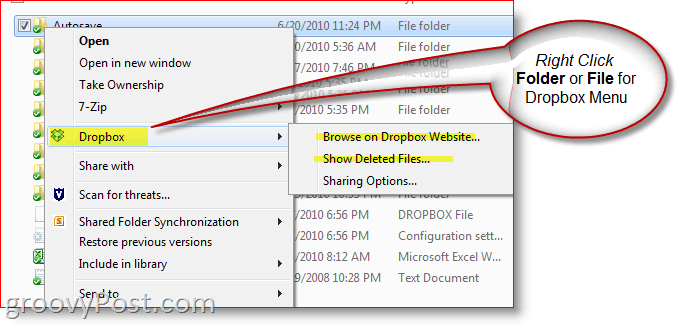3 Strumenti di narrazione video per i social marketer: Social Media Examiner
Video Sui Social Media Strumenti Di Social Media Storytelling Sui Social Media / / September 25, 2020
 Vuoi creare video sui social media per la tua azienda?
Vuoi creare video sui social media per la tua azienda?
La tua mancanza di capacità di creazione video ti trattiene?
Le app giuste rendono facile produrre video social da solo in pochi minuti.
In questo articolo, lo farai scopri tre strumenti e tutorial passo passo per creare fantastici video promozionali.

# 1: crea una storia animata con Adobe Spark
Adobe Spark Video è uno strumento elegante e facile da usare per creare video animati che raccontano una storia. È disponibile come file app cloud basata su browser o come file iOS app. Puoi ottenerlo come una singola app o installare lo strumento 3-in-1 per accedere anche alle app companion Spark Post e Spark Page.
La cosa fantastica di Spark Video è che è veloce. Puoi creare un'animazione avvincente video storia in pochi minuti senza alcuna esperienza di progettazione e lavora al tuo progetto da qualsiasi luogo. Essendo uno strumento basato su cloud, i tuoi progressi vengono salvati e sincronizzati automaticamente, così puoi lavorarci su mobile o desktop ogni volta che l'ispirazione creativa colpisce.
Questo video per un negozio di alimenti naturali locali è stato creato con Spark Video.
Ecco come creare un video promozionale narrato simile per la tua attività.
Aggiungi contenuto al tuo video
Per iniziare, vai a http://spark.adobe.com/ e accedi con Facebook, Google o il tuo accesso Adobe se ne hai uno.
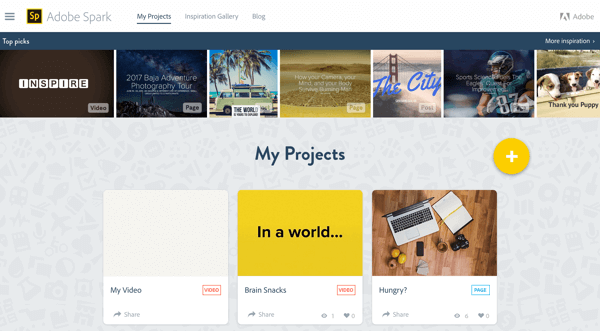
Fare clic sull'icona + per iniziare un nuovo progetto, e poi fare clic sull'icona grande + sotto Video per creare un nuovo progetto Spark Video.
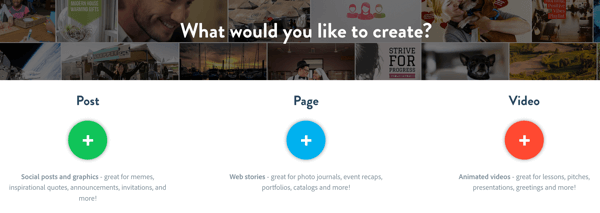
Puoi inizia da zero o utilizza uno dei modelli strutturati di Adobe Spark per guidarti nel raccontare la tua storia. Scegli tra modelli come Promuovi un'idea per una storia basata su un concetto, Racconta cosa è successo per un video di un evento, Mostra e racconta per un video sulle caratteristiche di un prodotto e altro ancora.
Per l'esempio, Show and Tell è la narrazione più appropriata. Passa il mouse sul riquadro desiderato e fai clic sul pulsante Scegli questo iniziare.
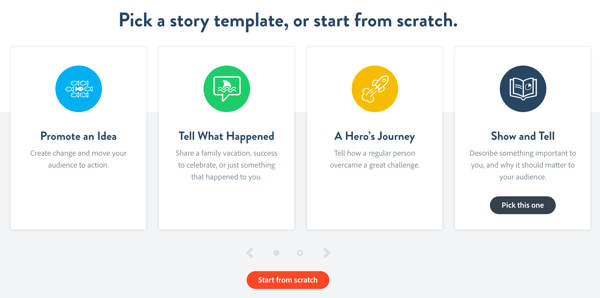
Vieni indirizzato all'editor Spark Video, dove sei invitato a presentarti. Tieni premuto il pulsante del microfono per registrare un'introduzione.
Per visualizzare in anteprima l'audio, fare clic sul pulsante di riproduzione. Se non ti piace, puoi registrarlo di nuovo tutte le volte che vuoi finché non lo ottieni esattamente.
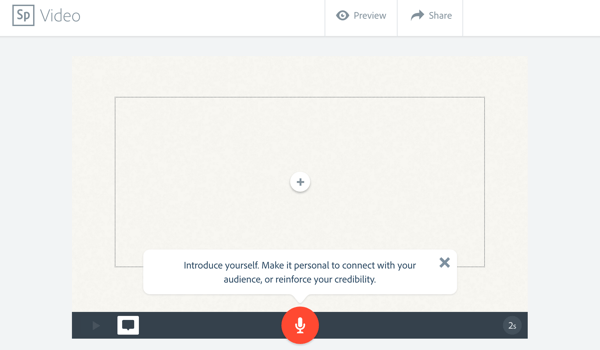
Quando sei soddisfatto della prima voce fuori campo, è il momento di farlo aggiungi alcune immagini. Fare clic sul pulsante + nel frame del video e scegli la foto.
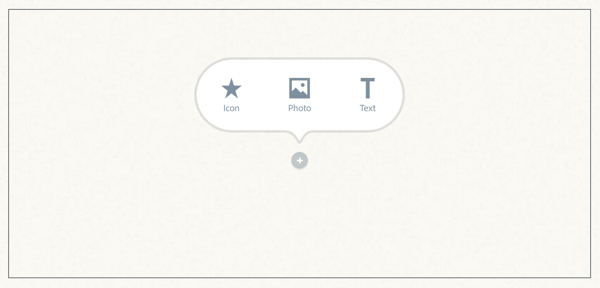
Adesso aggiungere una foto da fonti come Creative Cloud, Dropbox o Google Foto o direttamente dal tuo computer.
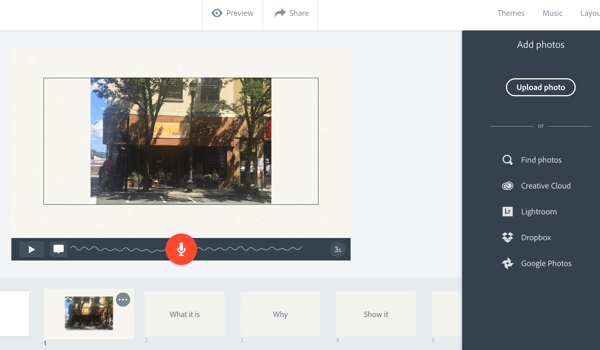
Se la foto non riempie l'intero schermo, fai clic sulla foto e seleziona Zoom. Quindi fare clic e tenere premuti i pulsanti +/- per fare in modo che la foto riempia la cornice. Fare clic e trascinare per mostrare la parte desiderata dell'immagine.
Adesso fare clic sul fotogramma successivo nella sequenza temporale (intitolato "Cos'è") nella parte inferiore dello schermo. Ti viene chiesto di "mostrare il progetto o la cosa che stai condividendo ed evidenziare ciò che è interessante al riguardo". Registra un'altra voce fuori campo e aggiungi un'altra foto.
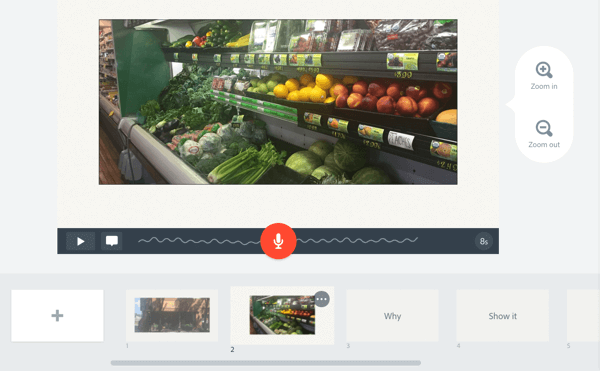
Ripeti questi passaggi per aggiungere altri fotogrammi al tuo video. Per la cornice "Perché", spiega perché sei appassionato di questo prodotto o luogo. Ancora una volta, registra una voce fuori campo e aggiungi una foto.
Fai lo stesso per "Come". Parla dell'origine o della storia del prodotto o del luogo. Quindi passa al motivo per cui lo stai condividendo. Rafforza il motivo per cui è pertinente per il tuo pubblico.
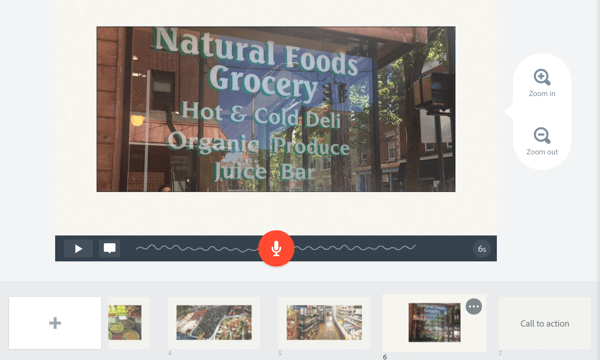
Termina con un invito all'azione. Di 'alle persone dove andare o cosa fare dopo. Registra una voce fuori campo e aggiungi una foto o un logo.
Per visualizzare in anteprima il video, fai clic sul pulsante di riproduzione sulla barra di controllo oppure fai clic su Anteprima in alto.
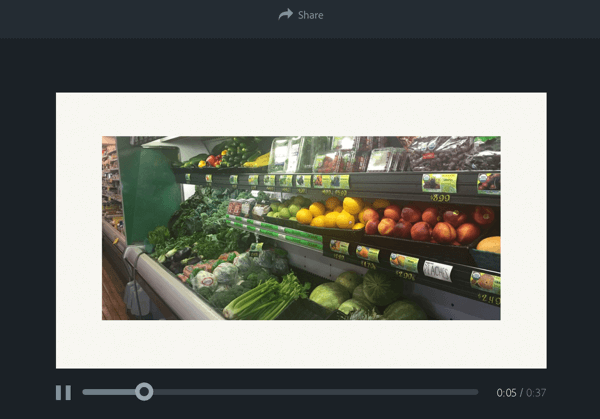
Potrebbe essere necessario aggiungi un fotogramma all'inizio del video. Questo primo fotogramma funge da miniatura di anteprima per il tuo video, quindi rendilo attraente. Fare clic sull'icona + nella sequenza temporale e scegli un layout per la tua cornice. Puoi aggiungi una singola foto o una cornice con più elementi.
Ad esempio, scegli Cosa + Didascalia in modo da poter aggiungere una foto e una didascalia. Fare clic e trascinare il fotogramma dal punto in cui è stato creato all'inizio della sequenza temporale.
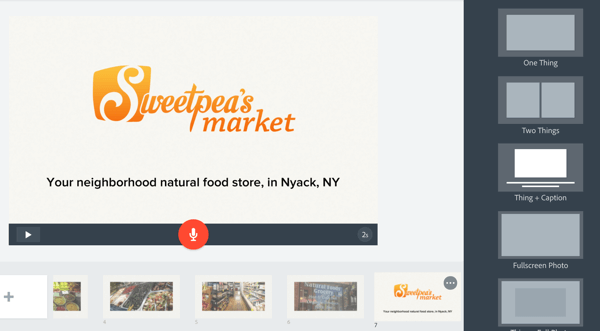
Se vuoi lo stesso fotogramma alla fine, fai clic sull'icona… nel primo fotogramma e scegli Duplica. Da qui, puoi trascinare e rilasciare il fotogramma duplicato alla fine del video.
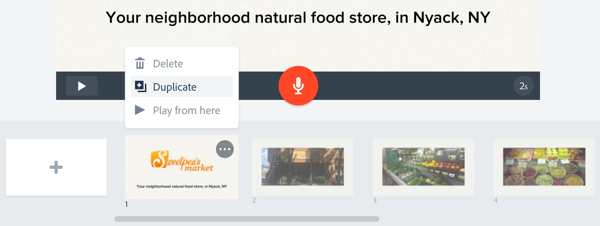
Personalizza il video
Dopo aver aggiunto il contenuto al tuo video, puoi personalizzarlo ulteriormente. Per cambia la musica, fare clic su Musica nella barra dei menu in alto. Scegli tra un'ampia varietà di musica di sottofondo esente da diritti d'autore.
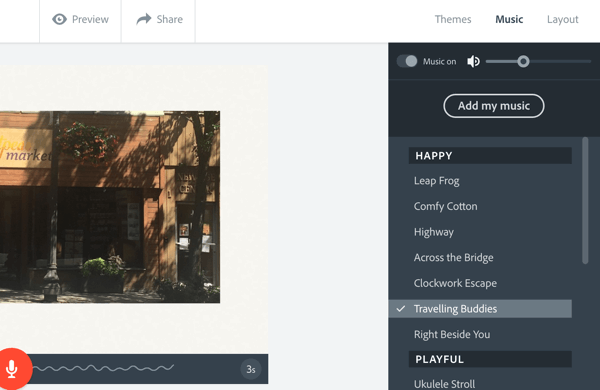
Ora puoi divertirti un po 'e vedere dove brilla davvero Adobe Spark. Fare clic su Temi nell'angolo in alto a destra dello schermo per vedere gli stili disponibili. Passa il mouse su ogni stile per un'anteprima. Quando vedi uno stile che ti piace, fare clic sul tema per applicarlo alla storia.
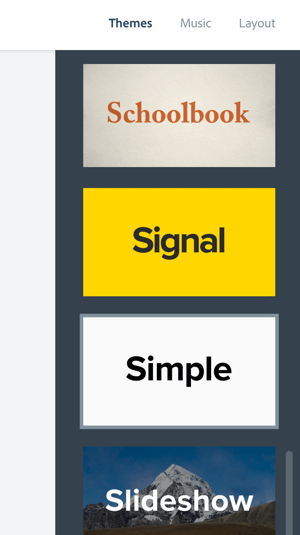
Condividi il video
Quando sei soddisfatto del tuo video, puoi condividerlo sui social media, via email o incorporarlo in una pagina web. Scarica il video se desideri pubblicarlo su YouTube o ospitarlo tu stesso. Avere questa flessibilità è davvero importante. Dopo aver creato il tuo video, vuoi essere in grado di farlo condividi il video ovunque e ovunque.
Per condividere il tuo video, fare clic sul pulsante di condivisione nella parte superiore della finestra di anteprima. Digita un nome e un sottotitolo, assegnare una categoria, e aggiungere l'attribuzione per le foto se necessario. Puoi consentire ad Adobe di mettere in primo piano il video o mantenerlo privato.
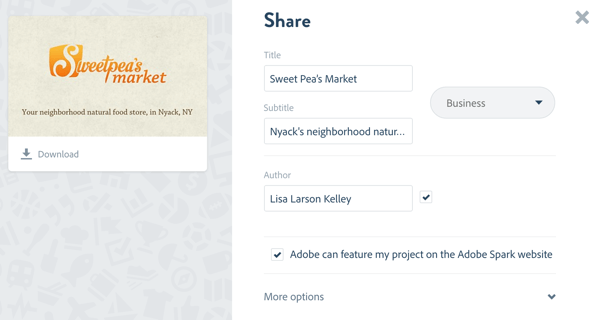
Per scarica il video, fare clic sull'icona Download sotto la miniatura dell'anteprima. Fare clic su Crea collegamento se si desidera che Adobe ospiti il video. Poi copia il link negli appunti, ottieni il codice di incorporamento per il tuo sito web o blog o condividilo direttamente ai tuoi account sui social media.
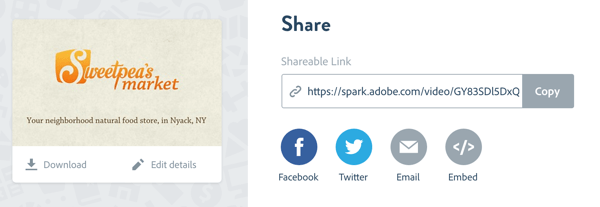
Congratulazioni! Hai creato il tuo primo video! Adobe Spark Video semplifica la creazione di video per promuovere la tua attività. Guide per l'aggiunta di contenuti per creare una trama coerente, insieme a modelli raffinati e registrazione vocale integrata, aiutarti a creare video animati in pochi minuti.
# 2: produci un video promozionale di alta qualità con Animoto
Ora diamo un'occhiata a uno strumento simile ad Adobe Spark, ma che ti offre maggiore flessibilità sui tuoi contenuti. Animoto è uno strumento conveniente basato sulla cloud che offre un assortimento di scelte e personalizzazioni per creare un video unico per raccontare il storia.
Questo strumento ti dà un po 'più di controllo rispetto ad Adobe Spark Video. Puoi inizia con una tela bianca (scegliendo i tuoi colori, stili e montature per abbinare più da vicino il tuo marchio) o adattare uno dell'ampia varietà di modelli dello strumento.
Questo video è stato creato con Animoto:
Ecco come utilizzare Animoto per creare un video promozionale per la tua attività.
Crea il tuo video
Accedi al tuo account Animoto oppure inizia una nuova prova di 30 giorni per fare un giro. Dopo essere stato reindirizzato alla dashboard, fare clic sul pulsante Crea per iniziare un nuovo progetto video.
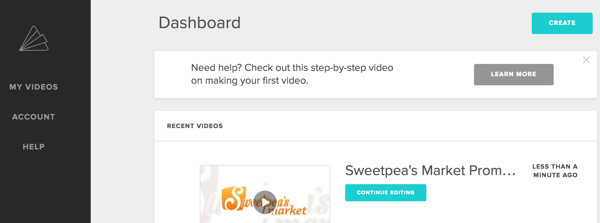
Nella pagina successiva, puoi scegli Video presentazione o Video di marketing. Per questo esempio, fare clic sul pulsante Crea sotto Video presentazione.
Adesso scegli lo stile visivo per il tuo video. Animoto offre più di 100 stili video predefiniti (modelli) per determinare il design del movimento, le transizioni e la tipografia del tuo video. Sono disponibili sia stili gratuiti che premium.
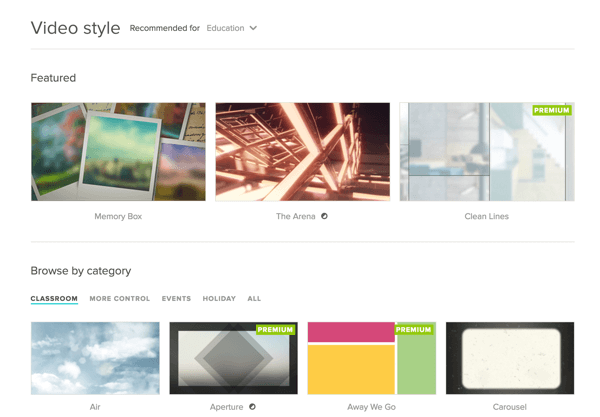
Dopo aver fatto clic su Crea video, vieni indirizzato all'editor video di Animoto con una tela bianca. Animoto non ti guida attraverso la trama come Adobe Spark, quindi inizia la tua storia.
Primo, aggiungi un logo all'inizio e alla fine del video. Fare clic su Aggiungi logo nella barra dei menu a sinistra. Poi fare clic su Aggiungi un logo nella finestra pop-up e vai al file del logosul tuo computer. L'immagine deve essere in formato JPG e larga almeno 800 pixel.
Ricevi la formazione sul marketing di YouTube - Online!

Vuoi migliorare il tuo coinvolgimento e le tue vendite con YouTube? Quindi unisciti al più grande e migliore raduno di esperti di marketing di YouTube mentre condividono le loro strategie comprovate. Riceverai istruzioni dettagliate in tempo reale incentrate su Strategia di YouTube, creazione di video e annunci di YouTube. Diventa l'eroe del marketing di YouTube per la tua azienda e i tuoi clienti mentre implementi strategie che ottengono risultati comprovati. Questo è un evento di formazione online dal vivo dei tuoi amici su Social Media Examiner.
CLICCA QUI PER I DETTAGLI - I SALDI FINISCONO IL 22 SETTEMBRE!Puoi aggiungere una didascalia al logo e scegli tra una varietà di stili di animazione. Quando hai finito, fare clic su Fine nella parte superiore della finestra.
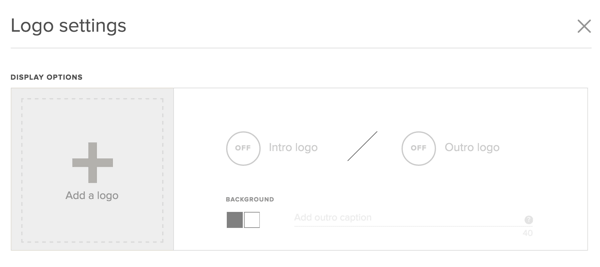
Il prossimo, fare clic su Aggiungi foto e video per aggiungere contenuto. Puoi caricare files dal desktop o trascina i file direttamente nel tuo progetto. Animoto accetta i formati JPG, GIF non animati, PNG e TIFF, con un limite di dimensione del file di 20 MB per le immagini. Brevi clip di 2-5 secondi aiuteranno a mantenere il flusso dell'animazione.
Puoi aggiungere contenuti da Dropbox, Instagram, Facebook e altri. Questo lo rende facile riutilizza le risorse che hai già pubblicato come immagini sui social media.
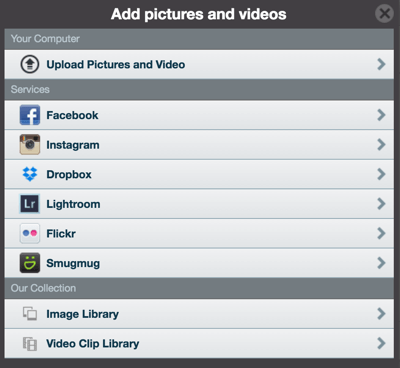
Se lo desidera modificare l'ordinedelle foto e dei video clip nel tuo video, solo trascinali per creare l'ordine che desideri.
Animoto lo rende facile modifica le tue foto e aggiungi didascalie. Fare doppio clic su una fotoe nella finestra pop-up puoi aggiungere una didascalia. Fare clic sull'icona Modifica foto per utilizzare l'editor di foto Adobe Creative Cloud integrato per regolare il colore della foto o ritagliarla.
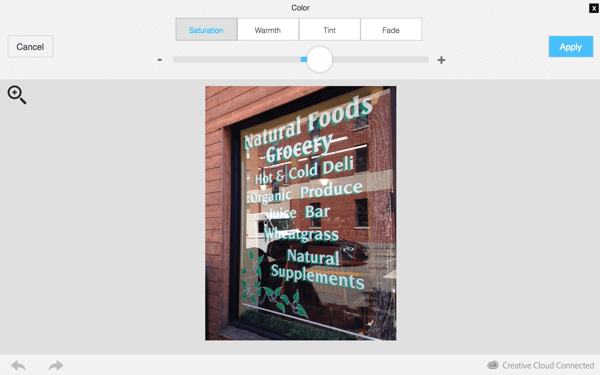
Se hai aggiunto un video, fare doppio clic per tagliare la clip. Fai clic sull'icona dell'altoparlante per disattivare l'audio del clip così si integrerà perfettamente nel tuo video complessivo.
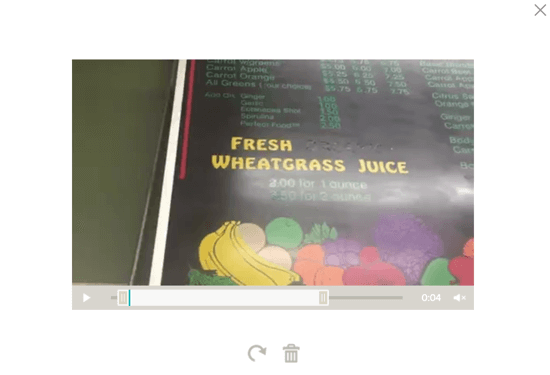
Puoi aggiungi testo animato per aiutarti a raccontare la tua storia. Animoto animerà questi blocchi di testo in modi diversi a seconda dello stile del video che hai scelto.
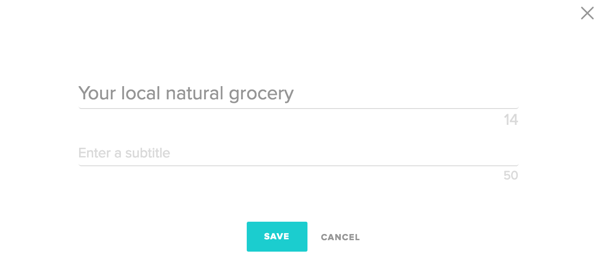
Un'altra caratteristica interessante di Animoto è il ritmo del video. Le animazioni vengono sincronizzate automaticamente con la musica di sottofondo che scegli. Per rallentare le animazioni per una sensazione più rilassata, fare clic su Cambia brano e scegli una canzone diversa.
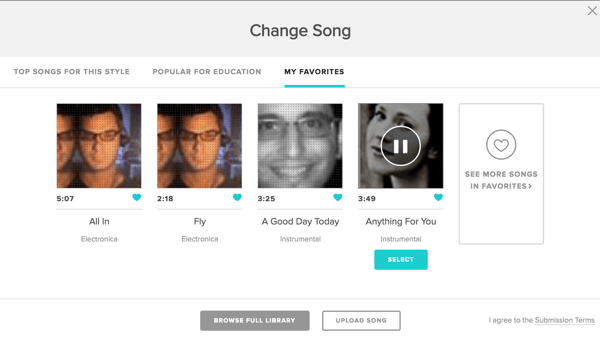
Se il ritmo non è ancora come lo desideri, puoi farlo accelerare manualmente la stimolazione o rallentarla. Fai clic sull'icona a forma di ingranaggio nell'angolo in alto a destra e apportare modifiche.
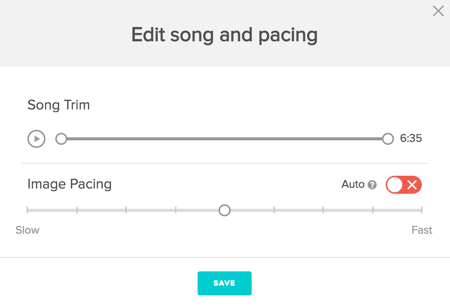
Nessun video è completo fino a te includere un invito all'azione. Per aggiungerne uno, fare clic sul pulsante Impostazioni nell'angolo in alto a destra dello schermo. Dai un nome al tuo video. Quindi scorri verso il basso e selezionare Mostra pulsante di invito all'azione e aggiungi un'etichetta e un URL di destinazione. L'invito all'azione verrà visualizzato sul video alla fine e ogni volta che viene messo in pausa. Quando hai finito, fai clic su Salva.
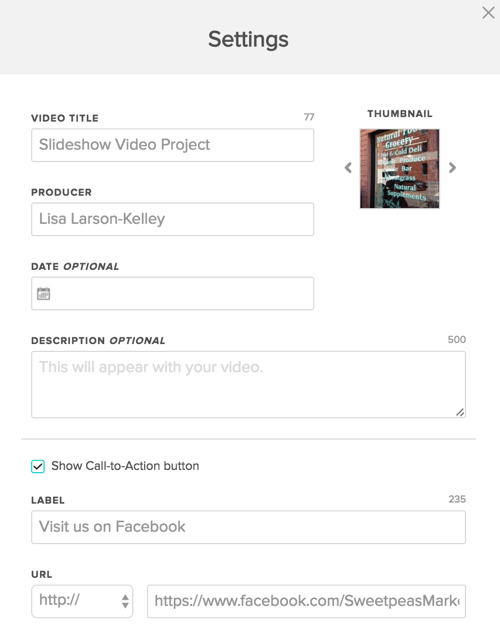
Pubblica e condividi il video
Ora sei pronto per visualizzare in anteprima e pubblicare il tuo video. Fare clic su Anteprima video per vedere come apparirà il video. Se ne sei soddisfatto, fare clic su Produci. Dagli un titolo e una descrizione, e scegli la qualità del video. Se stai scaricando il video per utilizzarlo altrove (come YouTube), la qualità video consigliata è 720p o 1080p.
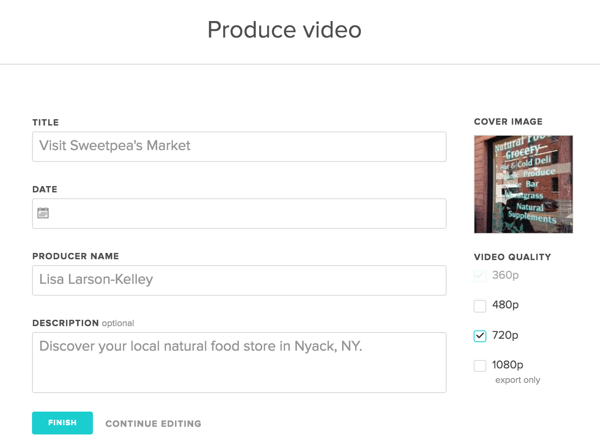
Fare clic su Fine e Animoto creerà una pagina per il tuo video. Da qui puoi pubblicalo o incorporalo, condividi il link, e persino traccia riproduzioni video.
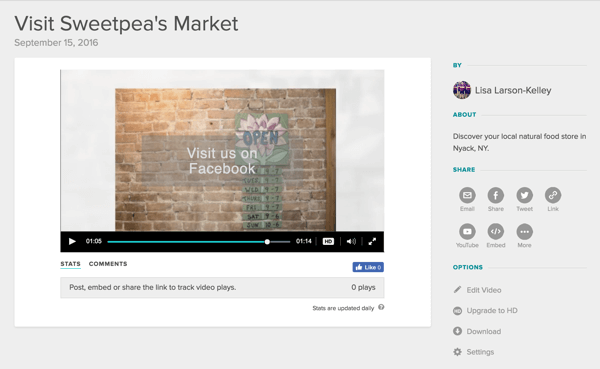
Mancia: Se vuoi usare un carattere personalizzato e colori di sfondo coerenti con il tuo marchio, puoi farlo assolutamente con Animoto! Cerca gli stili personalizzati Documentario, Senza cornice e Classico nella libreria di stili video Business.
Se non c'è un modello che ti piace veramente, scegli una delle opzioni personalizzabili e crea il tuo da zero.
# 3: crea un annuncio video con YouTube Director
Direttore di YouTube è uno strumento rivoluzionario per creare annunci video per le aziende. Destinato alle piccole imprese locali, è un modo infallibile per raccontare una storia avvincente in un formato breve.
Mentre segui le istruzioni, sei guidato per acquisire immagini, video e voci fuori campo. Quindi puoi pubblicare il video ed eseguire una campagna di annunci video su Youtube.
YouTube Director ti consente di creare annunci video raffinati come questo direttamente dal tuo telefono!
È disponibile gratuitamente iOS download dell'app e puoi iniziare con un tocco del dito. (Sospetto che presto arriverà una versione Android, in quanto dopotutto si tratta di un prodotto Google.)
Ecco come utilizzare YouTube Director per creare un annuncio video raffinato per la tua attività.
Crea il tuo video
Preparati a filmare! Nella maggior parte dei casi puoi farla franca utilizzando il microfono integrato sul tuo telefono, ma passa a un microfono esterno se il tuo budget lo consente.
Avvia l'app YouTube Director e accedi con il tuo ID Google, che autorizza l'app a pubblicare sul tuo account YouTube. Tocca l'icona del menu nell'angolo in alto a sinistra e poi tocca Nuovo progetto.
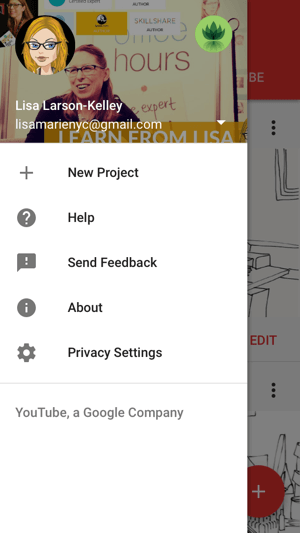
Vedrai una varietà di preimpostazioni organizzate per tema e per attività. Sotto ognuno di essi, l'app mostra il numero di scatti richiesti e la durata media del video finito. Abbiamo scelto Panoramica - Negozio al dettaglio, un breve e dolce video con cinque scatti. Dopo di te seleziona il tuo modello, tocca Avvia progetto iniziare.
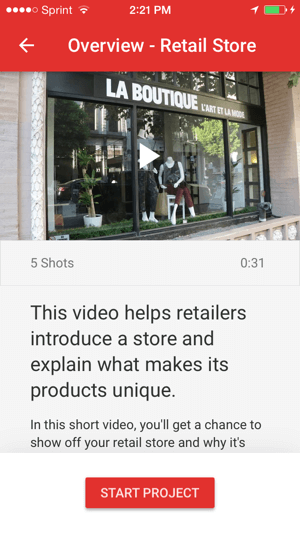
Vedrai uno schema della storia con la direzione dei contenuti per ogni ripresa.
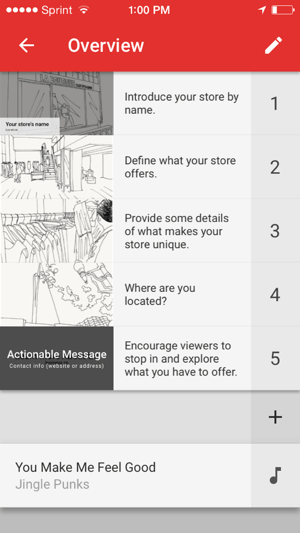
Tocca la miniatura del primo scatto e tocca l'icona del microfono per registra una voce fuori campo direttamente nell'app. L'app ti dà una durata suggerita. Può essere più lungo o più corto, ma per ottenere i migliori risultati, segui i consigli dove puoi.
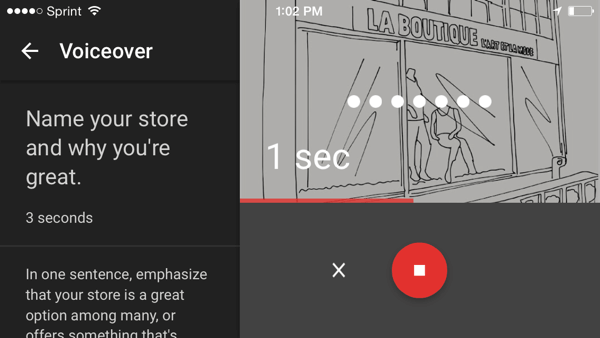
Successivamente, ti viene chiesto di registrare il video per la ripresa. Tocca l'icona del video e segui le istruzioni per registrare una clip è la stessa durata della tua voce fuori campo.
Aggiungi il testo della didascalia allo scatto di apertura e modificarne il colore, la dimensione, il carattere e l'animazione come desiderato.
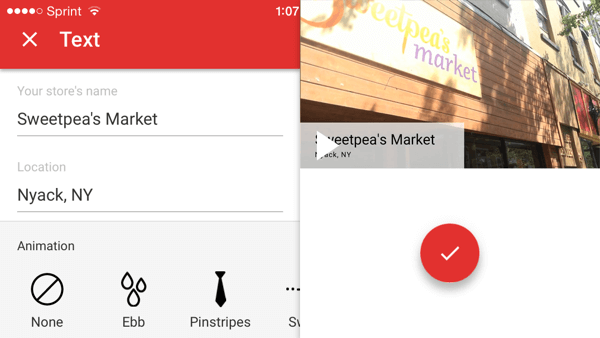
Per visualizzare in anteprima lo scatto, tocca il pulsante di riproduzione. Puoi registrarlo di nuovo se vuoi. Quando hai finito, scorri verso l'alto per passare allo scatto successivo.
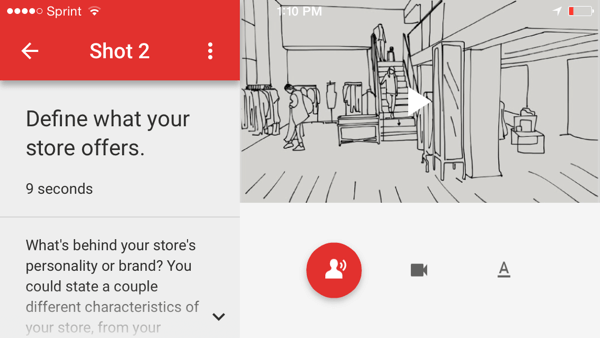
Continuatutti e cinque i colpi, registrare audio e video e, facoltativamente, aggiungere testo a ciascuno. Nell'ultimo scatto, impostare l'intertitolo con le informazioni di contatto o altri visualizzatori di informazioni dovranno saperne di più.
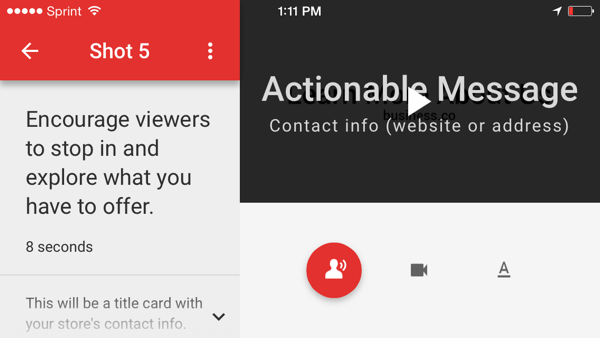
Se lo desidera cambiare la musica di sottofondo per soddisfare la tua attività, scegli tra i brani suggeriti o per genere e umore.
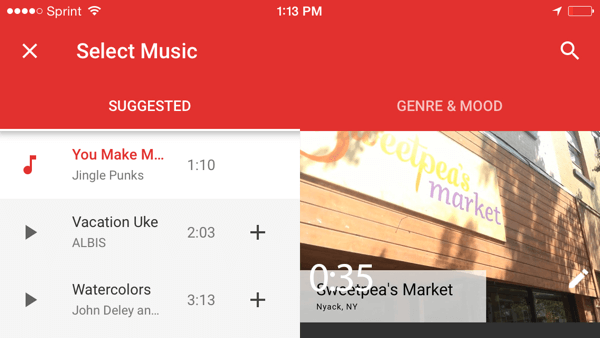
Pubblica il tuo video
Ora è il momento di pubblicare il tuo video! Anteprima un'ultima volta e tocca Pubblica. Dai al tuo video un titolo e una descrizionee scegli di farlo pubblicalo su YouTube come pubblico o non in elenco.
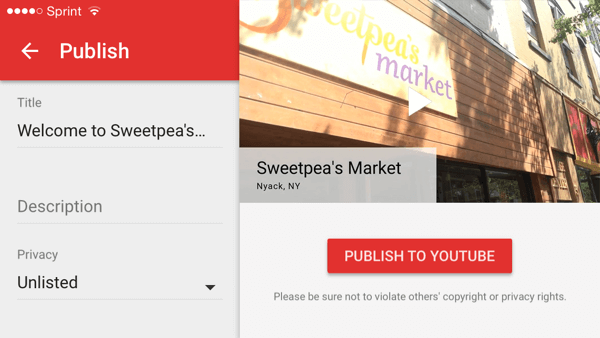
Ora puoi condividere il video toccando Condividi. Copia e incolla il link o condividilo via email o SMS direttamente dall'app. Se lo desidera pubblica il tuo video come annuncio video di YouTube, puoi ricevere assistenza personale da uno specialista in pubblicità. Tocca Promuovi e Compilare il modulo.
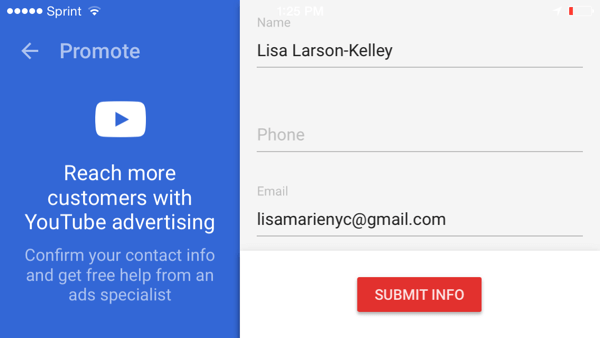
Con le istruzioni dettagliate di YouTube Director, chiunque può iniziare a utilizzare gli annunci video. Una volta completato il video, carica il prodotto finito su YouTube e inizia a promuovere la tua attività o il tuo prodotto sul Web!
Se non desideri girare un video da solo e prevedi di spendere più di $ 150 in annunci, dai un'occhiata Direttore di YouTube in loco. Ti metteranno in contatto con un regista locale che ti aiuterà a scrivere una sceneggiatura e verrà nella tua location per filmare il tuo spot. Questo servizio gratuito sarà disponibile prima nelle principali aree metropolitane come Atlanta, Boston, Chicago, Los Angeles, San Francisco e Washington DC, con altre città che verranno aggiunte presto.
Conclusione
Ora hai tre modi per creare video!
Adobe Spark è un modo infallibile per raccontare una storia strutturata e produrre video brillanti. Animoto, tuttavia, ti offre un maggiore controllo sullo stile del video, che è importante se stai cercando di rimanere sul marchio. YouTube Director ti offre indicazioni dettagliate ed è un'ottima opzione se hai intenzione di utilizzare il video per una campagna pubblicitaria.
Cosa pensi? Puoi creare video degni di condivisione in pochi minuti? Quali strumenti trovi più facili da usare? Quali suggerimenti puoi offrire? Per favore condividi i tuoi pensieri nei commenti qui sotto!