Collega Dropbox a Microsoft Office e non perdere mai più il lavoro!
Microsoft Office Sicurezza Microsoft Di Riserva Dropbox Cloud Storage / / March 18, 2020
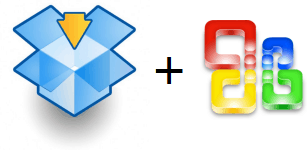
Di recente abbiamo avuto un membro della comunità groovy perdere 5 ore di lavoro su un foglio di calcolo a causa di un problema tecnico di risparmio in Microsoft Excel. Questo scenario è un mal di testa che nessuno dovrebbe mai incontrare. Non so te, ma odio fare la stessa cosa due volte. Ad ogni modo, MrGroove era frustrato perché non era in grado di recuperare i dati per il nostro grooveReader, quindi ha deciso di trovare una soluzione permanente. Indovina un po! Non solo ha avuto un'ottima idea, ma dopo averlo testato, funziona perfettamente! Una volta implementato, metterà fine alla perdita di lavoro permanentemente!
Il cuore del nostro groovy Tip è, ovviamente, Dropbox. Vedete, Dropbox ha una caratteristica groovy che salva versione precedente di file sincronizzati nella cartella Dropbox per 30 giorni * compresi i file eliminati. Quindi, se combiniamo Dropbox e il comportamento predefinito di Microsoft Office e la sua funzione di salvataggio automatico, possiamo farlo sync e di riserva
Usando questa tecnica, puoi aprire i file e guardare le revisioni o recuperare i file precedentemente cancellati / persi. Ad esempio, se AutoRecover / AutoSave è impostato su intervalli di salvataggio di 1 minuto, potresti tecnicamente tornare a QUALSIASI volta per QUALSIASI documento su cui hai mai lavorato una volta ottenuta questa configurazione. Vuoi tornare alla tua presentazione alle 7:55 pm? Nessun problema! O forse ti piace di più la versione delle 19:54. Le possibilità sono quasi infinite.
Prima di iniziare, voglio essere sicuro che tu capisca che, sebbene mostrerò il suggerimento con Office 2010, questo trucco dovrebbero funziona per qualsiasi applicazione là fuori che utilizza file temporanei o una cartella di salvataggio automatico incluse le versioni precedenti di Microsoft Office. O si. MOLTO GROOVY!
* Gli account Dropbox gratuiti risparmiano solo 30 giorni delle versioni precedenti; tuttavia, le versioni a pagamento salvano i file per sempre.
Come collegare Dropbox a Microsoft Office e non perdere mai più documenti
1. Il primo passo è trovare la posizione in cui Office memorizza tutto. Dobbiamo trovare tre posizioni diverse per ogni applicazione in Office 2010.
- AutoRecover salva posizione
- Posizione di salvataggio del file predefinito
- Posizione dei documenti non salvati
Una volta trovate queste posizioni, prendine nota. Il modo migliore per ricordare la loro posizione esatta è quello di copia e Incolla in un aperto Bloc notes. Di seguito vedrai come ho etichettato il percorso e incollato il link in modo da non dimenticare cosa fosse cosa ecc.
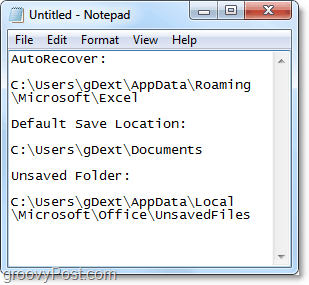
Rapidamente, ecco come ho trovato le tre cartelle in Microsoft Excel 2010 poiché il processo è relativamente simile per Word 2010 e PowerPoint 2010.
Per Excel 2010 *, il "predefinito Le posizioni "salva" e "Ripristino automatico" sono le seguenti:
- recupero automatico
- % UserProfile% AppDataRoamingMicrosoftExcel
- salvataggio file predefinito
- Documenti% USERPROFILE%
Puoi trovare queste posizioni per te se vai su File> Opzioni menu in Office 2010. Una volta lì, puoi visitare il Salva scheda e cercare le posizioni come mostrato nello screenshot qui sotto.
* In Office 2007 e Office 2003 e Windows XP, la posizione può variare. ioNel mio esempio, questo% UserProfile% verrebbe tradotto in: C: UsersgrooveDexter. Questo perché% UserProfile% è semplicemente un codice universale di Windows che ti porterà alla cartella del tuo profilo utente di Windows.
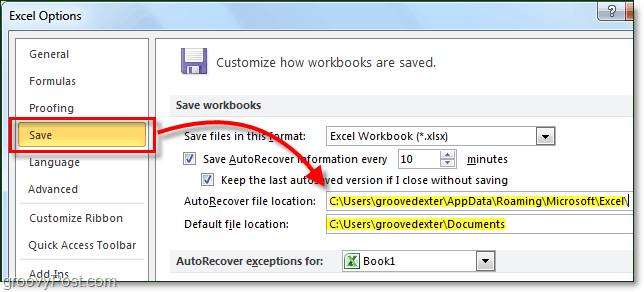
2. Il Non salvato posizione del file è un po 'diverso. In Office 2010 puoi trovarlo dal File> Informazioni scheda; da li ClicGestisci versioni> Ripristina cartelle di lavoro non salvate.
La posizione predefinita è la seguente *:
% UserProfile% AppDataLocalMicrosoftOfficeUnsavedFiles
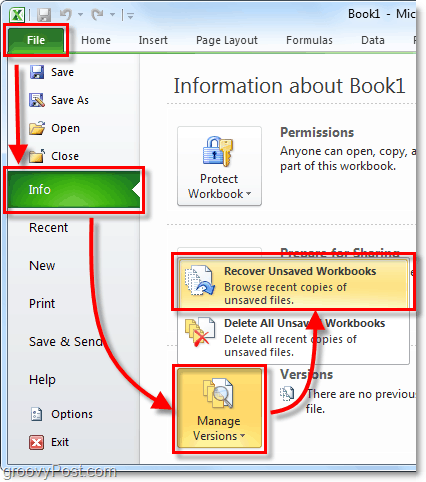
Ora che hai annotato le tue tre posizioni di salvataggio, è tempo di creare la cartella Dropbox.
3. Vai a My Dropbox (la tua cartella dropbox sul tuo PC) e poi Creare una nuova cartella chiamata Copie di backup, o qualunque sia il nome che ritieni opportuno e appropriato.
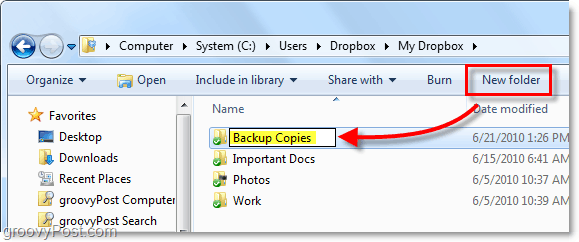
4. Ora apri il prompt dei comandi.
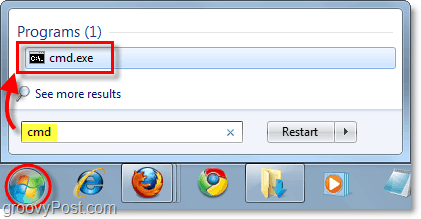
5. Nel prompt dei comandi, useremo il mklink / d comando per creare un collegamento simbolico nelle posizioni dei file di Office salvati. Dobbiamo farlo perché, per impostazione predefinita, Dropbox eseguirà la sincronizzazione o il backup dei file e delle cartelle all'interno della cartella dropbox. Per questo motivo, avremmo indotto Dropbox a pensare che le nostre cartelle di Temporary / Autosave di Office SONO all'interno della cartella di Dropbox.
La sintassi del comando è:
mklink / D “Nuovo percorso simbolico del collegamento nel nome della cartella Dropbox” “Percorso di origine della cartella in cui sono presenti i file di salvataggio automatico di Office”
Esempio:
mklink / D "C: UsersDropboxMy DropboxBackup CopiesExcel_AutoRecover" "C: UsersgDextAppDataLocalMicrosoftOfficeUnsavedFiles"
Nell'esempio sopra, sto creando il nuovo percorso nella mia casella personale Copie di backup cartella. Il Excel_Autorecover Ho dovuto manualmente genere come nome del nuovo link.
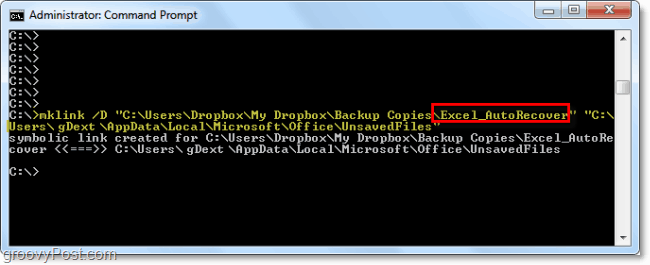
6. Ripeti questo processo per ogni posizione della cartella creando un nuovo Symlink (Link simbolico) con tutte e tre le applicazioni di Office salvate le cartelle. Si noti che il tuo Non salvato la cartella viene utilizzata da tutti i programmi di Office, quindi dovrai solo creare un link per esso. Per impostazione predefinita, lo stesso vale anche per la posizione di salvataggio predefinita.
7. Una volta terminato, apri l'account del tuo sito web Dropbox e verifica che le cartelle siano state sincronizzate correttamente.
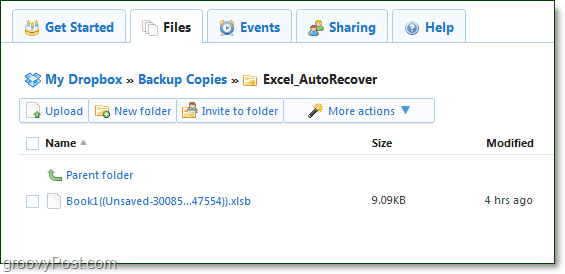
8. Anche se il file temporaneo AutoRecover o Unsaved viene cancellato dal tuo computer, Dropbox si bloccherà per 30 giorni. Dall'interfaccia online di Dropbox, ClicAltre azioni> Mostra file eliminati per vederli.
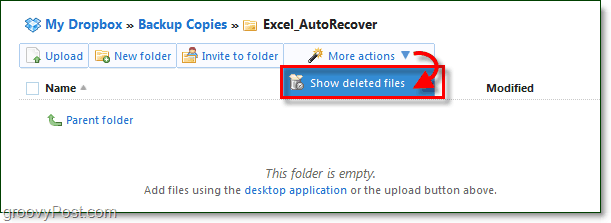
9. Proprio come con i file normali, Dropbox archivia la cronologia delle versioni dei file eliminati. In questo modo, avrai più versioni diverse di ogni file su cui lavori in Office. Dropbox tiene a portata di mano tutte le storie di Office. Oh sì, puoi anche solo Undelete anche i file.
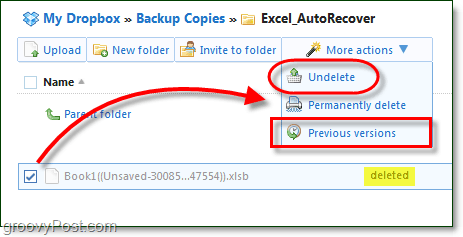
Puoi anche solo Right-Click un' file o cartella per iniziare anche il processo di ripristino.
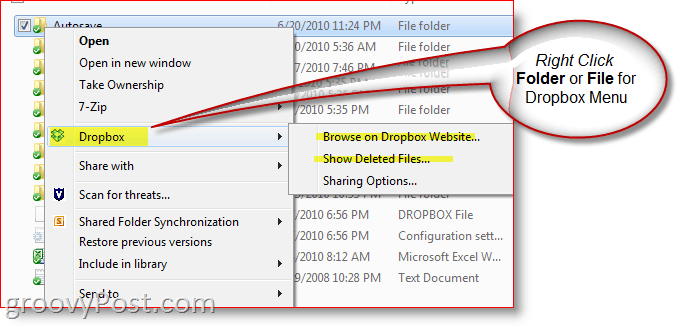
Questo è tutto. Riesci a sentire la preoccupazione e lo stress appena scomparsi ora che tutti i tuoi dati sono sottoposti a backup e protezione in modo sicuro nel cloud Dropbox? So di sentirmi meglio!
Per alcuni, questo suggerimento potrebbe essere un po 'complicato perché stiamo impostando Symlink in un prompt dei comandi, ecc. Un'opzione se vuoi semplicemente il processo è solo quella di puntare le tue cartelle AutoSave o Temporary da Office o da qualsiasi altra applicazione che desideri proteggere direttamente nella tua cartella Dropbox. In questo modo non è necessario pasticciare con la creazione di symlink ecc. Anche se un po 'più semplice, penso che sia più lavoro, ma è un modo più semplice per ottenere lo stesso risultato!
Domande? Confuso? Ho bisogno di aiuto? Lascia una nota qui sotto o, ancora meglio, pubblica le tue domande nel nostro supporto gratuito Forum dove l'intera comunità di groovyReaders ti aspetta per aiutarti!
