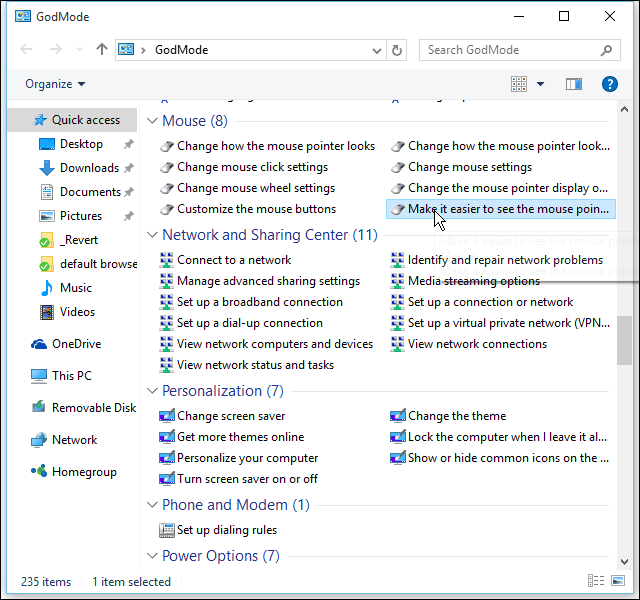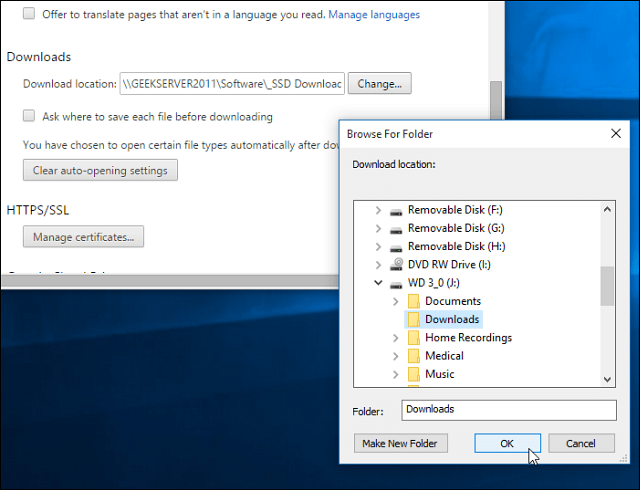Come riutilizzare i contenuti audio e video per i social media: 5 modi: Social Media Examiner
Video Sui Social Media Strumenti Di Social Media Video Dal Vivo / / September 25, 2020
Cerchi modi per creare contenuti utili sui social media dai tuoi video, video in diretta e podcast? Ti chiedi come trasformare facilmente quel contenuto per i social media?
In questo articolo scoprirai come riutilizzare video e audio in più formati che puoi condividere sui tuoi canali di social media.
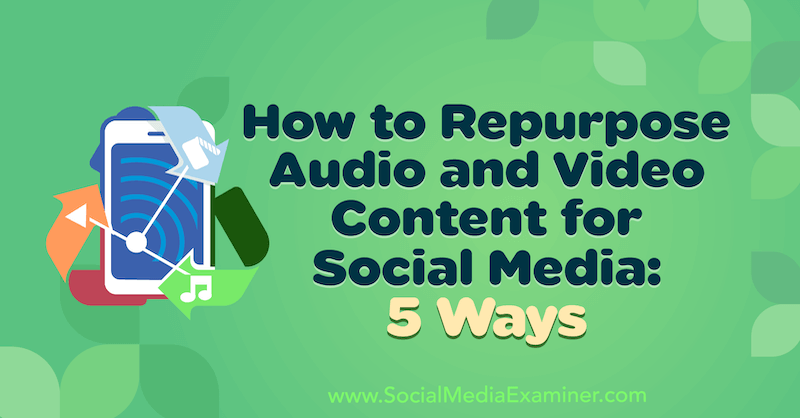
Metti a disposizione la tua tecnologia
Creare contenuti per i tuoi canali di social media può essere un compito arduo e dispendioso in termini di tempo. Questo è il motivo per cui gli esperti di social media marketer otterranno il massimo da qualsiasi contenuto che creano.
Quando si presenta un'opportunità per catturare video in diretta contenuto, registrare un podcast o filmare un webinar, avere un piano in atto prima di iniziare a registrarlo delinea i punti chiave, gli aspetti promozionali e le opportunità che puoi massimizzare quando riproponi il tuo soddisfare.
Prima di registrare un video, assicurati di essere impostato per acquisire la quantità massima di contenuti, inclusi video e audio. Consiglio anche di utilizzare un'app di trascrizione per acquisire l'audio e trascriverlo in formato scritto.
Ecco un esempio di una semplice configurazione di podcast a casa che acquisirà un audio di buona qualità utilizzando un microfono esterno. La luce contribuirà a migliorare la chiarezza del contenuto video. E quando non stai scattando selfie, il telefono può prendere la trascrizione dal vivo.

Un modo semplice per acquisire sia video che audio è utilizzare uno strumento come Ingrandisci e la sua funzione di registrazione su cloud. Questa funzione è disponibile con un abbonamento premium, che costa circa $ 15 al mese per host. Skype offre anche funzionalità simili.
# 1: elimina l'audio per podcast e morsi di suono
La registrazione su cloud di Zoom ti consente di acquisire e scaricare il file audio separatamente dal video. Questo produce un file audio di alta qualità adatto per i podcast perché registra l'audio degli altoparlanti direttamente dalle loro sorgenti di ingresso. La registrazione su cloud di Zoom può essere utilizzata anche in aree con connettività Internet più debole.
Una volta scaricato il file, puoi modificarlo nel software audio di tua scelta o inviarlo al tuo editor di podcast per ottimizzarlo per la distribuzione.
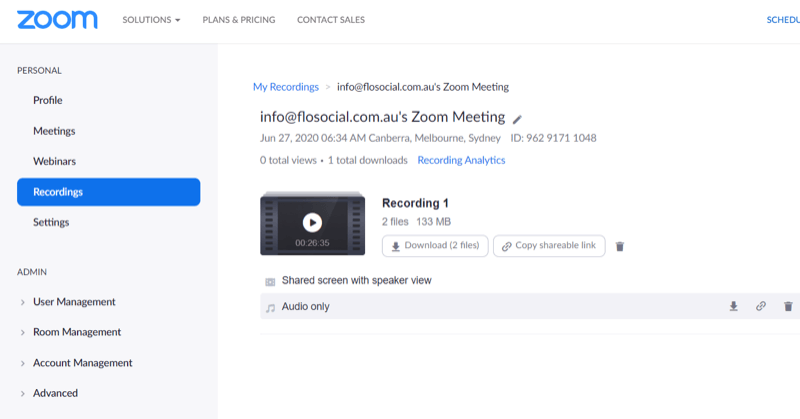
# 2: trascrivi la registrazione per i post del blog
Utilizzando un'app di trascrizione come Temi è un ottimo modo per semplificare la creazione del blog. Temi può registrare e trascrivere i tuoi contenuti per $ 0,25 al minuto. La trascrizione includerà i timestamp e identificherà i singoli relatori ed è scaricabile come documento Word che puoi utilizzare per creare il tuo blog. Ciò rende più facile evidenziare determinati timestamp e sezioni dell'articolo senza doverlo mappare da soli.
Per utilizzare l'app, tocca semplicemente Registra. Quando hai finito di registrare, tocca Salva e poi Trascrizione per caricare la trascrizione per la cancellazione completa.
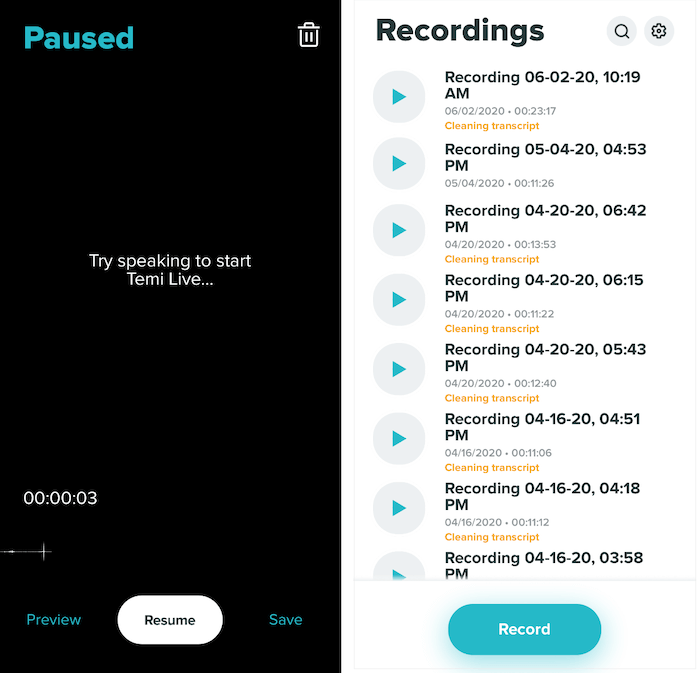
Potrai visualizzare la trascrizione come documento Word modificabile online. Per modificare i nomi degli altoparlanti, tocca l'icona della matita accanto alla casella Altoparlante.
Temi utilizza l'apprendimento automatico ed è circa il 90% -95% di precisione, quindi è utile rileggere i tuoi contenuti per ortografia, grammatica e precisione prima di scaricarli.
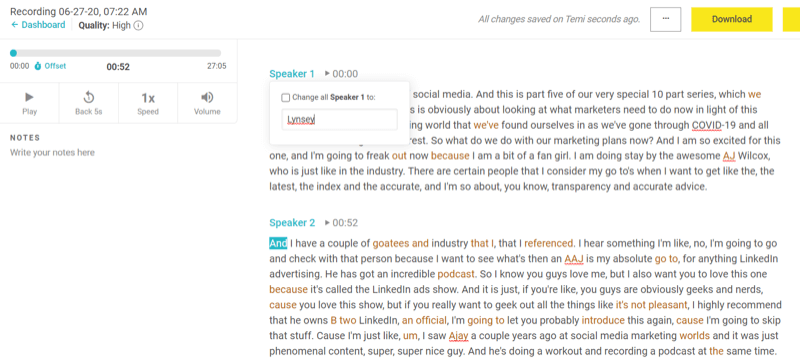
Quando sei pronto per scaricare la trascrizione, fai clic su Scarica nell'angolo in alto a destra dello schermo. Nella finestra a comparsa, seleziona il formato del file, decidi se desideri includere timestamp e nomi degli oratori, quindi fai clic su Esporta.
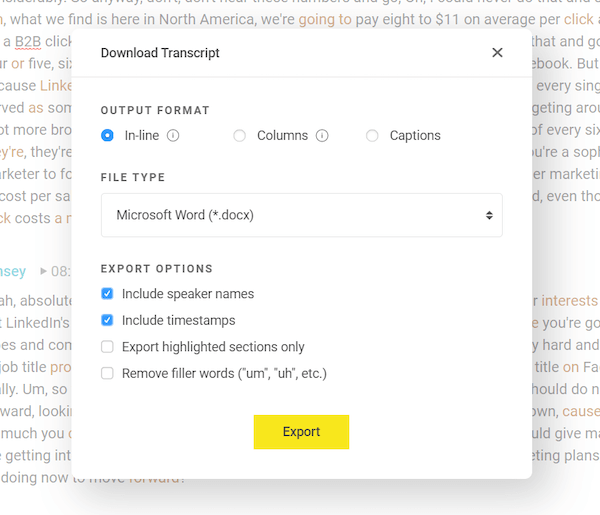
# 3: carica l'acquisizione video su YouTube
Se importi il file video in un semplice editor video, puoi creare un video completo per YouTube.
Per questo tipo di creazione di contenuti, non è necessario un editor video costoso o eccessivamente complicato. Per questa procedura dettagliata, userò Movavi Video Editor Plus, che è un semplice editor video desktop drag-and-drop per Windows e Mac. I pacchetti video di Movavi partono da circa $ 40, occupano meno memoria e sono più convenienti rispetto agli strumenti di editing video più potenti. Sono disponibili prove gratuite.
Innanzitutto, dovrai scaricare il file video dalle tue registrazioni su Zoom cloud.
Una volta ottenuto, apri Movavi Video Editor Plus e trascina il file nell'area Aggiungi file per importarlo nell'app.
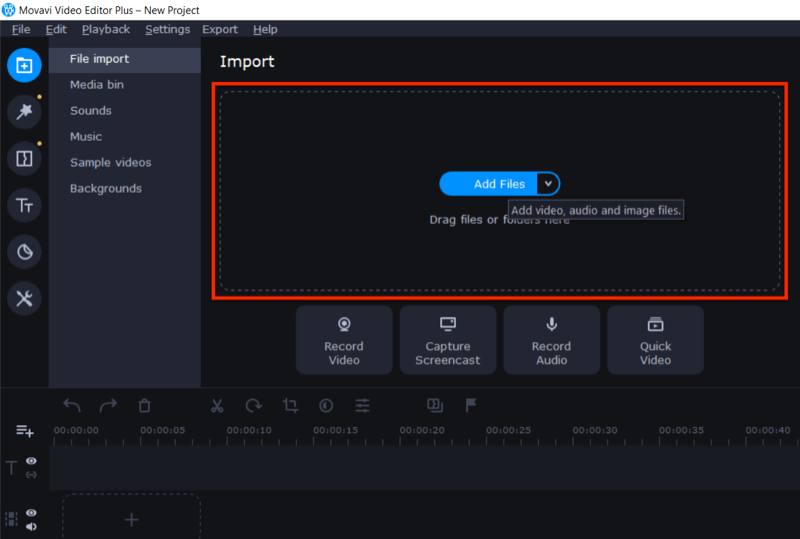
Quindi, trascina e rilascia il file video nel campo di modifica.
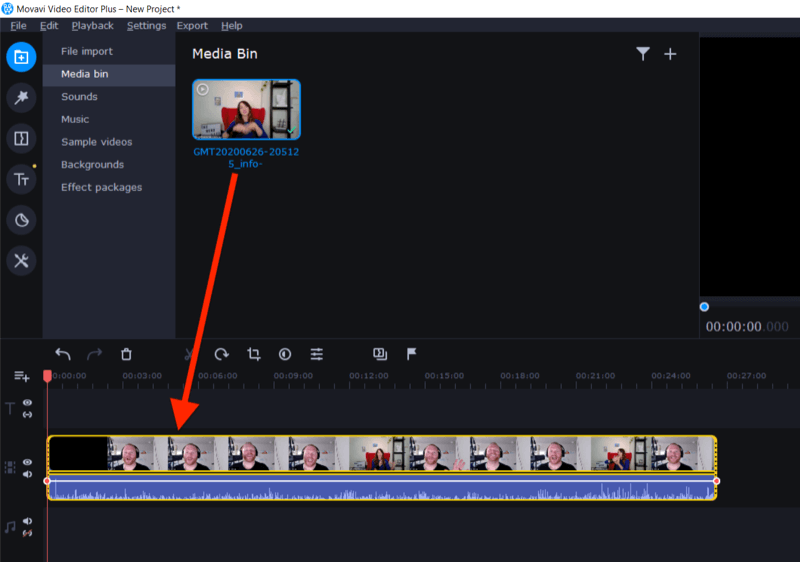
Utilizza lo strumento di ritaglio per tagliare l'inizio e la fine del video nel punto in cui stai avviando la videocamera e spegnendola.
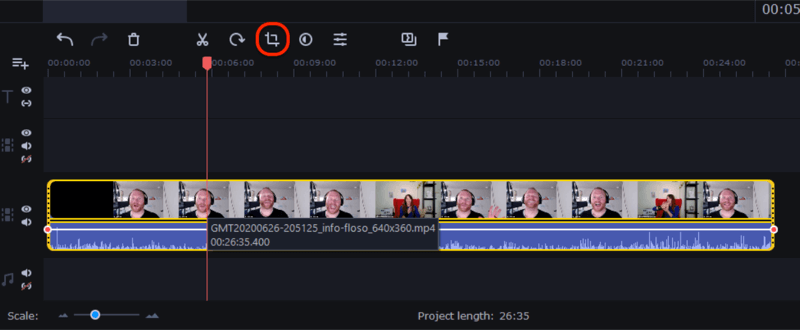
Quando hai finito, fai clic sul pulsante Esporta sul lato destro dello schermo. Nella finestra Esporta, fai clic su Avvia per esportare un MP4 o un altro file video adatto pronto per il caricamento su YouTube.
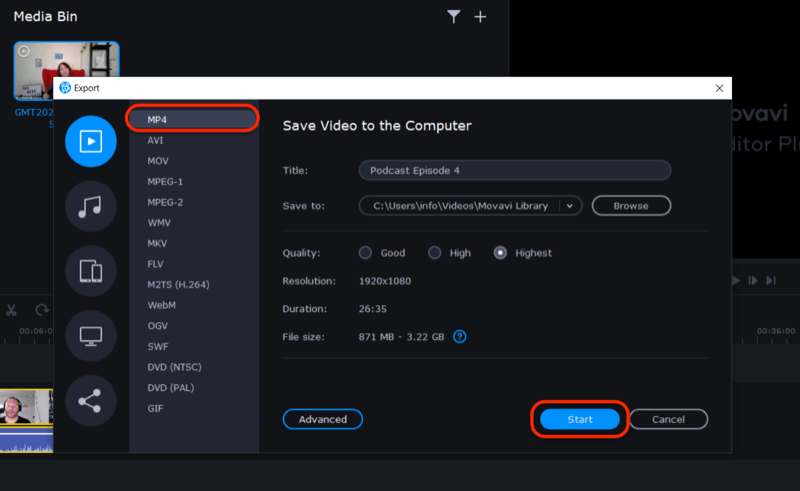
Per far risaltare il tuo video su YouTube e in una playlist, crea una miniatura personalizzata con screenshot dal contenuto del video. In questo esempio, ho utilizzato Canva per creare una miniatura personalizzata con il titolo del video.
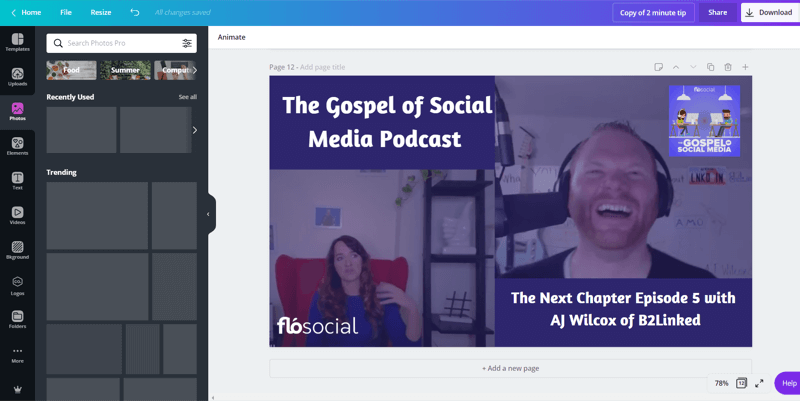
Ora, quando carichi il tuo video su YouTube, puoi utilizzare la miniatura personalizzata che hai creato.
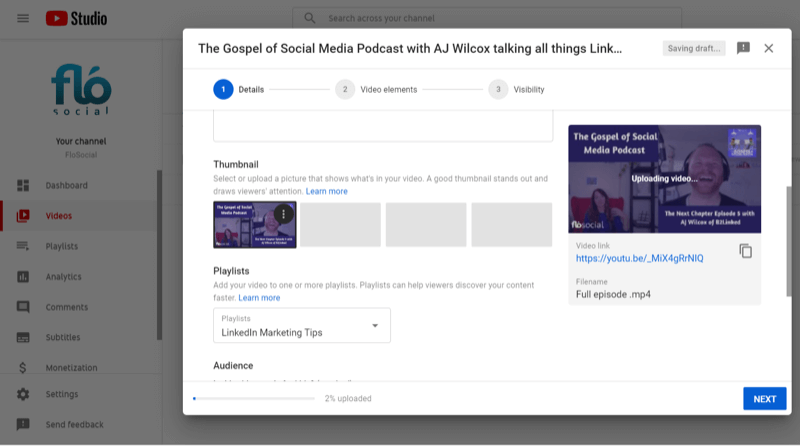
Taglia il video in pepite per i feed di Facebook, LinkedIn e Instagram
Il tuo contenuto di lunga durata conterrà più pepite di ottime informazioni che puoi riutilizzare per contenuti sempreverdi. Con il rilevamento delle scene di Movavi, puoi segmentare rapidamente il video in scene o momenti diversi dagli altoparlanti all'interno della presentazione.
Per utilizzare questa funzione, fare clic sul menu Strumenti sul lato sinistro dello schermo e scegliere l'opzione Rilevamento scena. Dopo aver fatto clic su Rileva scene, Movavi inizierà a suddividere il contenuto in scene diverse.
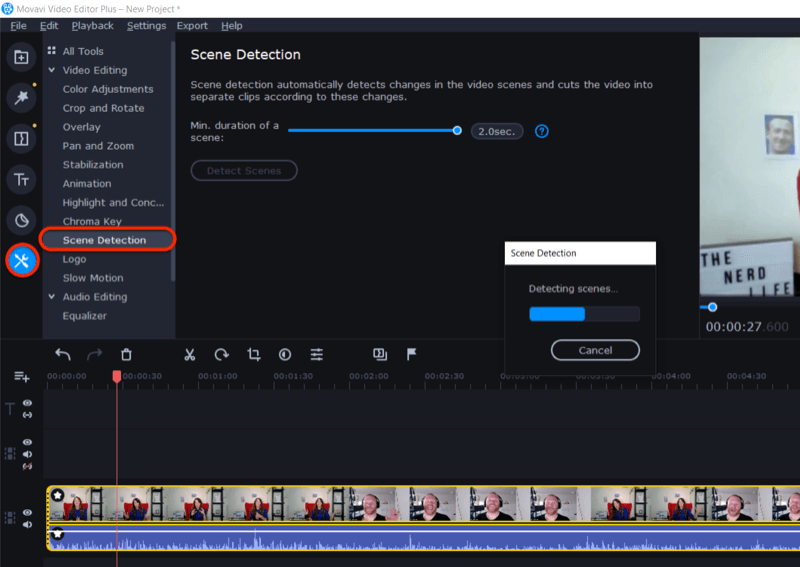
Al termine, rivedi ogni scena o fai riferimento alla tua trascrizione con timestamp per trovare i frammenti di contenuti che desideri ritagliare per i social media. Quando hai finito di modificare questi video clip, esportali come descritto in precedenza.
Il prossimo passo è importare i file in uno strumento come Zubtitle per aggiungere didascalie. La versione di prova gratuita di questo strumento online ti consente di scaricare un video gratuitamente. Dopodiché, dovrai iscriverti a un piano a pagamento, che parte da $ 19 al mese per un massimo di 10 video.
Dopo aver effettuato l'accesso a Zubtitle, fai clic su Aggiungi nuovo video. Quindi seleziona la lingua in primo piano e trascina il video dove indicato sullo schermo.
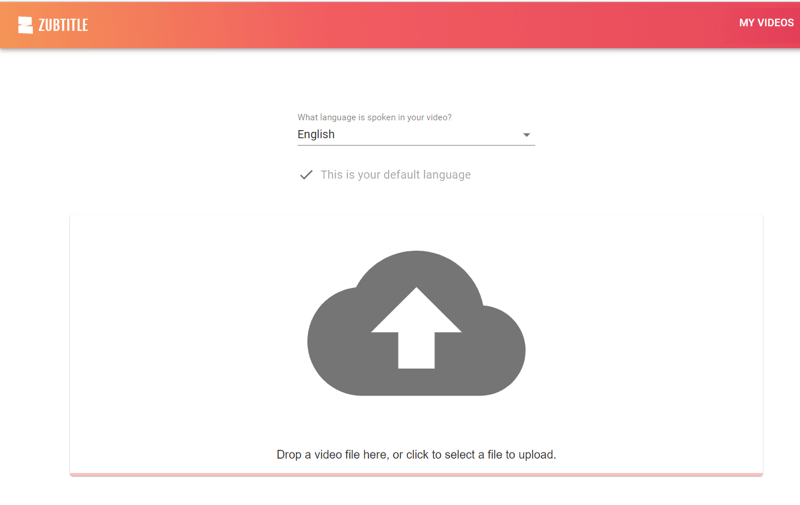
Una volta completato il processo di caricamento, vedrai i sottotitoli generati dall'audio. Puoi modificare le didascalie per ortografia, grammatica e accuratezza.
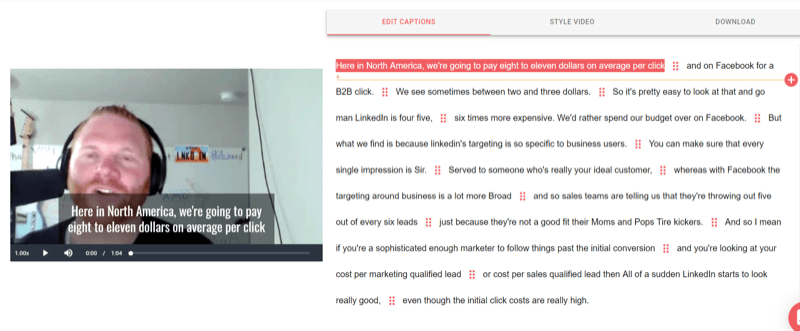
Successivamente, vai alla scheda Stile video e seleziona le proporzioni che desideri utilizzare per il tuo video.
Suggerimento professionale: Video quadrato funziona bene sui feed per dispositivi mobili e si adatta a molti posizionamenti sui social media.
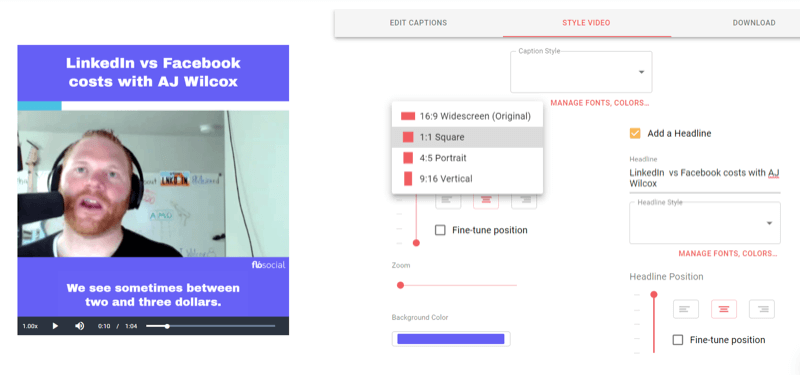
Quindi seleziona il colore di sfondo. Puoi inserire i codici esadecimali per i colori del tuo marchio o selezionare i colori con il selettore dei colori.
Zubtitle ti consente di modellare le didascalie scegliendo il colore, lo stile e il carattere. Se fai clic su "Gestisci caratteri, stili ...", puoi modificare gli stili dei sottotitoli e salvarli per riutilizzarli in seguito. È sufficiente fare clic su Modifica per lo stile che si desidera modificare.
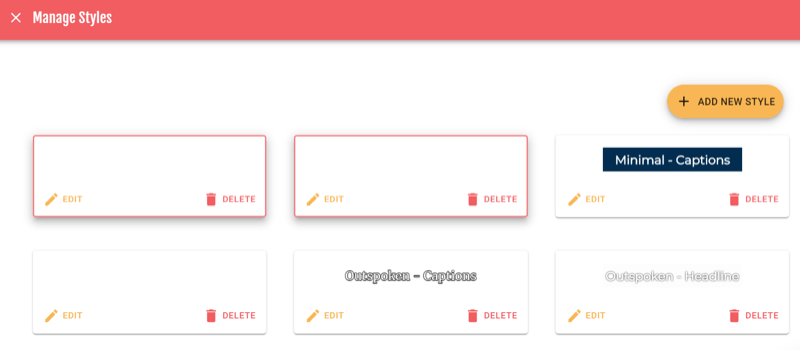
Da qui, puoi scegliere il carattere, lo spessore del carattere, il colore e la posizione delle didascalie. Quando sei soddisfatto del design, fai clic su Salva.
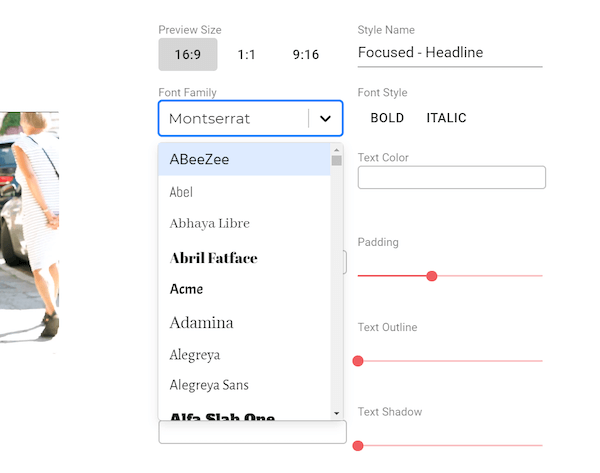
Ora puoi aggiungere un titolo e apportare ulteriori modifiche per personalizzare lo stile del carattere che desideri mostrare sopra il tuo video. Zubtitle ti consente anche di scegliere la posizione del titolo per perfezionare il layout.
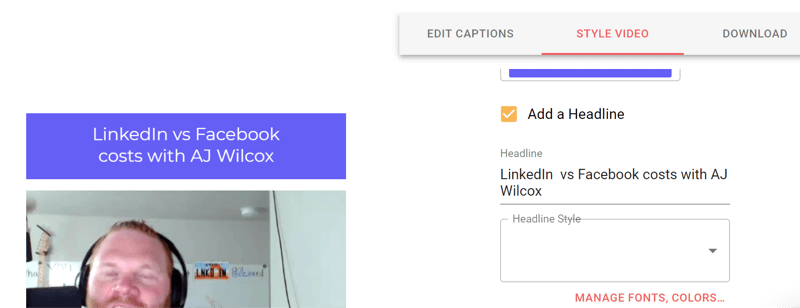
In Elementi aggiuntivi, hai la possibilità di aggiungere un logo e una barra di avanzamento. Zubtitle ti consente di trascinare e rilasciare entrambi gli elementi per posizionarli nel posto giusto sul tuo video.
Suggerimento professionale: Le barre di avanzamento possono aiutarti ad aumentare il tasso di coinvolgimento del video.
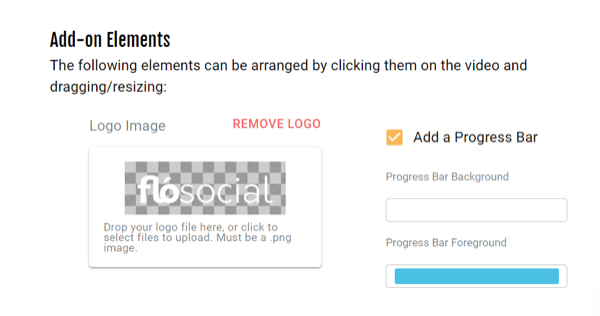
Quando sei soddisfatto dello stile del tuo video, fai clic sulla scheda Download per scaricare il video utilizzando uno dei tuoi 10 crediti video assegnati al mese. Zubtitle ti consentirà di modificare nuovamente il video una volta finalizzato il progetto, se necessario, ma non riceverai indietro il credito del tuo video.
Se non desideri creare un'intestazione e uno sfondo per il tuo video, puoi utilizzare un semplice servizio di sottotitoli come Rev.com per creare i tuoi sottotitoli come file SRT. Allora puoi carica il file SRT con il tuo video su Facebook, LinkedIn, YouTube e così via. L'aggiunta di didascalie ai tuoi video sui social media è sempre consigliata perché la maggior parte dei video viene guardata con l'audio disattivato.
Ottieni formazione sul marketing di YouTube - Online!

Vuoi migliorare il tuo coinvolgimento e le tue vendite con YouTube? Quindi unisciti al più grande e migliore raduno di esperti di marketing di YouTube mentre condividono le loro strategie comprovate. Riceverai istruzioni dettagliate in tempo reale incentrate su Strategia di YouTube, creazione di video e annunci di YouTube. Diventa l'eroe del marketing di YouTube per la tua azienda e i tuoi clienti mentre implementi strategie che ottengono risultati comprovati. Questo è un evento di formazione online dal vivo dei tuoi amici su Social Media Examiner.
CLICCA QUI PER I DETTAGLI - I SALDI FINISCONO IL 22 SETTEMBRE!I sottotitoli delle entrate partono da $ 1,25 al minuto di metraggio e puoi scaricare il file in diversi formati in base al posizionamento e al canale.
# 4: crea la grafica dell'audiogramma
Puoi usare uno strumento online come Wavve per creare soundbar corrispondenti all'audio del tuo video e utilizzarle nelle immagini da condividere sulle tue piattaforme di social media. Wavve è disponibile sia nei piani gratuiti che a pagamento, a partire da $ 10 al mese.
Estrai il tuo clip audio
Prima di iniziare a utilizzare Wavve, utilizza Movavi per estrarre lo snippet audio che desideri utilizzare nell'audiogramma. Utilizzare la funzione di trascinamento della selezione per evidenziare il file audio e trascinarlo su una riga separata nel campo di modifica.
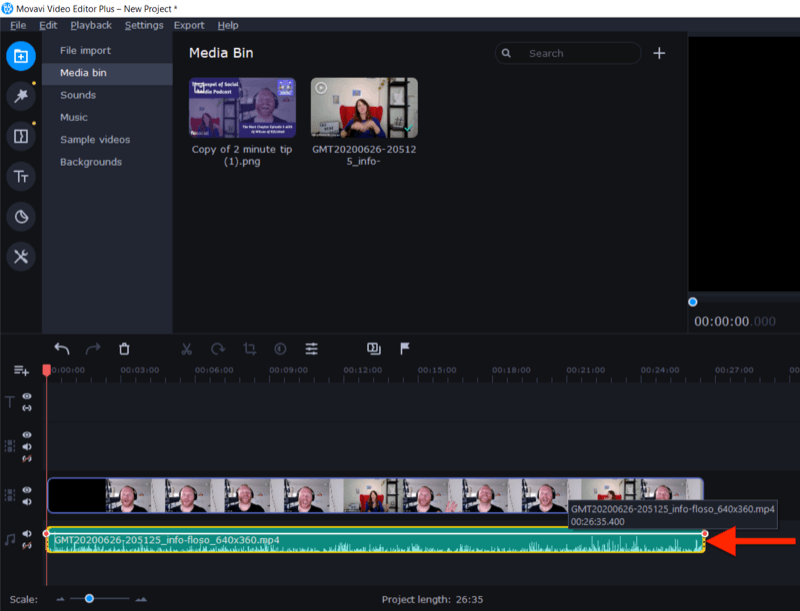
Ora elimina il file video e ritaglia l'audio per trovare il segmento che desideri utilizzare.
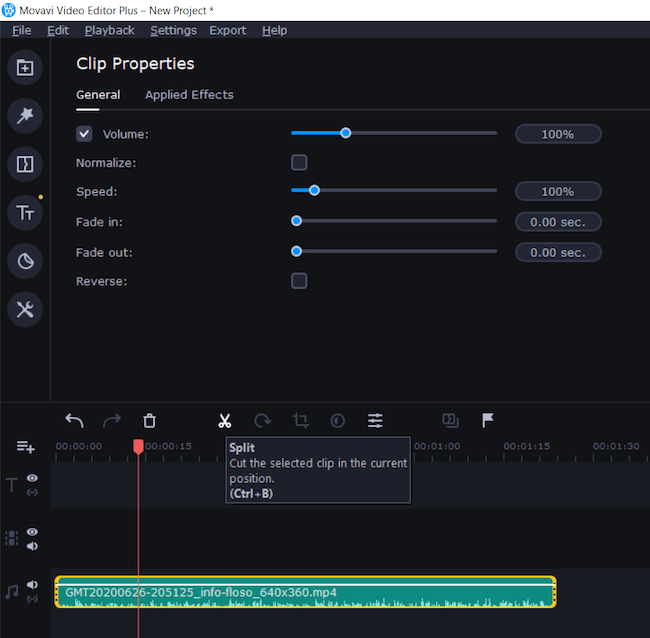
L'ultimo passaggio consiste nell'esportare il file come clip audio come un MP3.
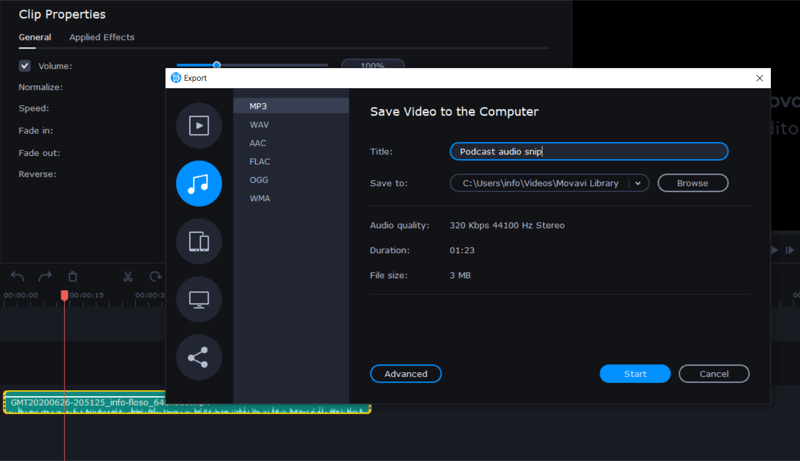
Crea il tuo audiogramma
Ora che hai il tuo file audio in mano, sei pronto per creare il tuo audiogramma in Wavve. Questo è un processo in due parti: in primo luogo, si crea la grafica e, in secondo luogo, si carica il file audio.
Per creare la grafica di sfondo, accedi e fai clic su Nuovo design. Se hai già utilizzato Wavve, avrai la possibilità di selezionare uno dei tuoi progetti precedenti.
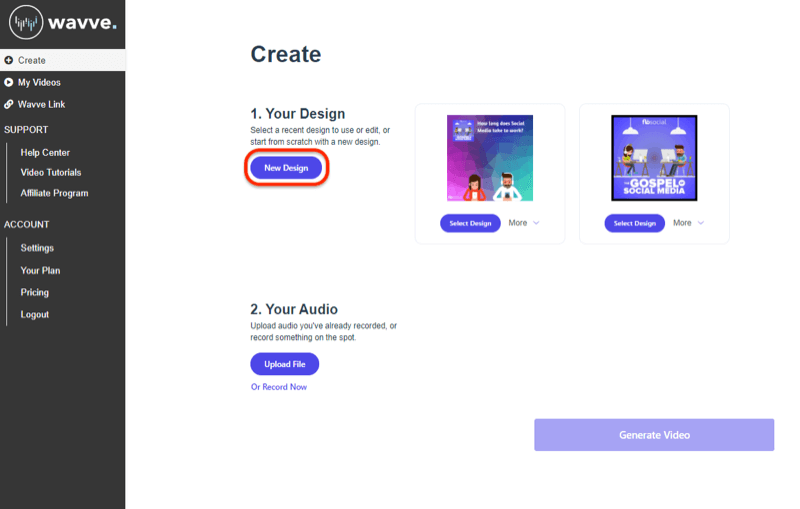
Nella schermata successiva, scegli se vuoi iniziare da zero o utilizzare uno dei modelli di Wavve.
Se stai partendo da zero, seleziona le dimensioni del design.
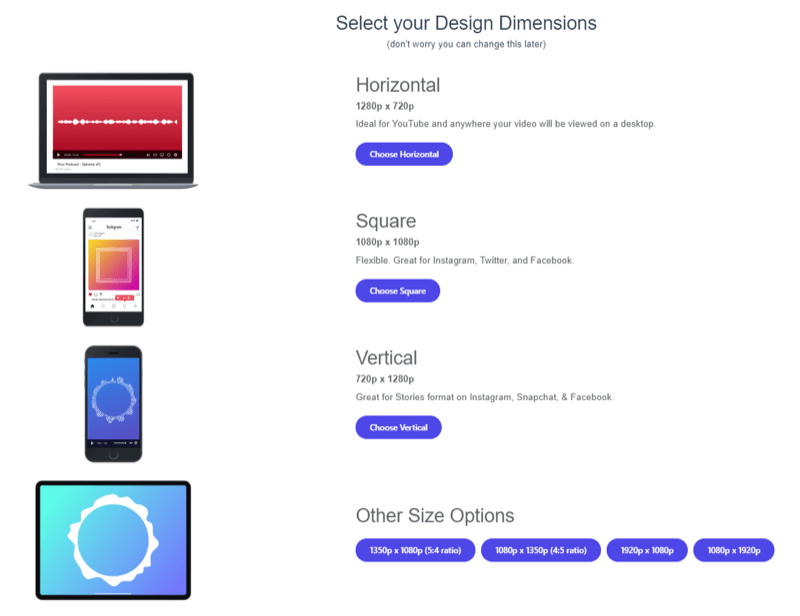
Ora sei pronto per caricare la tua immagine. Nella parte inferiore dello schermo, fai clic su Immagine, quindi su Carica e vai al file immagine. Per questo esempio, sto usando un'immagine che ho creato in Canva che lascia spazio per sovrapporre la soundbar.
Quindi, fai clic su Forma d'onda nella parte inferiore dello schermo e seleziona lo stile dell'audiogramma o della soundbar che desideri aggiungere al tuo progetto.
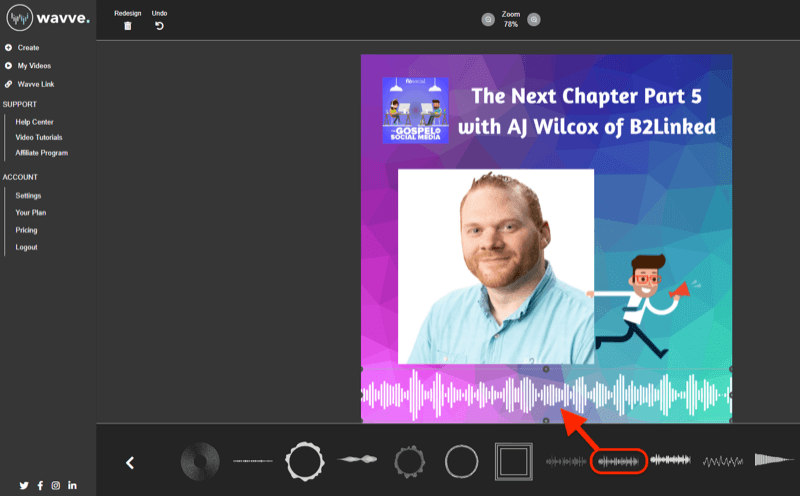
Utilizzando gli strumenti di modifica con trascinamento, puoi anche aggiungere barre di avanzamento, didascalie e sovrapposizioni di testo, se lo desideri. Quando hai finito, fai clic su Salva nell'angolo in alto a destra per salvare il tuo design.
Il passaggio finale è caricare la clip audio per creare la soundbar. Fai clic su Carica nuovo file e vai allo snippet audio che hai estratto da Movavi. Quando hai finito, fai clic su Genera video.
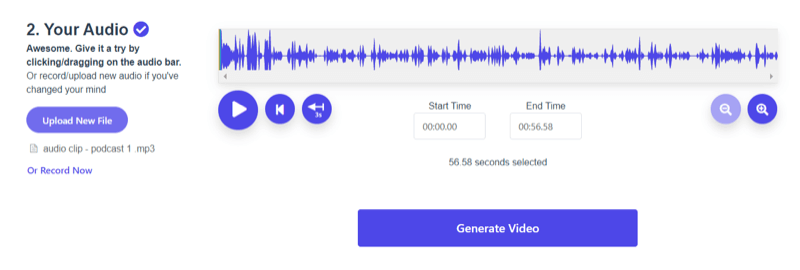
Una volta che Wavve ha finito di creare il tuo video, avrai la possibilità di inserire didascalie e aggiungerle al tuo audiogramma utilizzando i servizi di trascrizione e modifica di Zubtitle. Wavve fa parte della stessa azienda di Zubtitle.
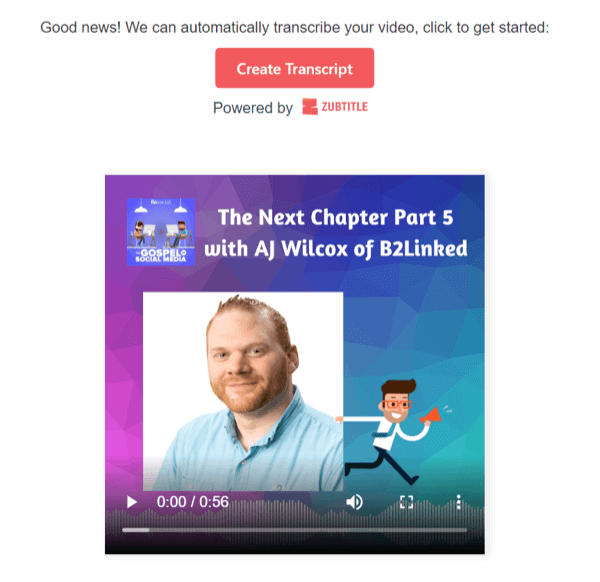
# 5: crea grafica di citazione
Un altro modo per riutilizzare i tuoi contenuti è rivedere la tua trascrizione e cercare citazioni brevi, potenti o uniche che sarebbero altamente condivisibili sui social media. Con un'app mobile gratuita come Word Swag (disponibile su iOS e Android), puoi trasformarli rapidamente in grafici di citazione.
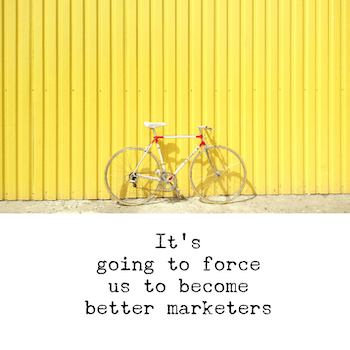
Word Swag offre più di 50 sfondi gratuiti e 25 stili di testo con più opzioni di layout, così è facile creare grafici di citazione altamente visivi e accattivanti. Con il piano pro ($ 4,99 al mese), avrai accesso a una gamma più ampia di stili e più funzionalità, inclusa la possibilità di aggiungere il tuo logo al tuo design.
Inizia scegliendo se vuoi scattare una foto, caricare una foto o utilizzare uno degli sfondi gratuiti di Word Swag per il tuo design.
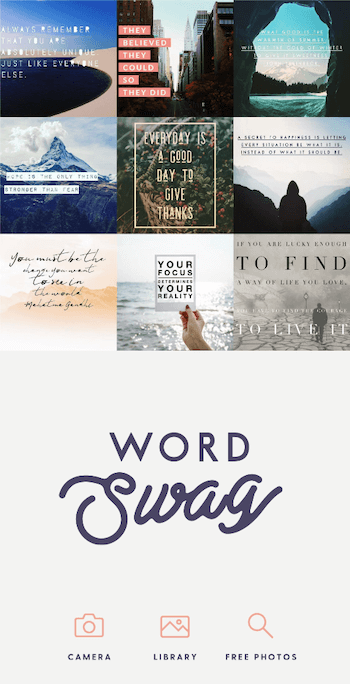
Quindi, seleziona la dimensione del tuo post e aggiungi gli effetti di cornice che desideri.
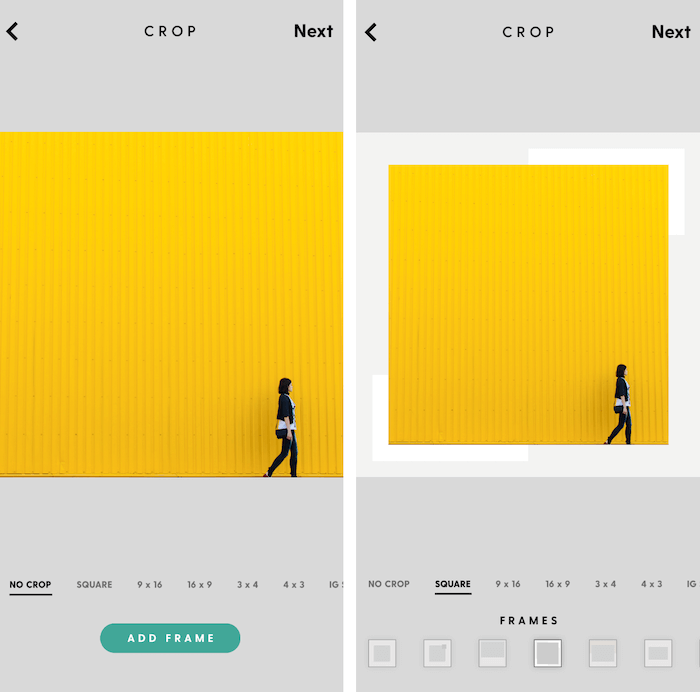
Dopo aver toccato Avanti, aggiungi la tua citazione nella casella di testo e seleziona lo stile del carattere che desideri utilizzare. È possibile modificare il layout di ogni stile utilizzando le opzioni numeriche da 1 a 5 sottostanti, nonché modificare il colore e aggiungere effetti di filtro all'immagine.
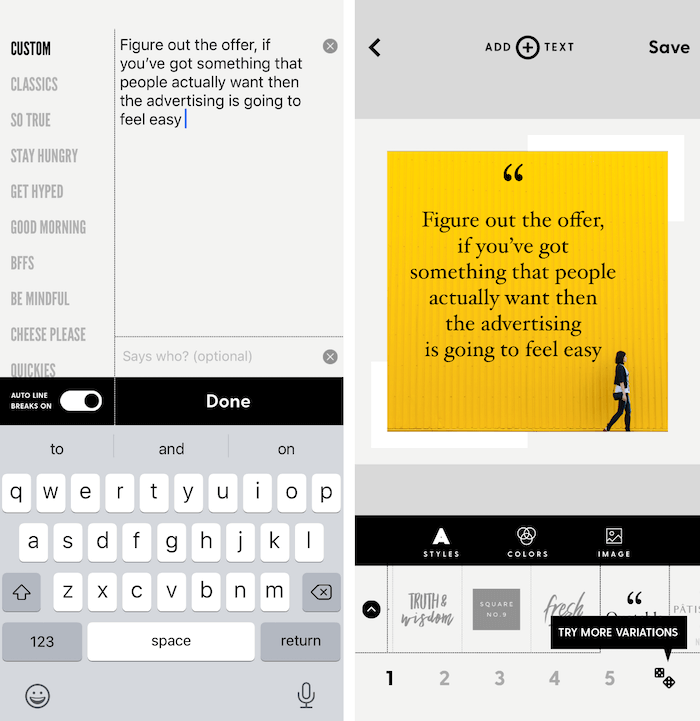
Quando sei soddisfatto del tuo design, salva il file sul rullino fotografico e poi caricalo sui tuoi canali di social media.
Video verticali per storie di Instagram e storie di LinkedIn
Anche se hai registrato il video originale in un formato orizzontale tradizionale 16: 9, puoi utilizzare gli strumenti di modifica per riutilizzarlo per il formato 9:16 di Instagram, Facebook e LinkedIn Stories. (Attualmente, i posizionamenti per le storie di LinkedIn sono disponibili solo in Australia, Brasile, Emirati Arabi Uniti e Paesi Bassi, con più paesi che dovrebbero essere implementati nei prossimi mesi.)
In questo esempio, ti mostrerò come utilizzare lo strumento di sovrapposizione divisa di Movavi e le proporzioni di modifica 9:16 più alcuni semplici grafici di Canva per creare un breve video in stile Q&A. La prima parte della storia sarà l'intervistatore che farà una domanda accompagnata da una grafica. La seconda parte condividerà la risposta dell'ospite accompagnata da un altro grafico con il riepilogo della risposta.
Questo è un modo semplice e conciso per adattare piccoli snippet a contenuti interessanti e coinvolgenti per posizionamenti verticali.
Inizia creando la grafica delle domande e risposte nell'app di progettazione che preferisci.
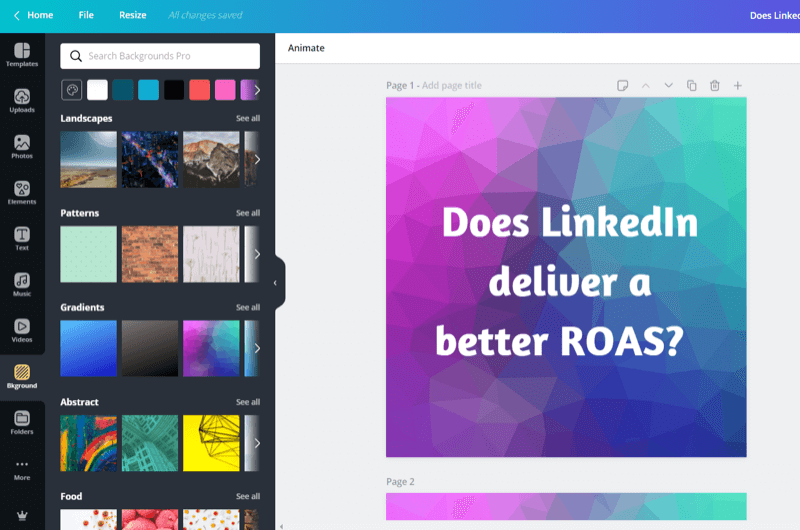
Quindi, importa la grafica in Movavi.
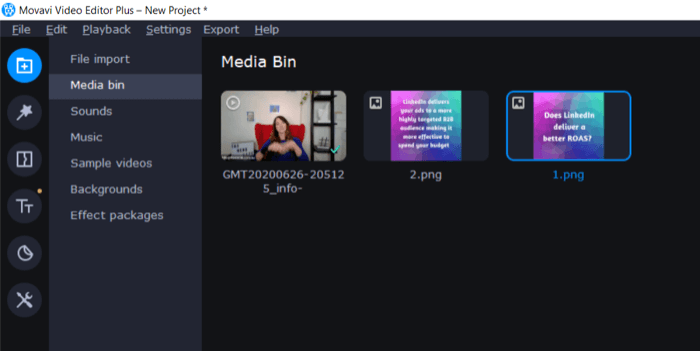
Nell'angolo in alto a destra dello schermo, seleziona 9:16 dal menu a discesa del rapporto video, come mostrato di seguito.
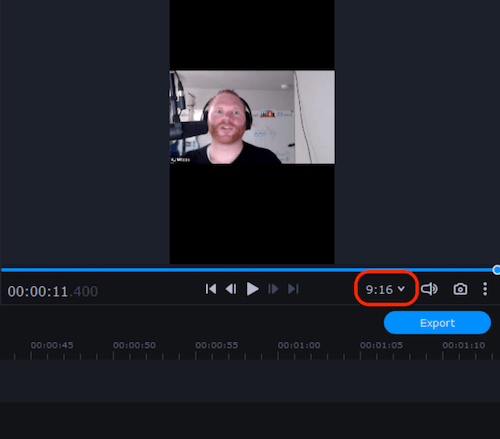
Ora ritaglia il video in due segmenti: uno per la domanda e uno per la risposta. Fare doppio clic sul primo segmento per selezionarlo e aprire gli strumenti di modifica della clip. Quindi fare clic sullo strumento Ritaglia.
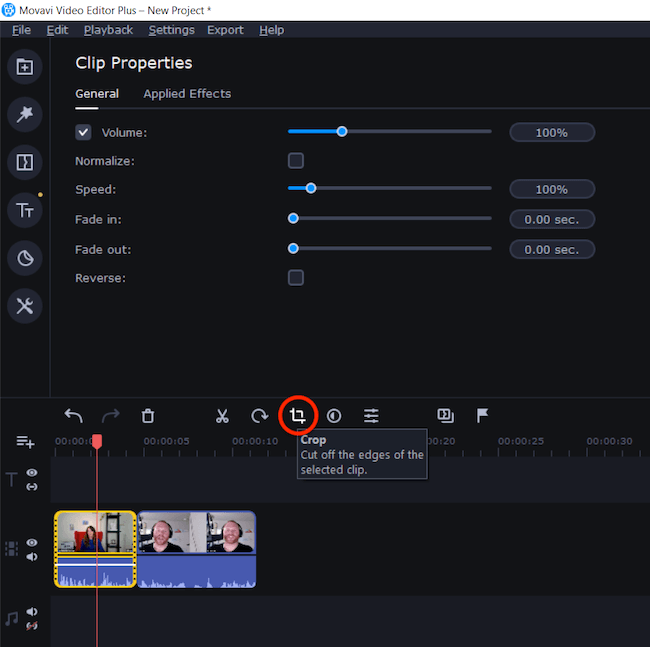
Dal menu a discesa, seleziona Ritaglia e ruota. Quindi sul lato destro dello schermo, utilizza le maniglie di selezione per ritagliare il video in un quadrato. Quando hai finito, fai clic su Applica.
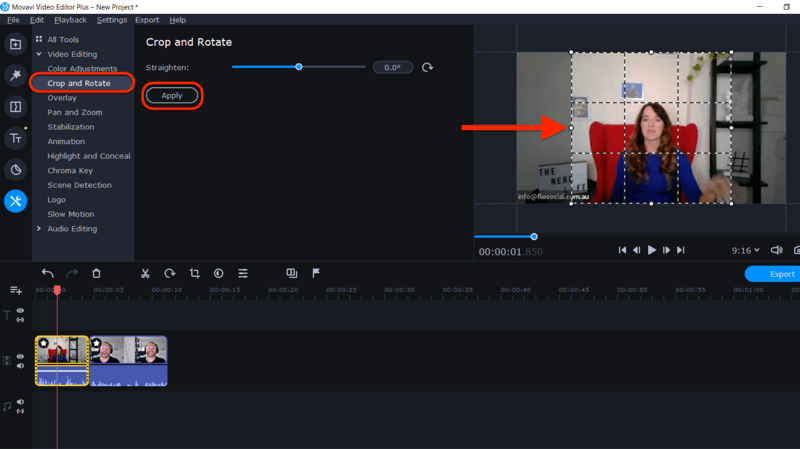
Ripeti questo processo per il secondo video.
Successivamente, trascina la grafica nella timeline. Trascina e rilascia i video e la grafica per posizionarli nell'ordine corretto.
Quando hai finito, apri il menu Strumenti e seleziona Overlay. Evidenzia la grafica e il video in alto e seleziona il layout "Affiancato - In alto" per mostrarli all'inizio della storia.
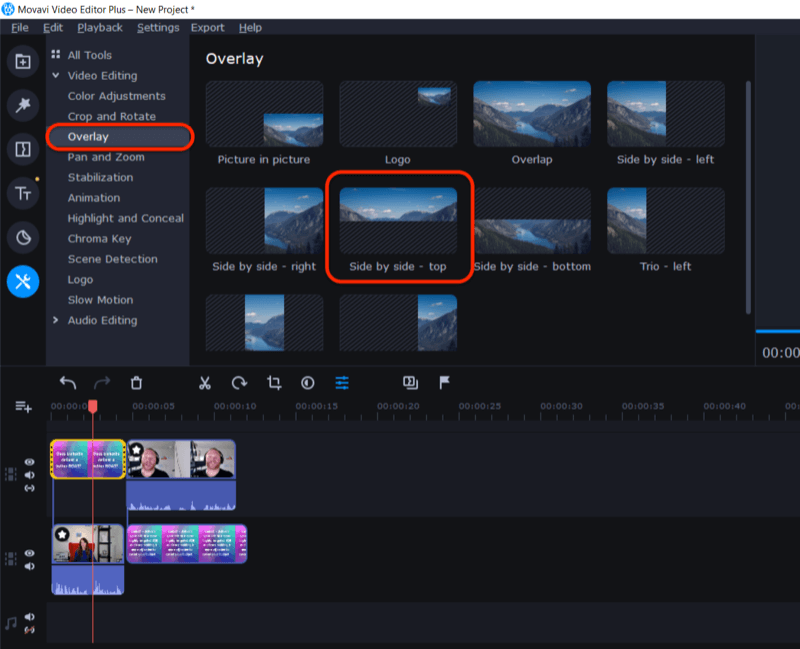
Ripeti il processo per mostrare il video e la grafica in basso nella parte inferiore della storia selezionando l'opzione "Side by Side - Bottom".
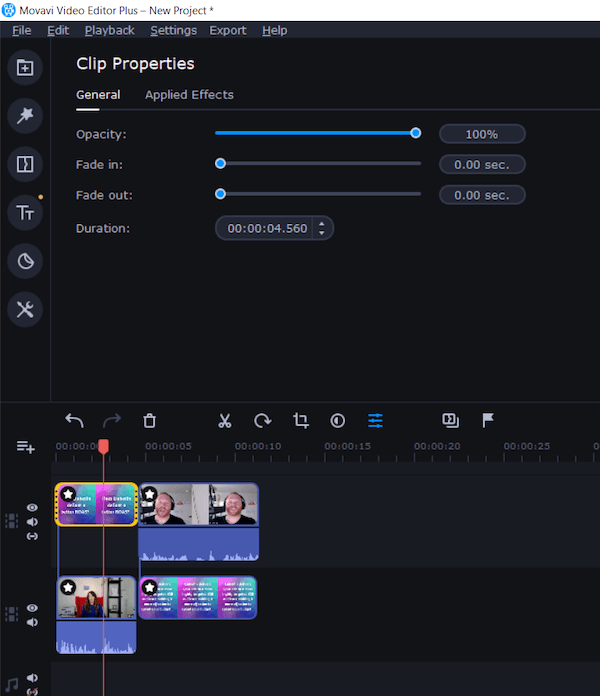
Il video sarà ora dimensionato per essere visualizzato sulle storie e utilizzare la grafica per migliorare le domande e risposte tra l'ospite e l'intervistatore.
Un altro modo per creare un video verticale per le storie è utilizzare il layout 9:16 di Zubtitle e progettare una grafica di sfondo da abbinare, lasciando spazio per aggiungere la soundbar per creare un audiogramma verticale. Puoi utilizzare uno snippet più breve dell'audio per una singola storia (fino a 15 secondi) o creare più storie per contenuti più lunghi.
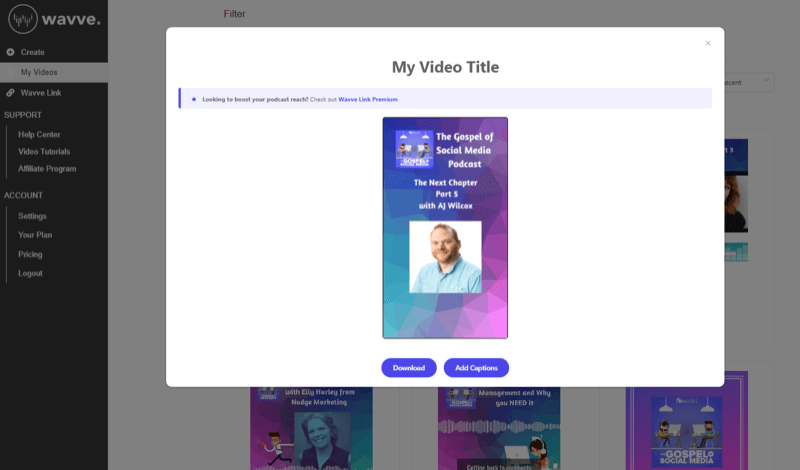
Conclusione
È facile riutilizzare i tuoi contenuti audio e video in più formati adatti a piattaforme diverse. Finché il tuo argomento è ricco e interessante per il tuo pubblico, puoi tagliare, ritagliare e ridisegna un primo pezzo di contenuto in una varietà di modi per lavorare su tutti i tuoi social media piattaforme.
In questo articolo, ho presentato alcuni semplici strumenti di modifica per dimostrare che la riproposizione dei contenuti non deve essere un'impresa tecnica, difficile o costosa. Sono disponibili diversi strumenti di modifica a seconda del sistema operativo e del livello di esperienza.
Cerca tutte le opportunità per portare longevità ai tuoi contenuti e riutilizzarli nel maggior numero di modi possibile per ridurre i budget complessivi per la produzione di contenuti, massimizzare il tempo e aumentare i tuoi contenuti esposizione.
Cosa pensi? Sei ispirato a riutilizzare i tuoi contenuti audio e video in modi nuovi? Hai qualche strumento preferito per riutilizzare audio e video? Condividi i tuoi pensieri nei commenti qui sotto.
Altri articoli sui video dei social media:
- Scopri consigli pratici per produrre video raffinati con un buon rendimento sui social media.
- Scopri come utilizzare Facebook Live per creare rapidamente contenuti.
- Trova un elenco di controllo di suggerimenti e strumenti per creare trasmissioni video in diretta di qualità HD dal tuo laptop o desktop.