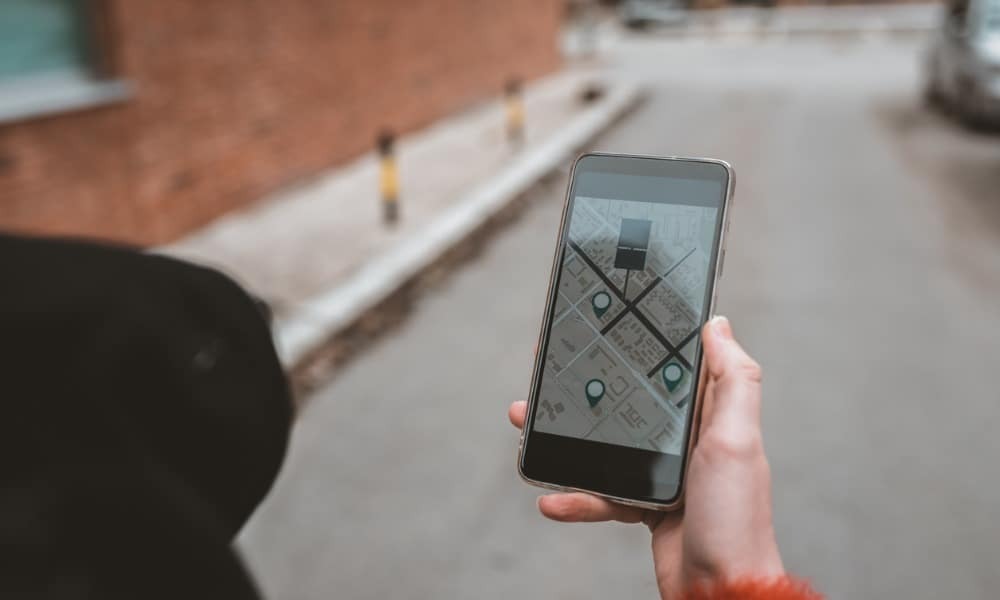Come abilitare la modalità Dio nascosto in Windows 10
Microsoft Windows 10 / / March 18, 2020
Le tre versioni precedenti di Windows hanno una funzione nascosta denominata God Mode. accesso a oltre 40 categorie di strumenti e impostazioni da un'unica posizione.
Le tre versioni precedenti di Windows hanno una funzione nascosta a cui si fa riferimento Modalità Dio. Ciò consente di accedere a una cartella che contiene collegamenti a tutte le impostazioni disponibili in Windows.
Di recente ti abbiamo mostrato come trova il Pannello di controllo e altri strumenti familiari di Windows 7 in Windows 10. Mentre ciò aiuta, potresti provare la modalità God nascosta per accedere a oltre 40 categorie di impostazioni e personalizzazioni di Windows. È fondamentalmente un pannello di controllo super in cui tutto è situato in una posizione centrale.
Nota: Perché ciò funzioni, devi disporre dei diritti di amministratore per il tuo PC. Questo processo funziona con Windows 7 e anche Windows 8.1.
Abilita God Mode in Windows 10
Fare clic con il tasto destro sul desktop e selezionare Nuovo> Cartella.
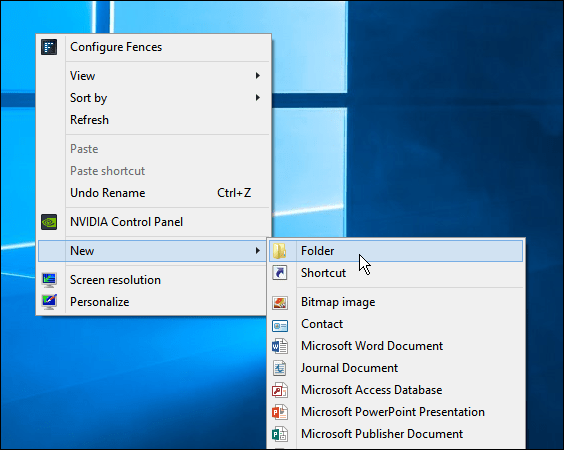
Ora digita o copia e incolla quanto segue e premi Invio:
Modalità Dio.{ED7BA470-8E54-465E-825C-99712043E01C}
Quando hai finito vedrai la seguente icona di stile del Pannello di controllo.
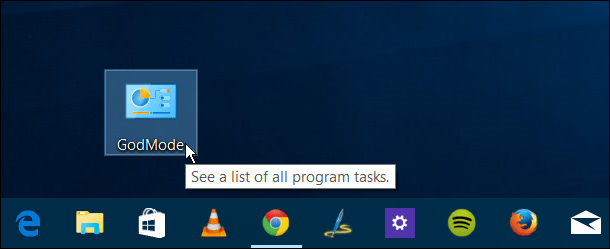
Mancia: Non è necessario nominarlo "God Mode" È possibile digitare qualsiasi nome prima del punto quando si nomina la cartella. Ad esempio, negli scatti seguenti, l'ho chiamato UltimategPMode. Divertiti e chiamalo come vuoi.
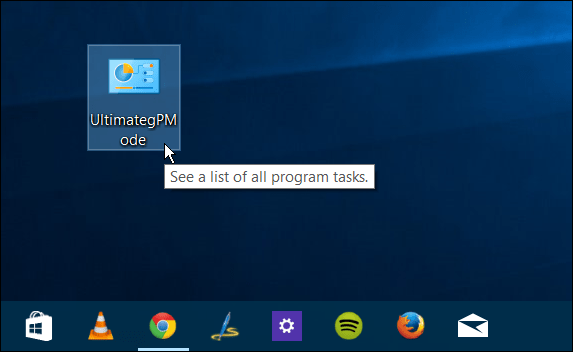
Se è la prima volta che lo fai, quando apri la cartella God Mode, rimarrai stupito dal numero di elementi disponibili.
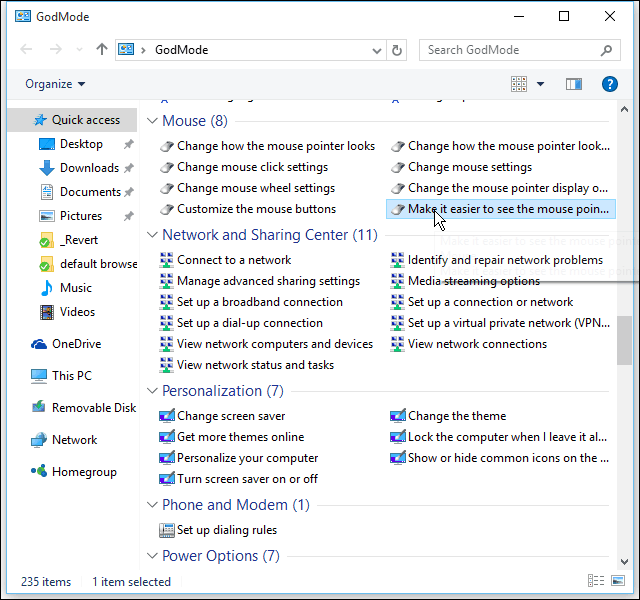
Proprio come qualsiasi cartella, puoi cercare quello che vuoi in essa. Nell'esempio seguente ho cercato programmi e funzionalità e ho ottenuto un elenco di otto impostazioni correlate.
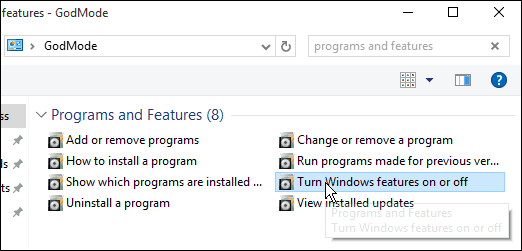
Se lo desideri, puoi aggiungerlo al menu Start. Basta fare clic con il tasto destro sulla cartella e selezionare Pin per iniziare.
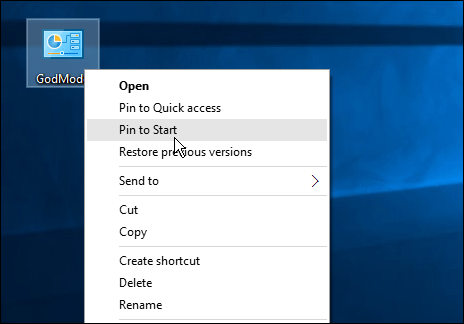
Quindi avrai il riquadro nel menu Start e ti consiglio di spostarlo in un gruppo chiamato Admin o qualcosa di simile. Per ulteriori informazioni, leggi: Come creare gruppi di piastrelle dal vivo nel menu Start di Windows 10.
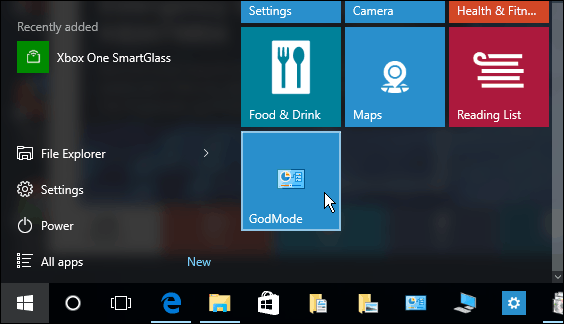
God Mode rende molto più facile trovare una funzione o un'impostazione a cui è necessario accedere molto più velocemente rispetto a fare clic su più schermate.
Grazie al nostro lettore di lunga data Ziggy per esserci assicurati che abbiamo finalmente ottenuto questo suggerimento!