Come migliorare il tempo di avvio di Windows 10 con l'avvio rapido
Microsoft Windows 10 / / March 17, 2020
Se sei un computer Windows 10 non si avvia rapidamente come desideri, una cosa che puoi fare è verificare che la funzione di avvio rapido sia abilitata. Ecco come.
Se sei un computer Windows 10 non si avvia rapidamente come desideri, una cosa che puoi fare è verificare che la funzione di avvio rapido sia abilitata. Ecco cosa è e come abilitarlo per migliorare i tempi di avvio, anche quando si utilizza un SSD.
Nota importante: Per assicurarsi di disporre della funzione di avvio rapido, è necessario abilitare l'ibernazione. Per ulteriori informazioni, leggi la nostra guida su come abilitare la modalità Ibernazione in Windows 10.
Che cos'è l'avvio rapido?
Introdotto per la prima volta in Windows 8.1, Fast Startup è una modalità di alimentazione ibrida che combina la modalità Ibernazione e le proprietà di spegnimento. È un po 'come l'ibernazione, che è un'impostazione di potenza che hai visto nelle versioni precedenti di Windows. Quando è abilitato, Windows salva alcuni dei file di sistema del tuo PC in file di ibernazione quando spegni il computer.
In poche parole, quando si riaccende il computer, Windows utilizza i file salvati nel file di ibernazione creato abilitando l'avvio rapido anziché da zero. Quindi, che ha abilitato, aiuta il tuo PC ad avviarsi più velocemente. Se vuoi una spiegazione ancora più tecnica, puoi leggere questo articolo MSDN.
Abilita avvio rapido di Windows 10
Dovrebbe essere abilitato di default sulla maggior parte dei PC, ma potrebbe essere disabilitato se lo facessi aggiornamento da Windows 8.1 a Windows 10, ma è facile da attivare.
Vai a Impostazioni> Sistema> Alimentazione e sospensione e quindi fai clic o tocca Impostazioni di alimentazione aggiuntive.
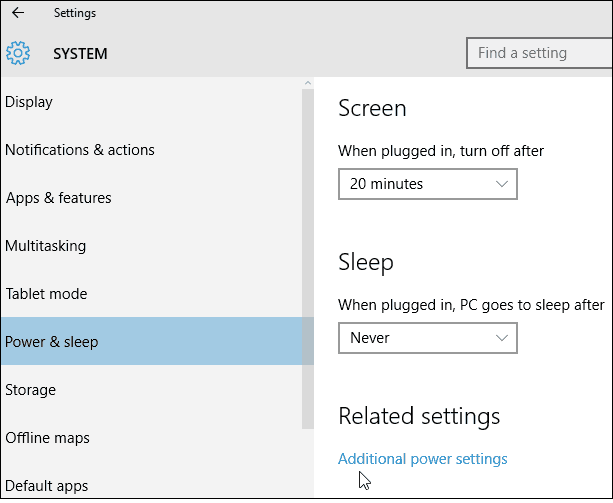
Successivamente, nella schermata Opzioni risparmio energia fare clic o toccare Scegli cosa fanno i pulsanti di accensione.
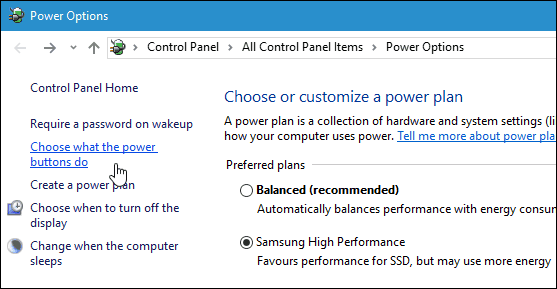
Ora assicurati che l'opzione Attiva avvio rapido sia selezionata nella sezione Impostazioni di spegnimento. In caso contrario, nella parte superiore di questa finestra fai clic su Modifica impostazioni attualmente non disponibili, quindi controlla e salva le modifiche.
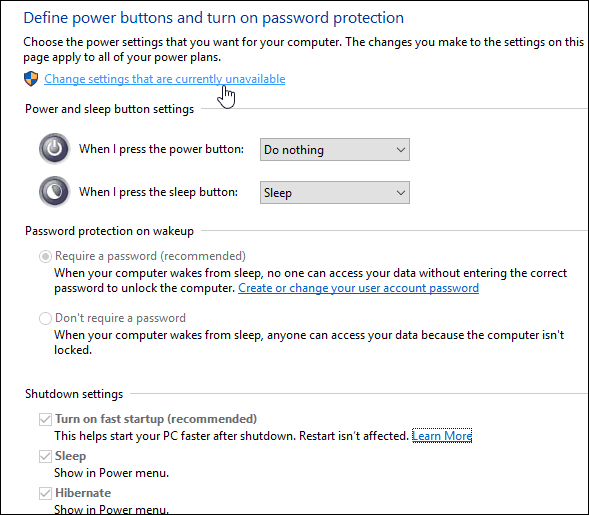
Questo è tutto! Per vedere quanto tempo di avvio risparmia, spegni il computer e riavvialo. Il riavvio non è interessato da questa modifica, solo quando si spegne completamente il PC e lo si riavvia.
Vale anche la pena notare che l'avvio rapido può causare problemi se lo fai usa Wake-on-LAN, quindi potresti voler disabilitare la funzione.
Un altro suggerimento che potresti voler provare per tempi di avvio più rapidi è quello di disabilitare i programmi di avvio di Windows 10.

