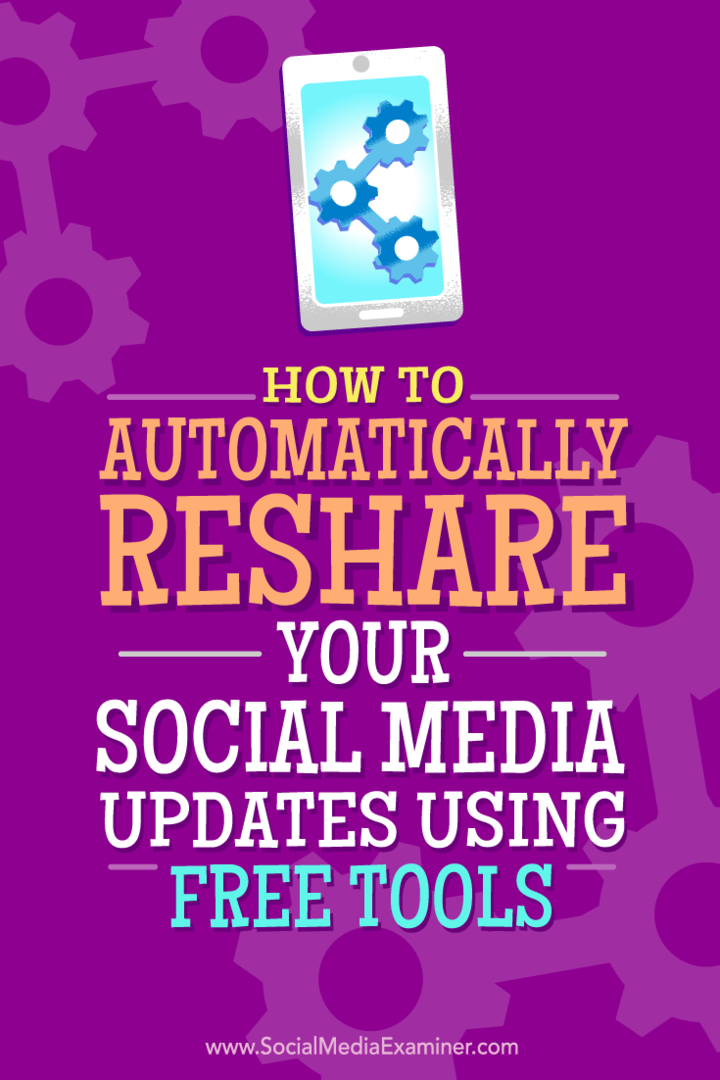Come ricondividere automaticamente gli aggiornamenti sui social media utilizzando strumenti gratuiti: Social Media Examiner
Strumenti Di Social Media / / September 24, 2020
 Vuoi risparmiare tempo programmando e ripubblicando i tuoi post sui social media?
Vuoi risparmiare tempo programmando e ripubblicando i tuoi post sui social media?
Interessato a strumenti gratuiti per aiutare?
In questo articolo, lo farai scopri come utilizzare IFTTT e Google Calendar per pubblicare e ripetere i tuoi post sui social media per tutto il tempo che vuoi.
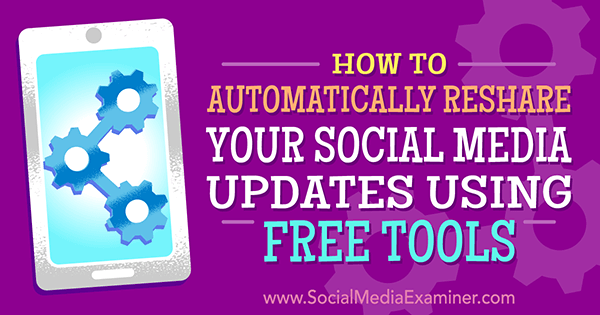
# 1: crea un calendario Google per i tuoi contenuti
Abbiamo tutti budget e tempo limitati. Allora come utilizziamo le nostre risorse con saggezza?
Questo articolo ti guida attraverso il processo di impostazione di una ricetta in IFTTT, compilando un file CSV con i tuoi contenuti e caricando il file su Google Calendar. Puoi ripetere e ripetere il tuo post sui social media, tutto senza spendere un centesimo.
La prima cosa che devi fare è creare un calendario Google per i tuoi contenuti.
Accedi al tuo account Gmail e creare un nuovo calendario Google. Qui è dove caricherai la coda dei post sui social media in loop. Se non hai già un account Gmail, puoi crearne uno Qui.
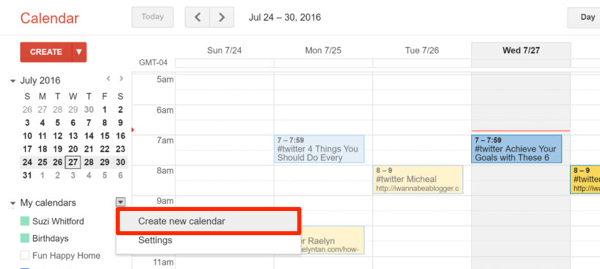
# 2: imposta una ricetta in IFTTT
Adesso vai a IFTTT per impostare una connessione, chiamata "ricetta", tra il tuo account di social media e il calendario di Google.
Fare clic su Le mie ricette nella parte superiore della finestra e poi fare clic su Crea una ricetta. Il prossimo, fare clic su "questo".
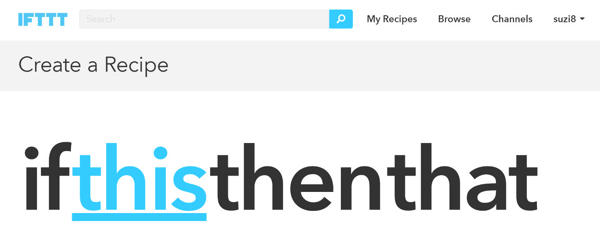
Digita "Google Calendar" nel campo di ricerca. Poi fare clic sull'icona di Google Calendar quando appare.
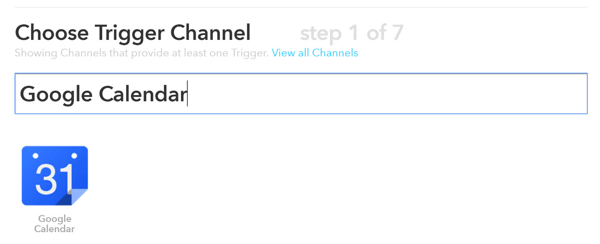
Per l'attivazione della ricetta, selezionare Evento da inizio ricerca. Questo trigger si attiverà ogni volta che IFTTT vede un evento sul tuo calendario.
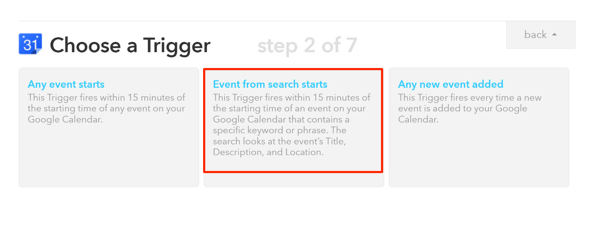
Quindi, completa il trigger. Nella casella di testo Parola chiave o Frase, inserisci un hashtag da associare all'account di social media che collegherai; questa è la parola chiave trigger per IFTTT. Quando IFTTT vede questo hashtag, eseguirà la ricetta. Ad esempio, digita #twitter e fare clic su Crea trigger.
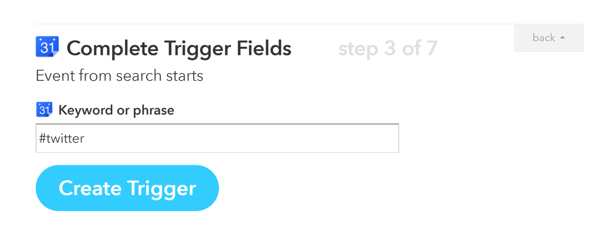
Ora che hai collegato il tuo calendario di Google, il passaggio successivo consiste nell'impostare l'azione. Fare clic su "quello" per connettere il tuo account di social media.
Nella casella di ricerca, digita "Twitter" e fare clic sull'icona Twitter quando appare.
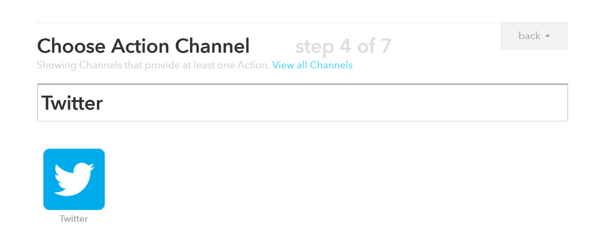
Per l'azione, scegli Pubblica un tweet con immagine.
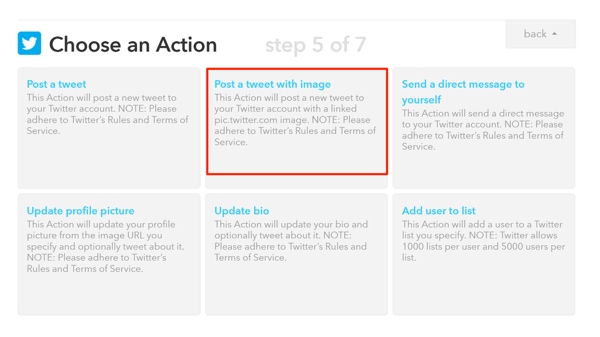
Nel campo Testo del Tweet, vuoi aggiungere una Descrizione. Per farlo, fare clic sull'icona del becher sulla destra, selezionare Descrizione dall'elenco a discesa e fare clic su Aggiungi ingrediente.
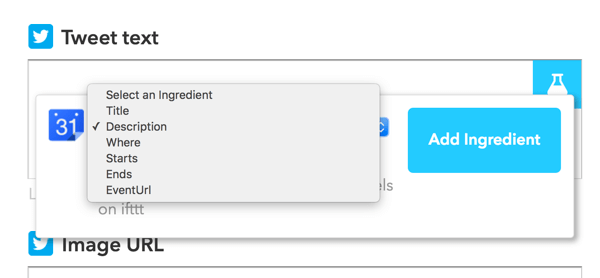
In URL immagine, aggiungere l'ingrediente Where. Quando hai finito, fare clic su Crea azione.
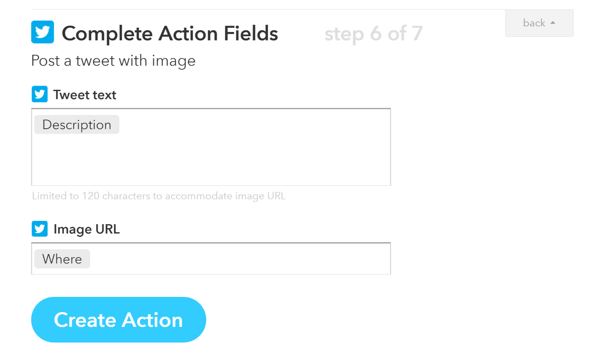
Finalmente, fare clic su Crea ricetta. Ora hai collegato il tuo calendario Google e Twitter account.
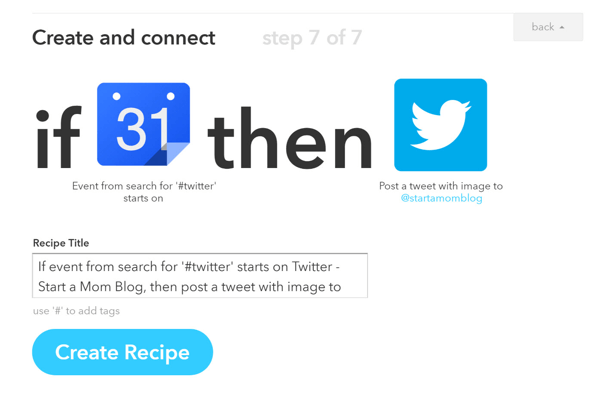
Nota che ce ne sono molti altri Ricette IFTTT che ti consentirà di connettere diverse applicazioni.
Mancia: Puoi imposta questa stessa ricetta con Facebook e usa un hashtag applicabile come #facebook. Quando includi entrambi gli hashtag (#twitter e #facebook) nel titolo del tuo evento del calendario di Google, verranno eseguite entrambe le ricette. IFTTT pubblicherà quindi automaticamente su entrambi i tuoi account di social media contemporaneamente!
# 3: riempi il tuo calendario di Google con i post sui social media
Per questo passaggio, lo desideri aggiungi il tuo contenuto a un file CSV e caricalo su Google Calendar. Ecco come potrebbe apparire il tuo calendario dopo la pianificazione dei tuoi post.
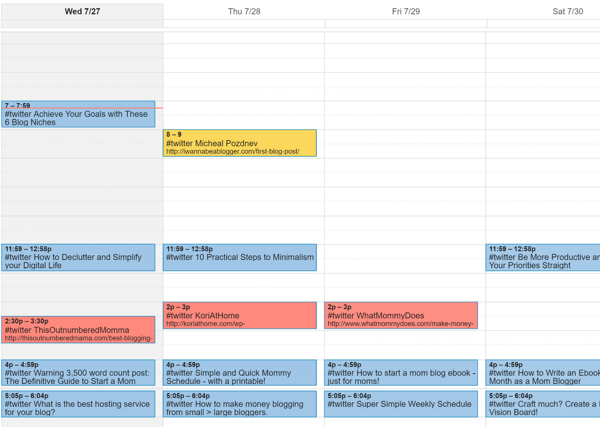
Quando carichi un gran numero di post su Google Calendar, l'utilizzo di un modello CSV può farti risparmiare molto tempo. Puoi creare il tuo o scarica un modello.
Ecco le colonne da includere nel tuo foglio di lavoro:
La colonna A è l'oggetto del tuo post. Queste informazioni non verranno visualizzate nel tuo post pubblicato. Ricordati di includi l'hashtag che hai creato nella tua ricetta IFTTT per attivare la tua azione.
Mancia: Includi tutti gli hashtag che hai impostato per pubblicare su più account di social media da un evento.
Ottieni formazione sul marketing di YouTube - Online!

Vuoi migliorare il tuo coinvolgimento e le tue vendite con YouTube? Quindi unisciti al più grande e migliore raduno di esperti di marketing di YouTube mentre condividono le loro strategie comprovate. Riceverai istruzioni dettagliate in tempo reale incentrate su Strategia di YouTube, creazione di video e annunci di YouTube. Diventa l'eroe del marketing di YouTube per la tua azienda e i tuoi clienti mentre implementi strategie che ottengono risultati comprovati. Questo è un evento di formazione online dal vivo dei tuoi amici su Social Media Examiner.
CLICCA QUI PER I DETTAGLI - I SALDI FINISCONO IL 22 SETTEMBRE!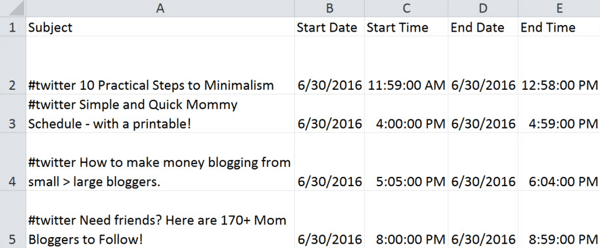
La colonna B è la data di inizio. Questo è il giorno in cui verrà pubblicato il tuo post. Utilizza un formato di data breve per questa colonna.
La colonna C è l'ora di inizio. Questa è l'ora in cui verrà pubblicato il tuo post. Usa un formato ora per questa colonna.
La colonna D è la data di fine. Questa data deve essere la stessa della data di inizio e utilizzare un formato di data breve. Tieni presente che IFTTT non considera la data di fine.
La colonna E è l'ora di fine. Assicurati che l'ora di fine sia qualche minuto dopo l'ora di inizio. Usa un formato ora. Tieni presente che IFTTT non considera l'ora di fine.
La colonna F è per eventi che durano tutto il giorno. Immettere FALSE in tutte le righe in questa colonna.
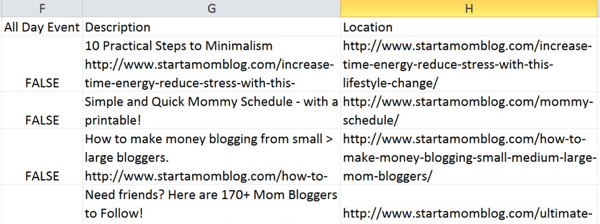
La colonna G è la descrizione. Digita il testo del tuo post. Sii breve se è per Twitter e includi il tuo link.
La colonna H è la posizione, che è l'URL dell'immagine. Puoi anche tu usa il link al tuo articolo per far apparire la tua immagine in primo piano o incolla un URL di immagine specifico si desidera utilizzare nella colonna H per ogni post.
Quando hai finito, il tuo foglio di lavoro sarà simile a questo:
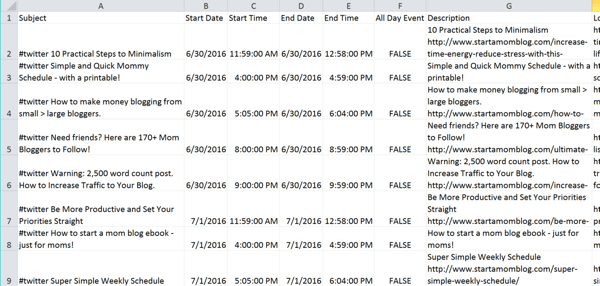
Dopo aver popolato il file CSV con i post, devi caricare il file su Google Calendar. Vai alle Impostazioni del calendario e fare clic su Importa calendario.
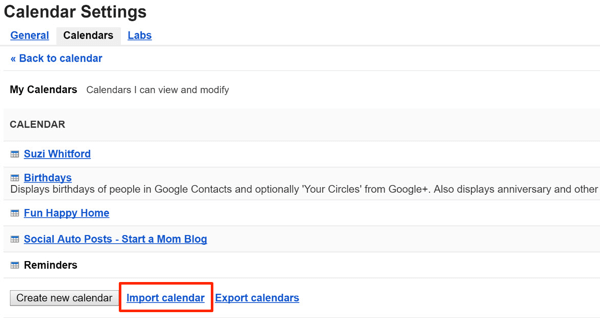
Nella finestra pop-up, scegli il tuo file CSV, seleziona il calendario si desidera popolare e fare clic su Importa.
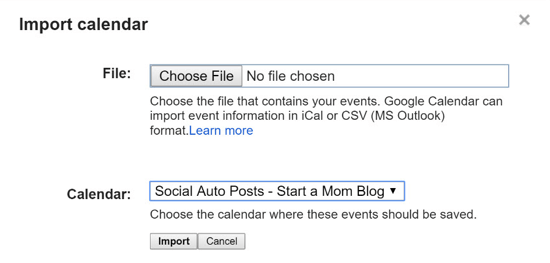
Il tuo calendario dovrebbe ora essere popolato e avere un aspetto simile a questo.
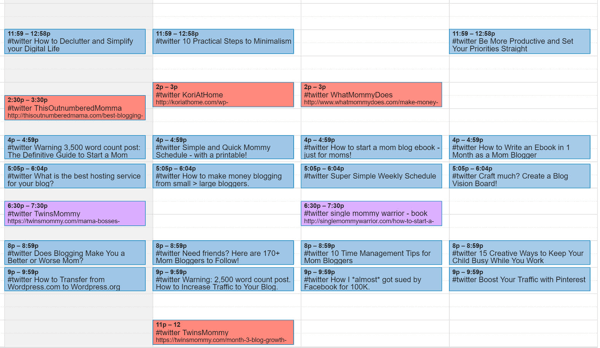
Aggiungi manualmente post sui social media al tuo calendario
Se hai solo pochi post da aggiungere al tuo calendario, puoi semplicemente creare eventi direttamente nel calendario stesso. Per aggiungere un evento, fare clic sul pulsante rosso Crea.
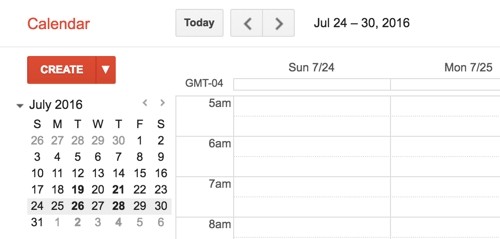
Nella pagina successiva, compilare i dettagli per il tuo evento. Quando tu inserisci il titolodel post, essere sicuri di includi l'hashtag del trigger (#twitter, per esempio).
Nella casella di testo Dove, aggiungi l'URL dell'immagine o incolla il link al tuo post se desideri utilizzare la tua immagine in primo piano.
Dall'elenco a discesa Calendario, scegli il tuo calendario.
Per la descrizione, digita il testo che vuoi mostrare nel tuo post. Essere sicuri di includi il tuo link.
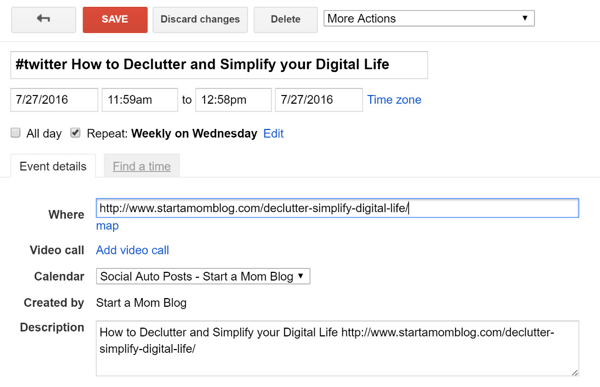
Quando hai finito, fare clic su Salva per aggiungere l'evento al tuo calendario.
# 4: ripeti ogni post come evento in Google Calendar
Congratulazioni per essere arrivato a questo passaggio. Questa è la parte più eccitante del processo!
Questa configurazione una tantum richiede un piccolo sforzo, ma può automatizzare la pubblicazione dei tuoi post sui social media programmati a tempo indeterminato. Oppure puoi impostare una data di fine se lo desideri.
Adesso, aprire il primo evento e selezionare la casella di controllo Ripeti.
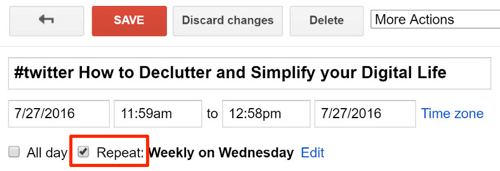
Nella finestra pop-up, selezionare un intervallo per la ripetizione dell'evento dall'elenco a discesa Ripetizioni. Puoi anche selezionare le date in cui desideri che si verifichi l'evento.
Infine, scegli una data di fine per il post. O se vuoi che si ripeta per sempre, selezionare il pulsante di opzione Mai.
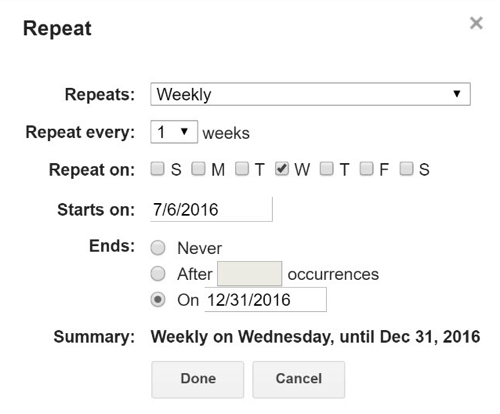
Quando hai finito, fare clic su Fine e poi fare clic su Salva sul tuo evento.
Adesso ripeti questo processo per tutti i tuoi eventi.
Quando hai finito, ecco come potrebbe essere la visualizzazione mensile del tuo calendario. Tutti questi post vengono ripetuti con una cadenza prestabilita.
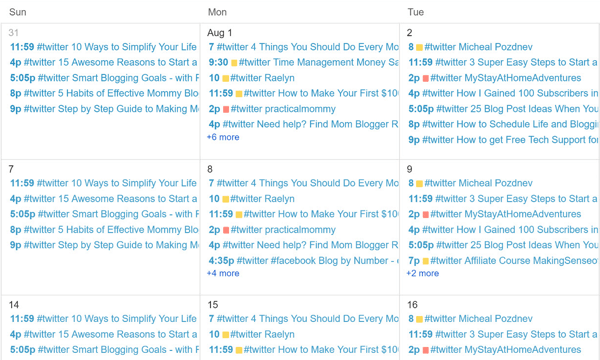
Puoi aggiungere eventi individualmente quando crei nuovi post oppure puoi eliminare i post che non stanno andando bene. La flessibilità e la facilità di questo sistema sono sorprendenti.
Conclusione
Mantenere i tuoi account sui social media pieni di contenuti può essere un lavoro a tempo pieno. Ma fornire contenuti al tuo pubblico è una parte cruciale del tuo social media marketing.
Ora puoi automatizzare e ripetere i tuoi post utilizzando app gratuite come IFTTT e Google Calendar. Il processo richiede 15 minuti per la configurazione e qualche minuto in più per popolare il file CSV. Ma quando hai finito, i tuoi post verranno pubblicati automaticamente sui tuoi account di social media e anche in loop!
Questo processo funziona bene sia per Twitter che per Facebook.
Cosa ne pensi? Hai usato app gratuite per programmare e ripetere i post? Quali tecniche funzionano meglio per te? Se hai domande, condividile nei commenti.