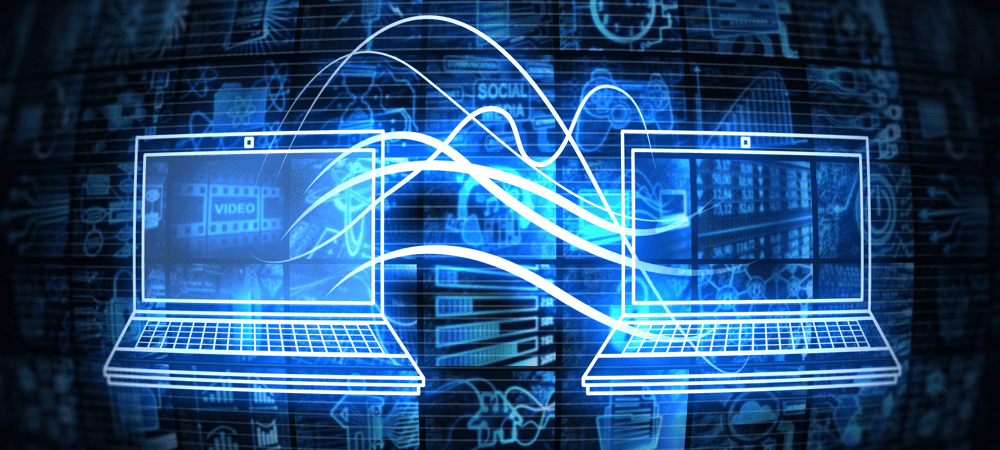Come trasformare facilmente i post del blog in video: Social Media Examiner
Video Sui Social Media Blogging / / September 24, 2020
 Interessato a riutilizzare i post del tuo blog in video?
Interessato a riutilizzare i post del tuo blog in video?
Cerchi uno strumento gratuito per semplificare il processo?
In questo articolo, lo farai scopri uno strumento parzialmente automatizzato che trasforma i post del tuo blog in video condivisibili sui social media.
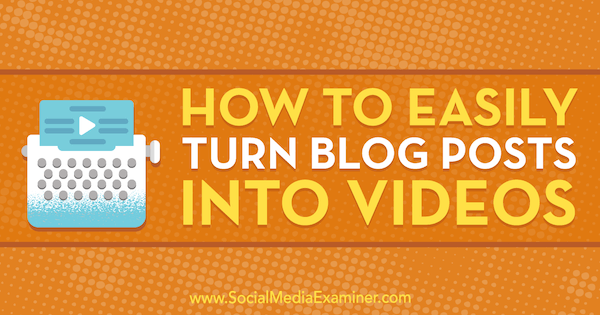
# 1: scegli il tuo post sul blog
Lumen5 è uno strumento di automazione che ti consente di trasformare il tuo i post del blog in informativo animato video che puoi condividere sui tuoi canali social. Attualmente è gratuito (poiché è in versione beta) e presto verranno lanciate funzionalità premium.
L'app ti dà una licenza commerciale per i video che crei in modo da poterli utilizzare per scopi commerciali. È tua responsabilità seguire le leggi internazionali sul copyright e utilizzare solo i tuoi contenuti.
Dopo di te registrati per un account gratuito, hai due opzioni per importare il contenuto dal tuo post sul blog. Puoi digitare il link al tuo post o incollare il testo manualmente.
Il modo più efficiente è aggiungere il collegamento e lasciare che i robot di intelligenza artificiale (AI) Lumen5 estraggano il testo e le immagini da lì. Nella casella di testo mostrata di seguito, inserisci l'URL del tuo post sul blog e fare clic su Crea.
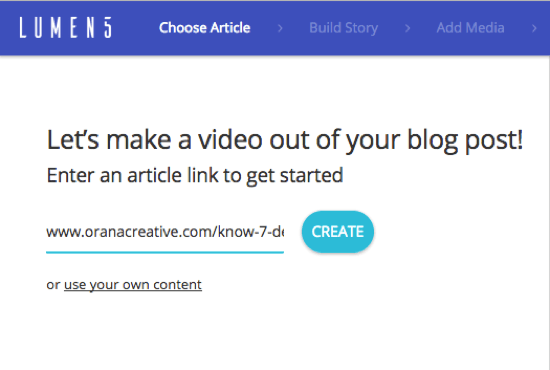
Nota: se il tuo immagini del post del blog sono inferiori a 500 x 500 pixel, non verranno caricati. Tuttavia, avrai la possibilità di caricare immagini dal tuo computer sufficientemente grandi o di utilizzare la funzione di ricerca per trovare immagini stock gratuite.
# 2: organizza il tuo testo per supportare uno storyboard video
Nella schermata successiva, vedrai il testo del tuo post sul blog a sinistra e uno storyboard video a destra. Il titolo del post del blog viene visualizzato in una casella nella parte superiore dello storyboard.
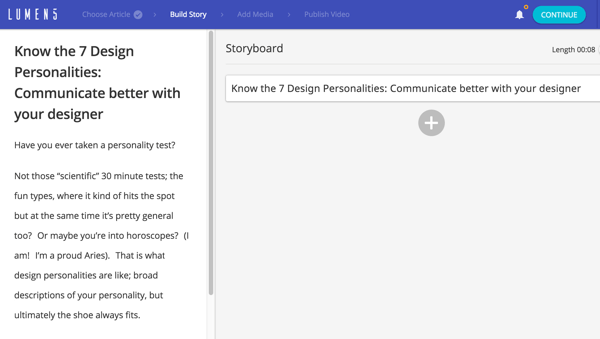
Per creare il tuo storyboard video, scegli il testo che riassume il tuo articolo. Fare clic su frasi a sinistra a aggiungili al tuo storyboard. Se lo desidera aggiungi testo manualmente, fare clic sul pulsante + e digita il tuo testo.
Per riorganizzare le sezioni sul tuo storyboard, passa il mouse sopra la scatolavuoi muoverti, rivelando due icone. Trascina l'icona di spostamento (mostrato di seguito) per modificare l'ordine sullo storyboard.
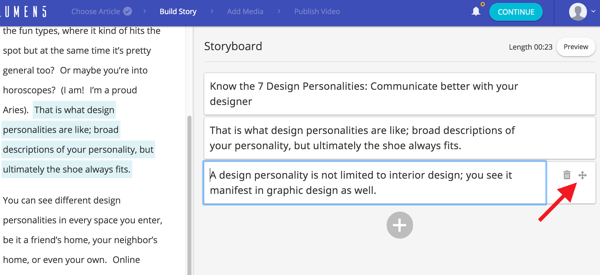
Lumen5 ti consiglia non utilizzare più di 120 caratteri in ogni casella in modo che il testo si adatti perfettamente a ciascuna diapositiva / scena del video. Fare clic in una casella sumodificare il testo per modificare la dicitura o eliminare i caratteri.
Se il tuo blog è costruito su un tema del modulo come DIVI e il post del blog è separato in diversi moduli, potresti scoprire che Lumen5 non ha estratto tutto il testo dall'articolo e lo ha inserito nel file riquadro sinistro. In questo caso, puoi copiare e incollare manualmente il testo dal tuo post sul blog nelle caselle dello storyboard.
Se il tuo blog è costruito su un editor WordPress, Blogger o Squarespace standard, non dovresti avere problemi con tutto il testo che appare a sinistra per creare lo storyboard.
Quando hai finito di costruire il tuo storyboard video, fare clic su Continua in cima alla pagina.
# 3: ottimizza la sovrapposizione di testo e i media
Se il tuo post sul blog contiene immagini di 500 x 500 pixel o più grandi, verranno utilizzate come sfondo per le diapositive / scene a destra. Se le tue immagini non sono abbastanza grandi, Lumen5 suggerisce immagini stock gratuite (da siti come Unsplash e Pexels), utilizzando parole chiave estratte direttamente dallo storyboard. Questi suggerimenti di immagini stock vengono visualizzati a sinistra sotto le immagini dell'articolo.
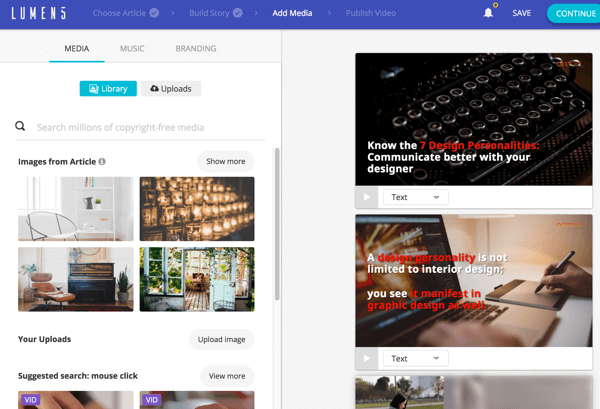
Hai anche la possibilità di caricare immagini per il tuo video. Devono essere almeno 500 x 500 (preferibilmente 1280 x 720) e in formato JPG, PNG o GIF. La dimensione massima di caricamento è 15 MB.
Se lo desidera cambiare l'immagine di sfondo per ogni scena, trascina l'immagine sostitutiva dalla libreria di immagini alla scena. Se scegli un'immagine orizzontale, riempirà completamente lo sfondo. Se scegli un'immagine verticale, verrà visualizzata come un collage, con la foto originale posizionata accanto a una versione sfocata e ingrandita.
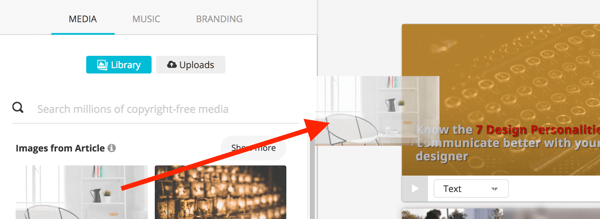
Nel video finito, lo sfondo sarà leggermente animato. Le immagini orizzontali verranno spostate dall'alto verso il basso e le immagini verticali avranno un doppio effetto di panoramica con l'originale e la controparte sfocata. Fare clic sul pulsante Riproduci sulla scena per visualizzare in anteprima questo effetto.
Hai una serie di opzioni per modificare il testo per le scene. Fare clic sull'elenco a discesa per cambiare il formato e lo stiledel testo. Le opzioni disponibili sono Testo, Citazione (aggiunge virgolette), Nessun testo e Titolo (ingrandisce il testo).
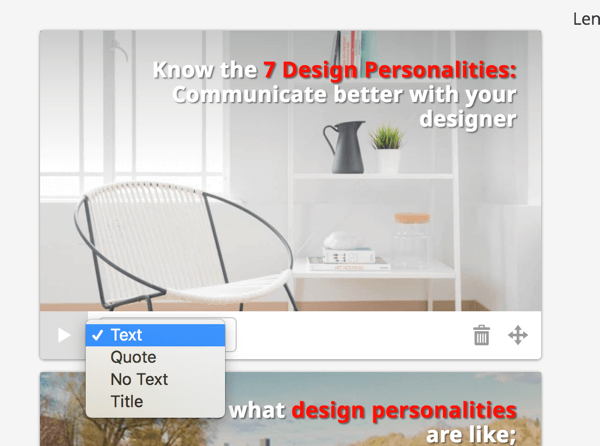
Fare clic nella casella di testo per visualizzare le opzioni per cambiare posizione e colore. Per il posizionamento, puoi scegliere tra nove diverse posizioni di layout su una griglia.
Ottieni formazione sul marketing di YouTube - Online!

Vuoi migliorare il tuo coinvolgimento e le tue vendite con YouTube? Quindi unisciti al più grande e migliore raduno di esperti di marketing di YouTube mentre condividono le loro strategie comprovate. Riceverai istruzioni dettagliate in tempo reale incentrate su Strategia di YouTube, creazione di video e annunci di YouTube. Diventa l'eroe del marketing di YouTube per la tua azienda e i tuoi clienti mentre implementi strategie che ottengono risultati comprovati. Questo è un evento di formazione online dal vivo dei tuoi amici su Social Media Examiner.
CLICCA QUI PER I DETTAGLI - I SALDI FINISCONO IL 22 SETTEMBRE!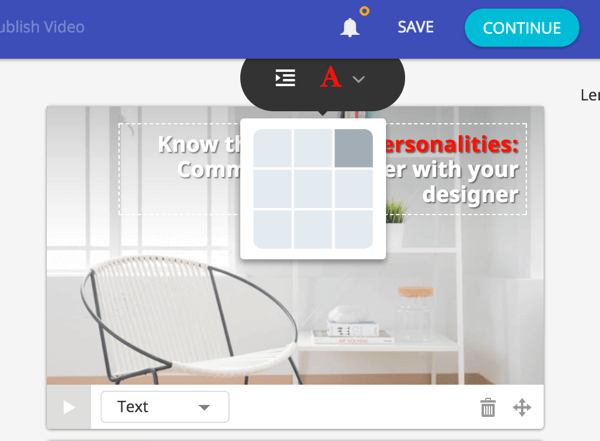
Per applica il colorea parole chiave importanti, selezionare il testo desiderato, fare clic sull'icona A., e fare clic sul colore vuoi applicare. Nota che devi usare questo stesso colore se vuoi evidenziare il testo in altre scene.
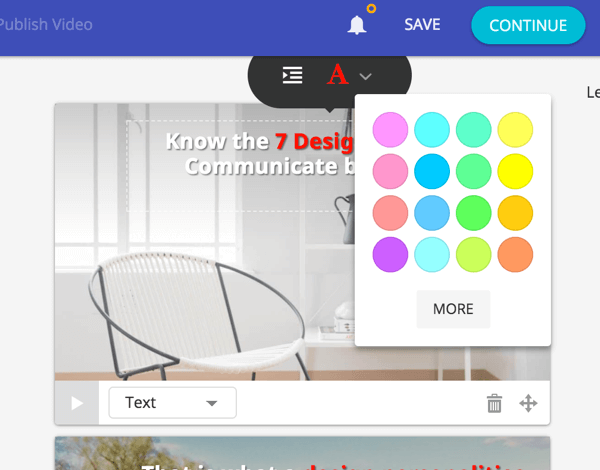
Se la diapositiva include una frase lunga, l'app la dividerà automaticamente in più caselle di testo, che verranno animate una dopo l'altra.
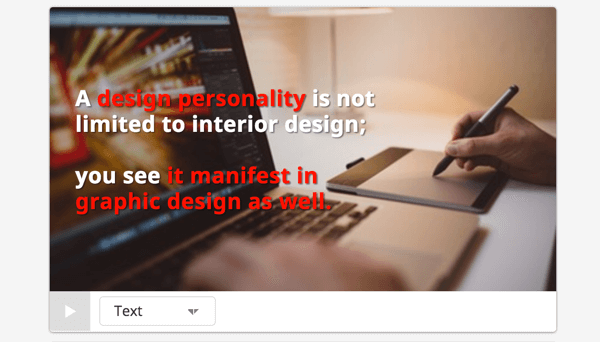
Se lo desidera aggiungi una nuova scena, scorri verso il basso a destra e fare clic sul segno +in fondo all'elenco di scene. Per riorganizzare le scene, trascina l'icona di spostamento (con le due doppie frecce sopra).
L'ultima scena è etichettata Outro Scene. Per questa scena puoi aggiungi il tuo logo (come spiegato nel passaggio 5 di seguito), lascia il testo predefinito "Condividi questo video" o aggiungi un invito all'azione.
# 4: aggiungi una traccia audio al tuo video
Se tu fare clic sulla scheda Musica, puoi scegliere da una libreria di tracce audio gratuite da aggiungere al tuo video. Fare clic sull'elenco a discesa Stato d'animo e seleziona il tipo di musica che vuoi aggiungere. Se desideri visualizzare l'anteprima di una traccia, fai clic sul pulsante Riproduci a sinistra di essa. Una volta trovata una traccia che ti piace, fare clic per applicare la traccia al tuo video.
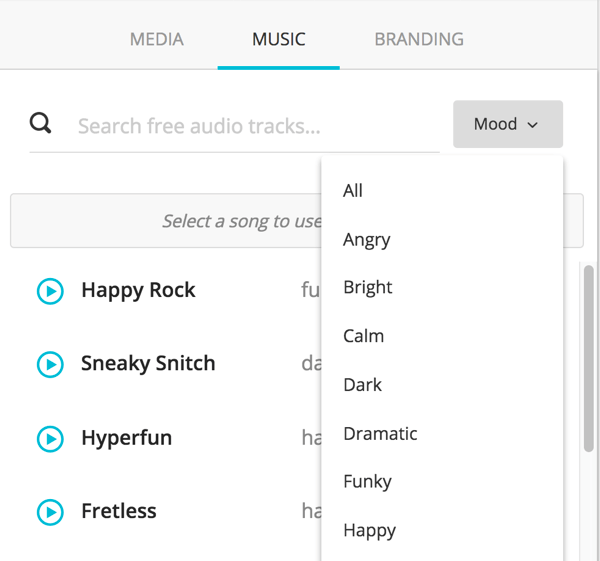
Tieni presente che non devi aggiungere musica al tuo video. Puoi semplicemente lasciare vuota la sezione Musica.
# 5: carica le risorse del brand
Nella scheda Branding, puoi caricare risorse per contrassegnare il tuo video per il tuo blog o azienda.
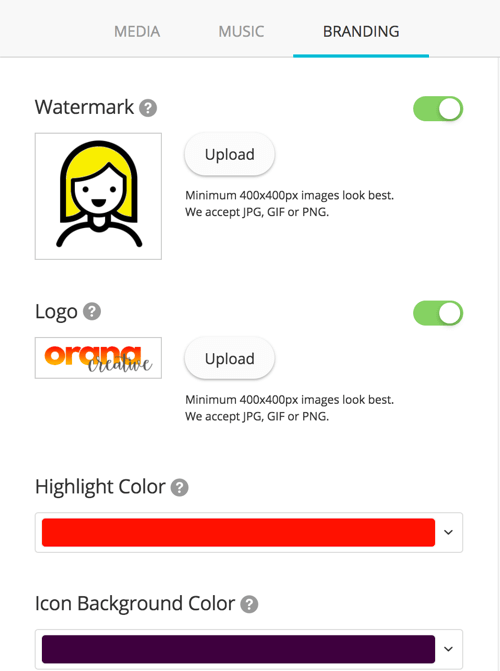
Hai la possibilità di farlo carica il tuo logo e una filigrana. Se carichi un logo, deve essere di almeno 400 x 400 pixel e verrà posizionato al centro dell'ultima scena del video (la scena Outro). La filigrana può essere una semplice versione del tuo logo o qualcos'altro. Una piccola versione leggermente trasparente della filigrana apparirà quindi nell'angolo in alto a destra di ogni scena.
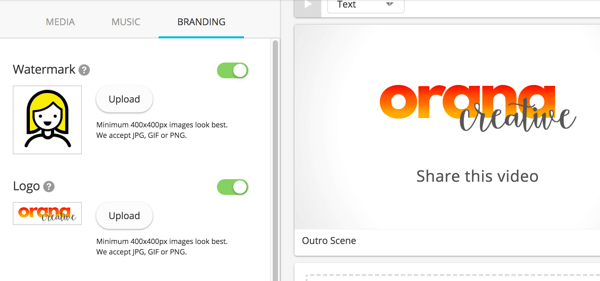
Puoi anche cambiare il colore di evidenziazione per il testo e il colore di sfondo dell'icona (su scene con icone come colore di sfondo).
# 6: pubblica e condividi il tuo video
Quando hai finito di creare il tuo video, fare clic su Continua nella parte superiore dello schermo. Allora lo farai guarda un'anteprima del tuo video.
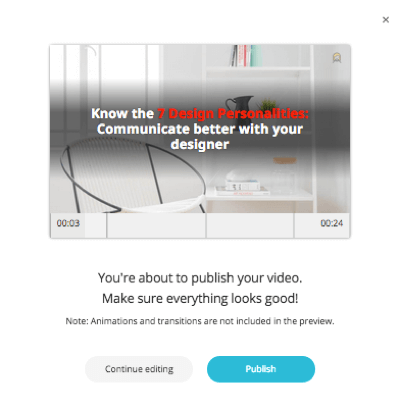
Se è necessario correggere qualcosa, fare clic su Continua modifica. Se sei soddisfatto del tuo video, fare clic su Pubblica.
Dopo aver fatto clic su Pubblica, vedrai un messaggio popup che indica che il tuo video è in fase di rendering e potrebbe richiedere del tempo. Lo farai ricevere un'e-mail al termine.
Quando il tuo video è pronto, puoi farlo scarica il tuo video come file .mp4 e condividilo sui tuoi canali di social media e sito web.
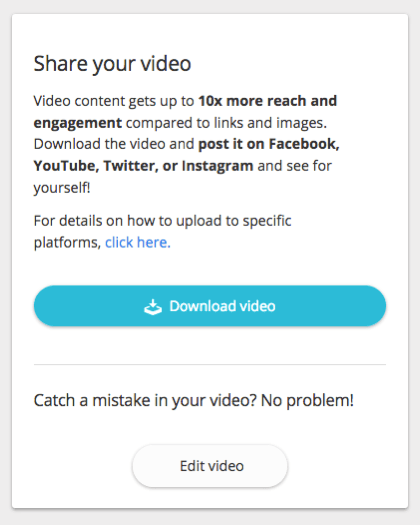
Ecco un esempio di un video finito:
.
Suggerimento avanzato: usa modelli intelligenti per creare automaticamente video per futuri post sul blog
Lumen5 è un'app AI, il che significa che crea video automaticamente utilizzando i tuoi contenuti. Può creare video da qualsiasi post del tuo blog, anche da quelli che non hai ancora scritto.
Lumen5 non può vedere nel futuro, ma può leggere il tuo feed RSS.
Per utilizzare questa funzione, devi aggiungere il tuo feed RSS all'app. Sulla tua dashboard, selezionare modelli intelligenti sul lato sinistro della pagina. Segui i passaggi per vai alla pagina Modelli intelligenti e poi fare clic su Gestisci feed.
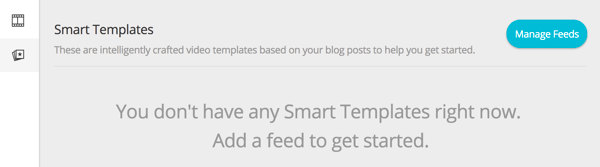
Aggiungi l'URL del feed RSS del tuo blog nella casella di testo sotto e fare clic su Aggiungi feed. Ora la prossima volta che pubblicherai un nuovo post sul blog, Lumen5 creerà un video basato su quel contenuto e ti invierà una notifica per visualizzarlo in anteprima e modificarlo come preferisci.
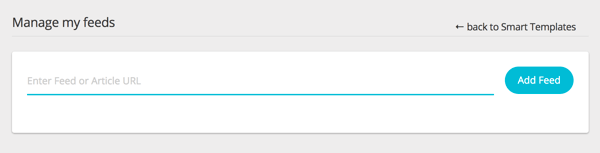
Conclusione
Lumen5 semplifica la creazione di video informativi animati da condividere sui tuoi canali di social media. Per creare video dall'aspetto professionale, tutto ciò che devi fare è scegliere il tuo post sul blog e lasciare che i robot AI Lumen5 facciano le loro cose.
Cosa ne pensi? Riutilizzi i post del tuo blog come video? Considererai l'utilizzo di questo strumento per automatizzare il processo? Per favore condividi i tuoi pensieri nei commenti qui sotto.