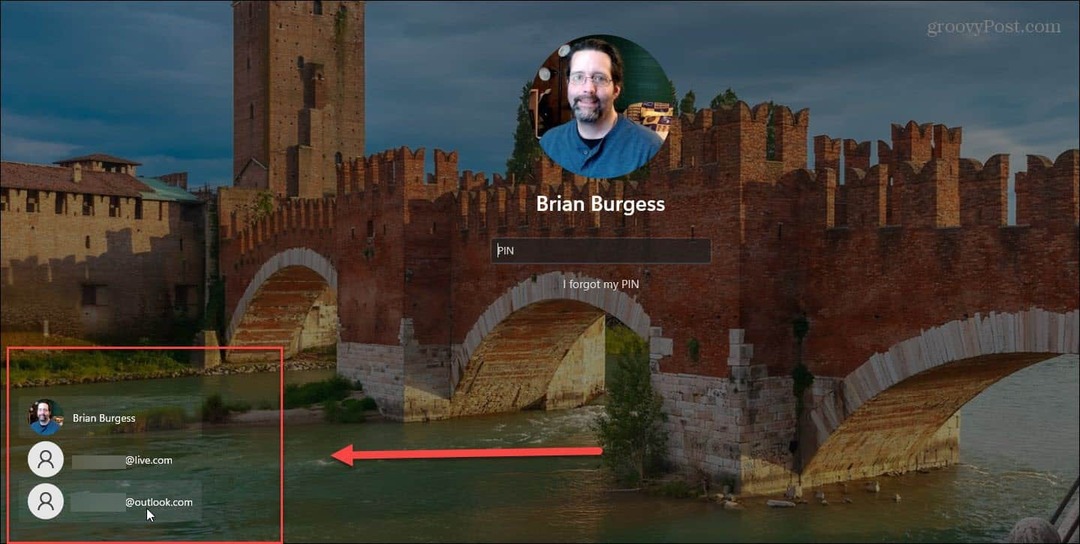Ultimo aggiornamento il
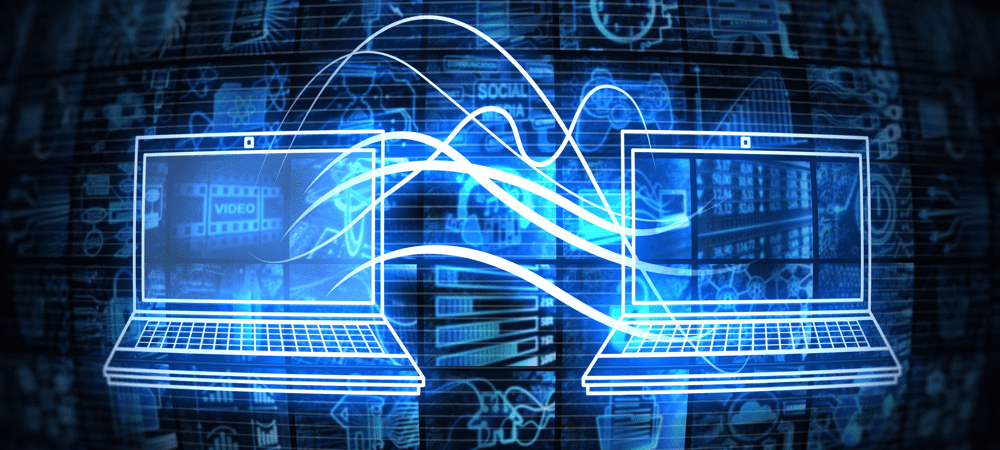
Se i tuoi trasferimenti AirDrop non funzionano, dovrai risolverli. In questa breve guida, trattiamo le soluzioni più comuni per far funzionare nuovamente AirDrop.
Se sei il proprietario di un dispositivo Apple e stai cercando di condividere file tra i tuoi dispositivi, dovrai farlo usa AirDrop.
AirDrop è una delle funzionalità più convenienti integrate nei dispositivi Apple, che ti consente di condividere rapidamente i file senza installare altre app o servizi. Se AirDrop non funziona come vorresti, tuttavia, dovrai risolvere il problema utilizzando queste correzioni.
Come dovrebbe funzionare AirDrop?
Prima di iniziare a provare a risolvere i problemi di AirDrop, inizieremo con una descrizione di come dovrebbe funzionare AirDrop.
Innanzitutto, AirDrop funziona usando il Bluetooth. Ciò significa che è un modo a corto raggio per condividere file e collegamenti con altri utenti Apple. Se non sei a pochi metri l'uno dall'altro o se ti trovi in stanze separate, questo è molto probabilmente il motivo per cui AirDrop non funziona. Allo stesso modo, se la tua radio Bluetooth è spenta, non sarai in grado di utilizzare AirDrop.
AirDrop è anche esclusivo per i dispositivi Apple. Spiacenti, non puoi trasferire file AirDrop da un dispositivo Apple a un dispositivo Windows o Android.
Dovrai anche assicurarti che la persona che riceve il file lo accetti. Se stai provando a inviare un file con AirDrop a qualcuno che non conosci, probabilmente stanno negando la tua richiesta AirDrop.
Come risolvere AirDrop
Se AirDrop non funziona sul tuo dispositivo Apple. dovrai indagare seguendo questi passaggi.
1. Verifica la compatibilità e il software del tuo dispositivo
La prima cosa che dovresti controllare è che il tuo dispositivo Apple sia compatibile con AirDrop. AirDrop è stato rilasciato nel 2011 con iOS 7 e macOS 10.7 (Lion). Se il tuo dispositivo Apple è stato rilasciato dopo questa generazione, dovresti essere in grado di utilizzare AirDrop sul tuo dispositivo.
Per essere chiari, AirDrop è compatibile con questi dispositivi:
- iPhone 5 e successivi
- iPad 4a generazione e successivi (2012)
- Tutti gli altri modelli di iPad (inclusi iPad Pro e iPad Air)
- iPod touch 5a generazione e successivi (2012)
- Tutti i modelli di iMac, Mac e MacBook dal 2010 in poi possono AirDrop tra altri Mac
- Tutti i modelli di iMac, Mac e MacBook dal 2012 in poi possono AirDrop tra Mac e iPhone o iPad.
Puoi vedere se il tuo iPhone o iPad soddisfa questi criteri aprendo Impostazioni su iOS, toccando Generale, quindi toccando Di. Per i Mac, fare clic su Mela() nella parte superiore sinistra della barra dei menu e fare clic su Informazioni su questo Mac.
Inoltre, devi assicurarti di eseguire l'ultima versione di iOS, iPadOS o macOS.
Per aggiornare il tuo iPhone o iPad:
- Aprire Impostazioni.
- Rubinetto Generale.
- Rubinetto Aggiornamento software.
- Se è disponibile un nuovo aggiornamento, tocca Scarica e installa e segui le istruzioni sullo schermo.
Per aggiornare il tuo Mac:
- Fare clic sul logo in alto a sinistra nella barra dei menu e fare clic Preferenze di Sistema… dal menu a tendina.
- Clic Aggiornamento software.
- Se sono disponibili aggiornamenti, fare clic su Aggiorna ora e segui le istruzioni sullo schermo.
2. Controlla le tue autorizzazioni AirDrop su entrambi i dispositivi
Quando abiliti AirDrop, vedrai le opzioni che ti consentono di determinare chi può condividere file e collegamenti AirDrop al tuo dispositivo. Un'opzione è Tutti, che consente a chiunque di trasferire file AirDrop sul tuo dispositivo (hai ancora la possibilità di negare le richieste AirDrop).
La seconda opzione è Contatti, che dovrebbe consentire solo le richieste AirDrop delle persone nei tuoi contatti. Tuttavia, non è raro che questa impostazione rifiuti le richieste dei tuoi contatti.
Per testare le tue autorizzazioni AirDrop su iPhone o iPad:
- Aprire Centro di controllo scorrendo verso il basso dall'angolo destro dello schermo (o verso l'alto dal basso se si dispone di un pulsante Home fisico).
- Premi a lungo il pannello in alto a sinistra nel Centro di controllo.
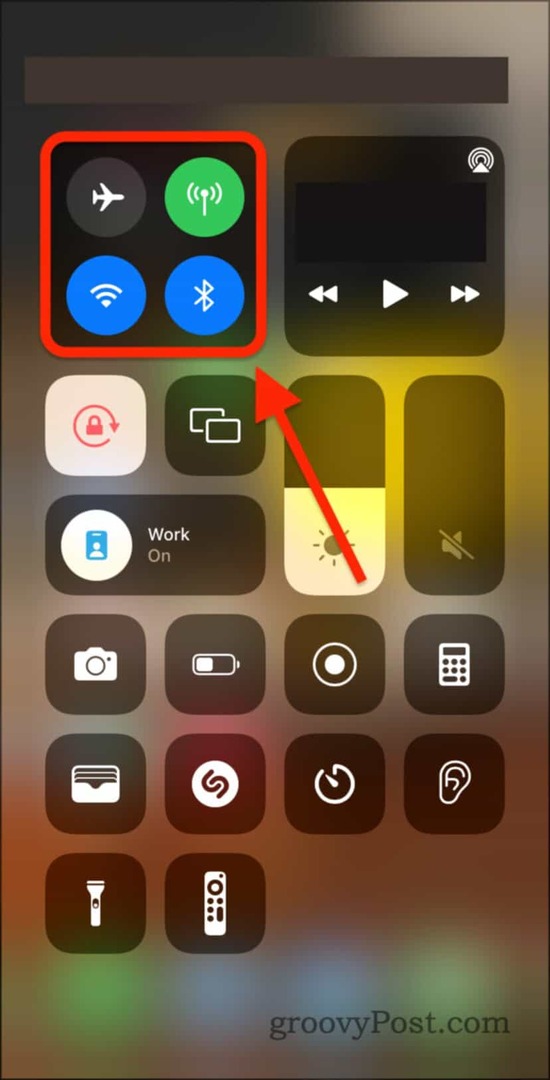
- Premere a lungo il AirDrop opzione.
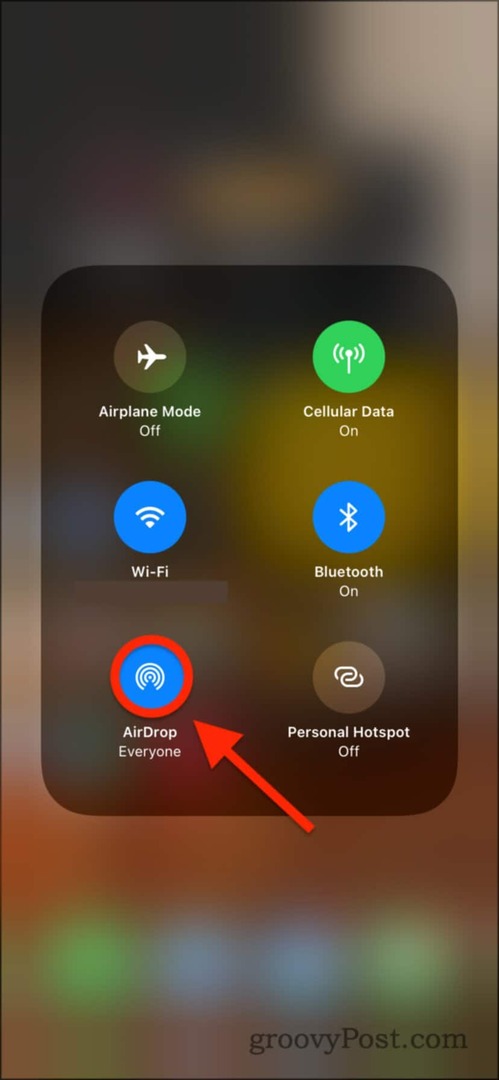
- Se hai Ricezione Off selezionato, non potrai ricevere AirDrops da nessuno.
- Con Solo contatti selezionato, dovresti essere in grado di ricevere AirDrops da chiunque nei tuoi contatti. Se questo non funziona, tuttavia, prova a cambiare le autorizzazioni a Tutti.
- Se hai Tutti selezionato e AirDrop non funziona, quindi prova una delle altre soluzioni in questo post.
Per testare le tue autorizzazioni AirDrop su Mac:
- Apri il cercatore app.
- Clic AirDrop nella barra laterale o premere Ccomando + Sspostamento + R.
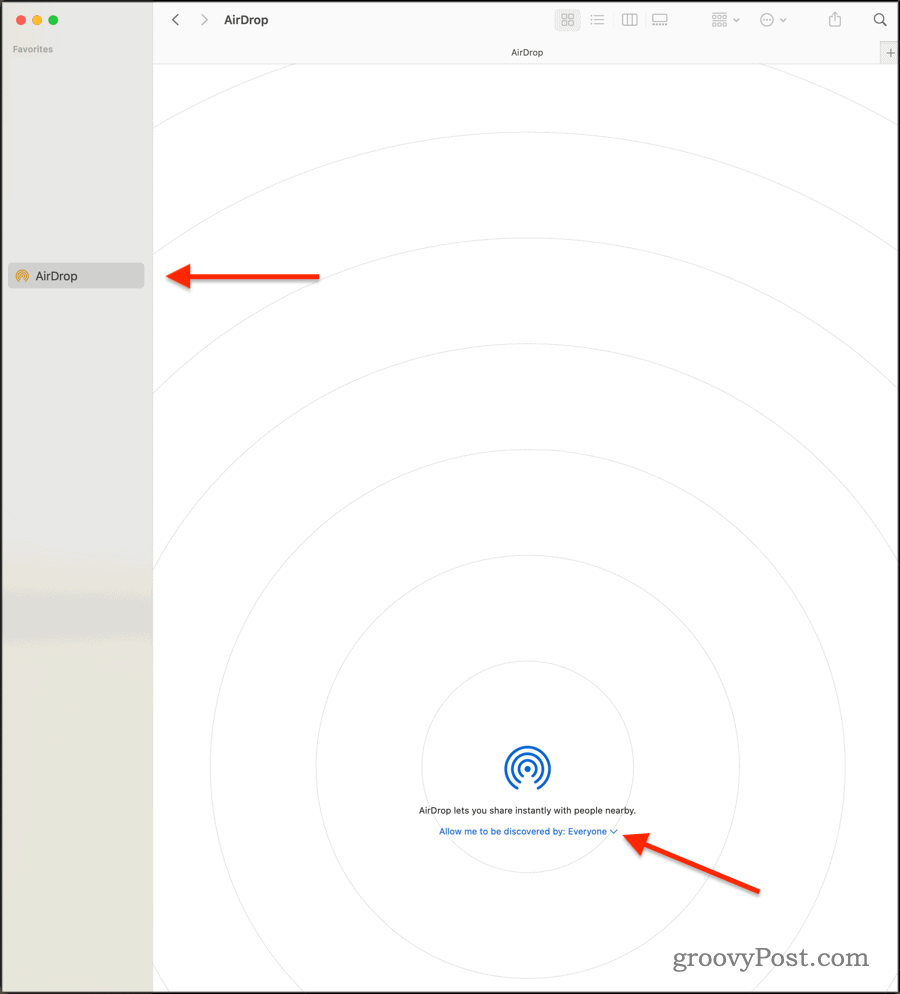
- Seleziona uno dei due Solo contatti o Tutti per consentire al tuo Mac di ricevere trasferimenti di file AirDrop.
- Altrimenti, seleziona Ricezione Off per impedire al tuo Mac di ricevere file tramite AirDrop da altri dispositivi.
Se le tue autorizzazioni sono impostate correttamente, dovresti essere in grado di ricevere e inviare nuovi file tramite AirDrop.
3. Riavvia le tue radio Bluetooth e WiFi
Se AirDrop non funziona sul tuo dispositivo, potrebbe valere la pena provare una soluzione rapida e semplice: spegnere e riaccendere le radio Bluetooth e Wi-Fi.
Per farlo su un iPhone, iPad o Mac:
- Aprire Centro di controllo.
- Su un iPhone o iPad, scorri verso il basso dall'alto a destra.
- Su Mac (Big Sur e versioni successive), tocca il Icona del centro di controllo accanto all'orologio in alto a destra.
- Fare clic o toccare il blu Wi-Fi cerchio in modo che diventi bianco.
- Attendi cinque secondi, quindi toccalo di nuovo in modo che diventi blu.
- Ripeti lo stesso processo con il blu Bluetooth cerchio.
Dopo averlo fatto, ripeti il trasferimento AirDrop per vedere se il problema è stato risolto.
4. Disattiva Hotspot personale, Non disturbare e Modalità aereo
Poiché AirDrop è una funzione di rete, proveremo a attivare ancora più impostazioni di rete. Iniziamo con Personal Hotspot, che è disponibile solo su dispositivi con una scheda SIM (ovvero, ogni iPhone e alcuni modelli di iPad).
Prova a ripetere questi passaggi sia per i dispositivi di invio che per quelli di ricezione.
Per disattivare l'hotspot personale sul tuo iPhone o iPad:
- Sul tuo iPhone o iPad, apri il file Impostazioni app.
- Rubinetto Hotspot personale.
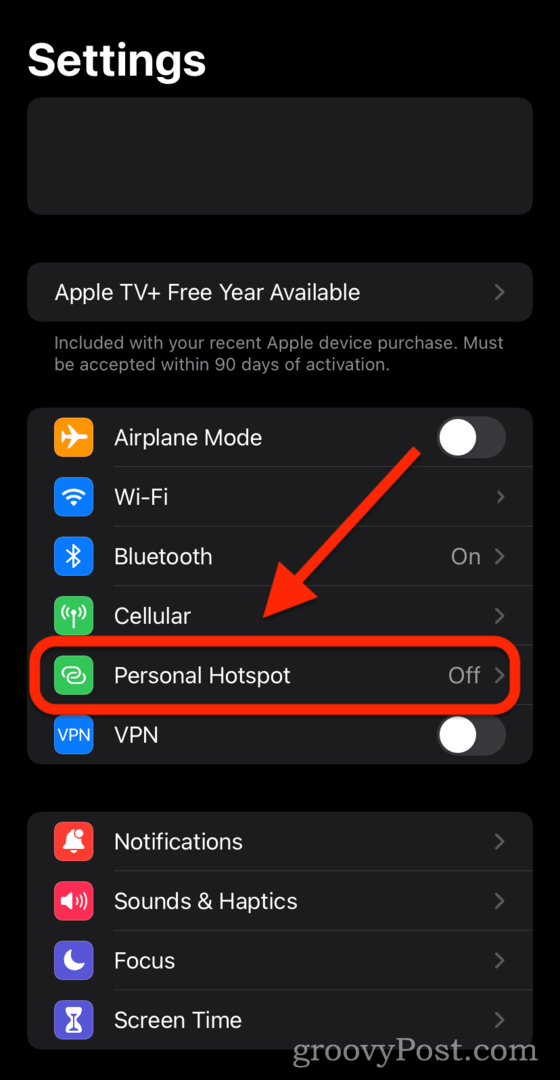
- Tocca l'interruttore accanto a Consenti ad altri di unirsi in modo che sia disabilitato (cioè non verde).
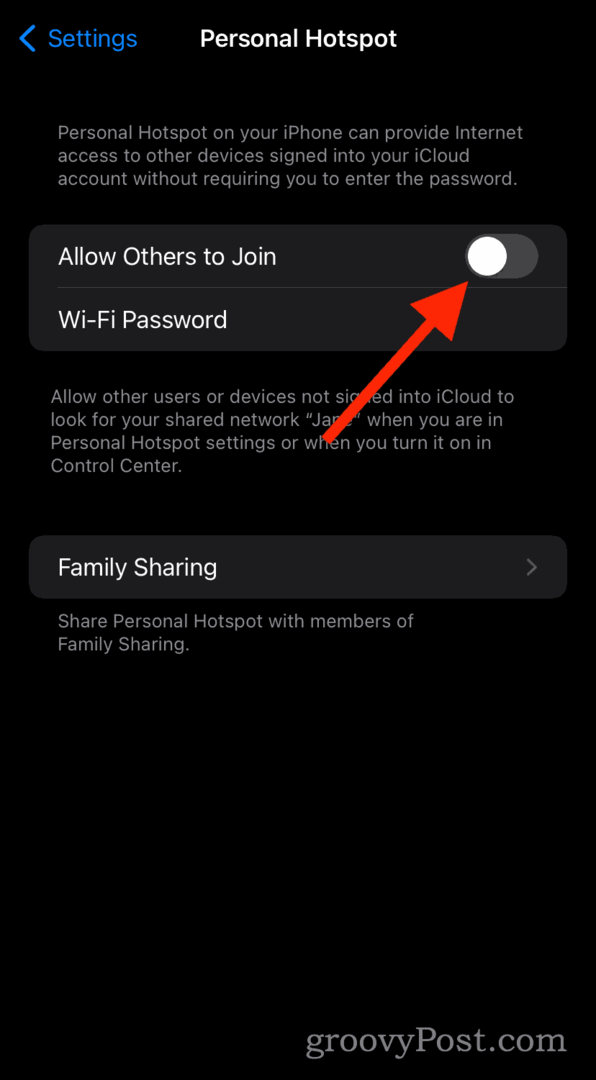
Come disattivare Non disturbare sul tuo iPhone, iPad o Mac:
- Apri il Centro di controllo sul tuo iPhone, iPad o Mac.
- Su iPhone e iPad, scorri verso il basso dall'angolo in alto a destra.
- Su Mac (Big Sur e successivi), premi il tasto Centro di controllo pulsante in alto a destra.
- Premere a lungo o fare clic su Messa a fuoco pulsante.
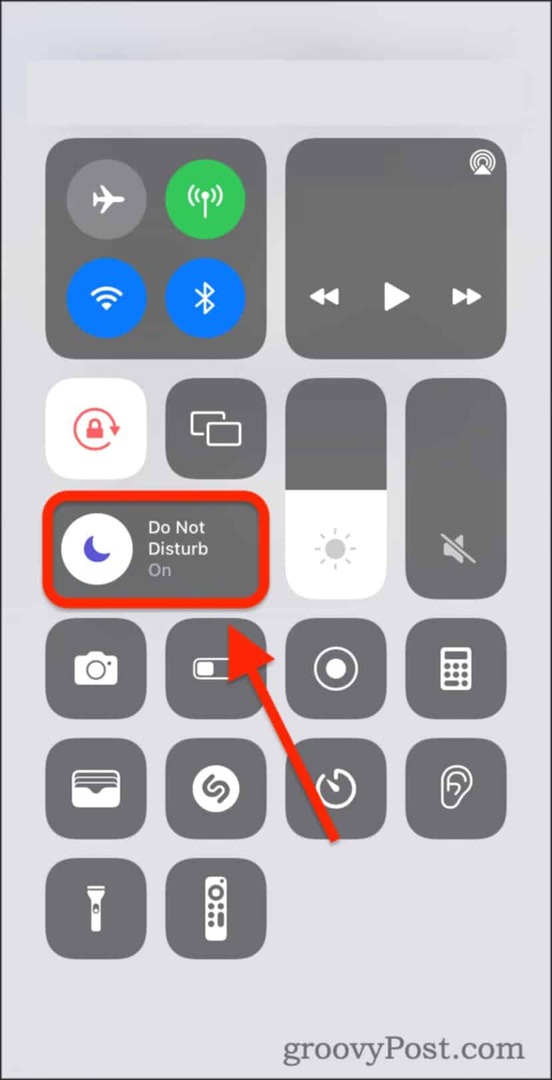
- Tocca o fai clic Non disturbare per disabilitarlo e assicurarsi che no altre modalità di messa a fuoco sono abilitati.
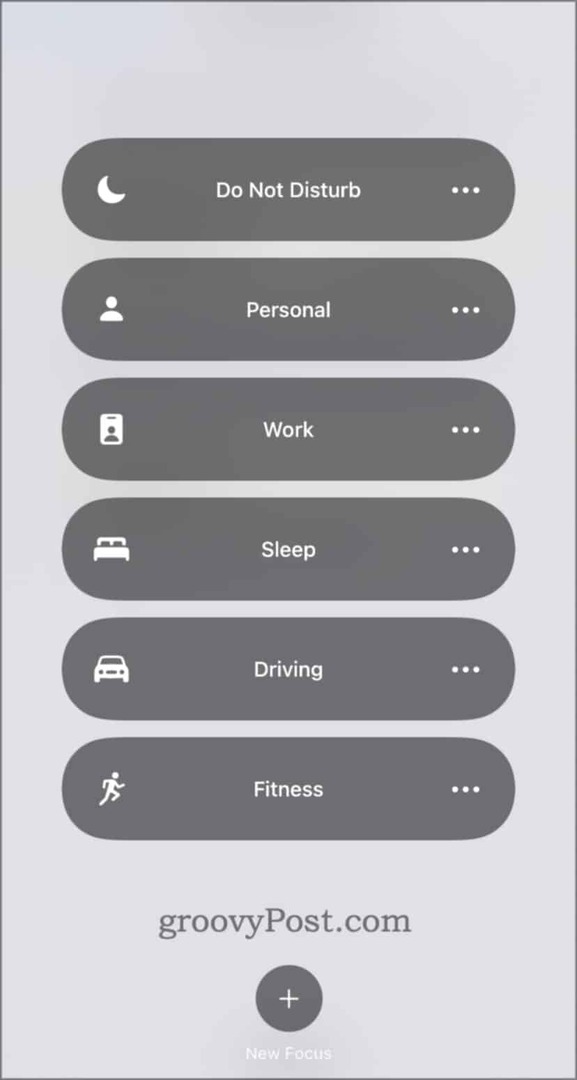
Per disabilitare la Modalità aereo su iPhone o iPad:
- Scorri per aprire Centro di controllo.
- Per iPhone/iPad, scorri verso il basso dall'alto a destra.
- Su Mac (Big Sur e successivi), premi il tasto Centro di controllo icona sulla barra dei menu.
- Premere a lungo il pannello di rete.
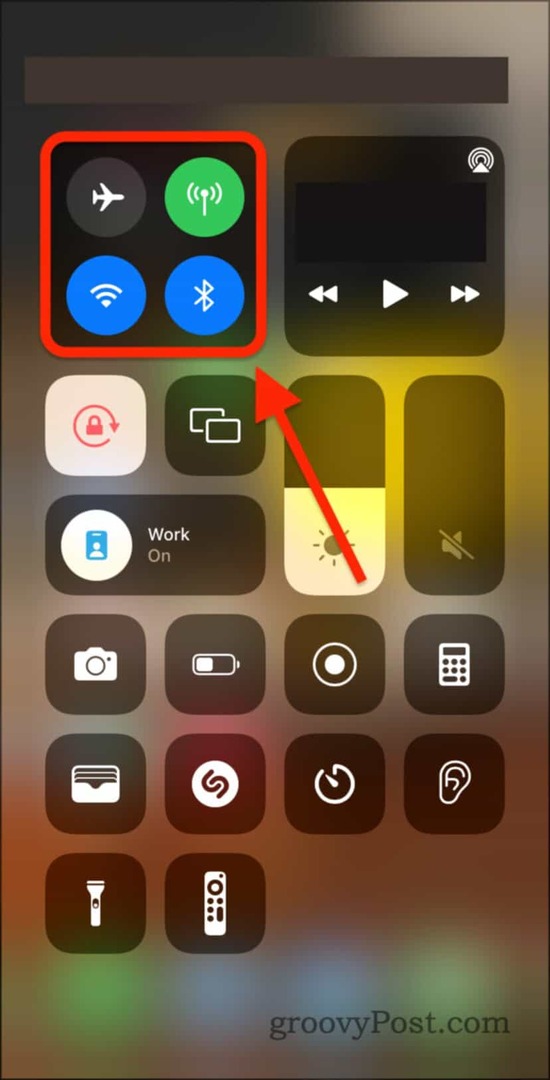
- Assicurati che Modalità aereo è impostato per Spento (cioè, non arancione).
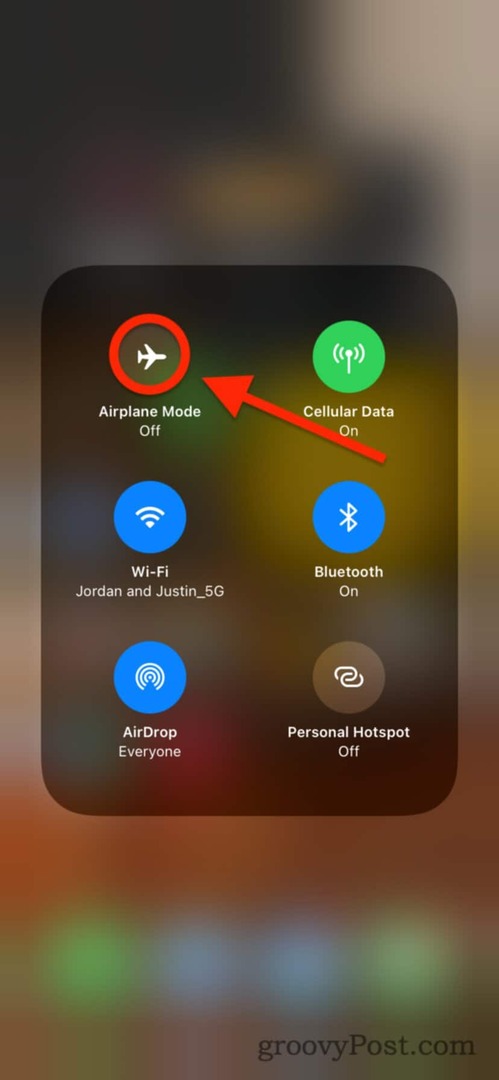
Prova di nuovo AirDrop.
5. Riavvia i tuoi dispositivi (e contatta il supporto Apple)
Infine, se finora nulla di tutto ciò ha funzionato, prova a riavviare entrambi i dispositivi. Puoi riavviare un Mac facendo clic su Mela () nella barra dei menu e facendo clic Ricomincia.
Sui dispositivi iPhone e iPad, tieni premuti il pulsante di accensione e il pulsante Home. Oppure, se non disponi di un pulsante Home, tieni premuto il pulsante di accensione e il pulsante di aumento del volume.
Se riscontri ancora problemi con AirDrop che non funziona, probabilmente è il momento di farlo contatta il supporto Apple. La maggior parte dei problemi software come questo può essere risolta gratuitamente e tramite una live chat online, non è richiesta alcuna telefonata.
Risolvere i problemi di AirDrop su iPhone, iPad e Mac
Con un po' di fortuna, i passaggi precedenti ti aiuteranno a correggere i tuoi trasferimenti AirDrop se AirDrop non funziona correttamente. Se tutto il resto fallisce, non dimenticare di chiamare il supporto Apple (purché il tuo dispositivo sia in garanzia).
Anche se non puoi utilizzare AirDrop con dispositivi Android, potresti essere in grado di farlo usa il Bluetooth per inviare file ad Android invece. Se non funziona, potresti pensarci configurare una galleria di condivisione di foto Dropbox per condividere i tuoi scatti tra tutti i tuoi dispositivi.
Come cancellare la cache di Google Chrome, i cookie e la cronologia di navigazione
Chrome fa un ottimo lavoro nel memorizzare la cronologia di navigazione, la cache e i cookie per ottimizzare le prestazioni del browser online. Ecco come...