3 strumenti di grafica animata facili da usare per i professionisti del marketing: Social Media Examiner
Strumenti Di Social Media / / September 24, 2020
 Vuoi utilizzare più elementi visivi animati nel tuo marketing?
Vuoi utilizzare più elementi visivi animati nel tuo marketing?
Cerchi strumenti convenienti per creare la tua grafica animata?
In questo articolo, lo farai trova tre strumenti che creano grafica animata animata per annunci e post sui social media.
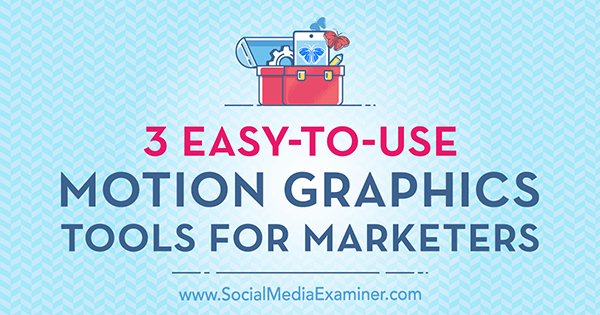
# 1: trasforma le immagini in GIF animate con GIFMaker.me
GIFMaker.me è un eccellente strumento gratuito che ti consente di trasformare le tue immagini sui social media in GIF animate. Ecco come.
Crea le tue immagini
Innanzitutto, dovrai creare da quattro a cinque immagini con uno strumento di progettazione come Canva. Dopo di te accedi a Canva, fare clic sull'opzione Altro sull'estrema destra dello schermo.
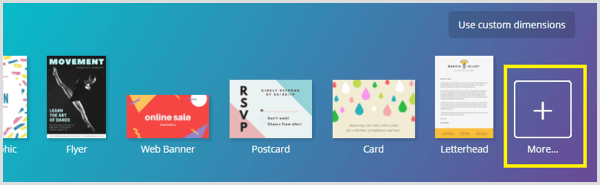
Nella sezione Post sui social media, seleziona il modello che desideri utilizzare per creare le immagini. Il modello dovrebbe corrispondere alla rete di social media su cui prevedi di pubblicare la tua GIF animata.
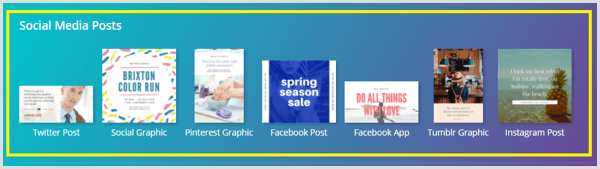
Nella scheda Layout troverai un elenco di layout di stile per quel modello. I layout che hanno un'etichetta "gratuita" sono gratuiti, mentre i modelli con un'etichetta $ sono foto o icone che costano $ 1 da usare.
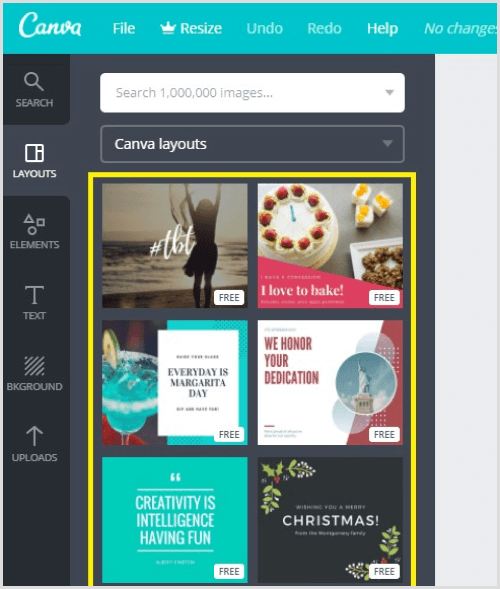
Dopo di te seleziona il modello che desideri utilizzare, appare nell'area di lavoro di progettazione. Ora puoi iniziare a personalizzare il testo, i colori, il carattere e le immagini nel design.
Per modificare il testo, semplicemente fare clic sul testo nell'area di lavoro di progettazione e poi inizia ad apportare le modifiche.
Se lo desidera cambia il carattere, fare clic sul menu a discesa Carattere sulla barra degli strumenti di progettazione e seleziona un nuovo carattere. Puoi anche regolare la dimensione del punto del carattere.
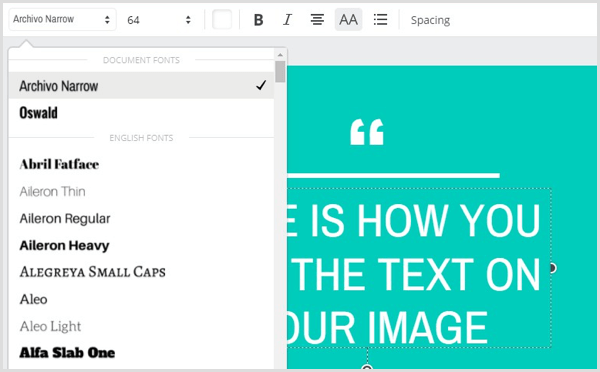
Per cambiare il colore di sfondo della tua immagine, fare clic sullo sfondo per selezionarlo. Poi fare clic sul pulsante Scegli un colore e scegli il colore desiderato dalla tavolozza.
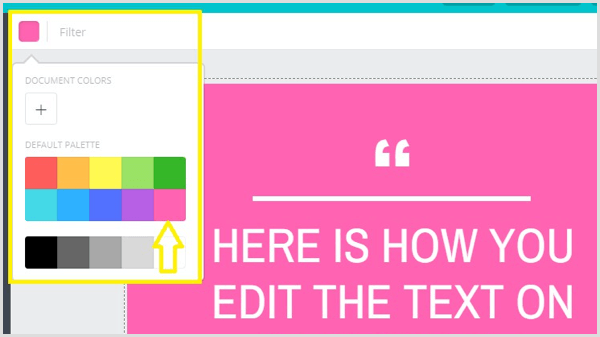
Il prossimo, aggiungi tre immagini aggiuntive al tuo progetto per introdurre interesse visivo nella tua GIF animata. Per aggiungere nuove pagine, fare clic sull'icona Copia questa pagina a destra dell'immagine (come mostrato di seguito). Canva quindi aggiunge una nuova pagina al tuo progetto.
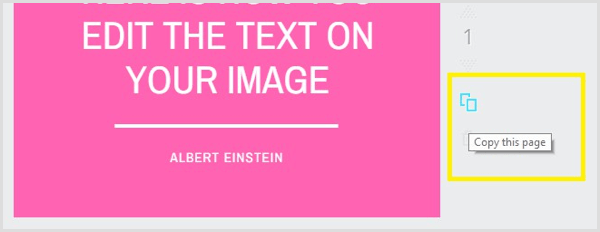
Per ogni nuova immagine, aggiungi un testo diverso per rendere la tua GIF animata divertente e interessante.
Mancia: Puoi riutilizzare il contenuto di un post sul blog per creare le tue immagini. Aggiungi il titolo del post alla prima immagine della tua GIF animata e poi incorporare tre punti chiave nelle altre immagini.
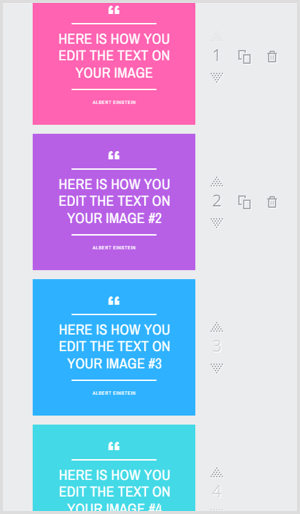
Quando hai finito di progettare le tue immagini, fare clic sul pulsante Download nella parte superiore dello schermo e assicurati che tutte le pagine sia selezionato.
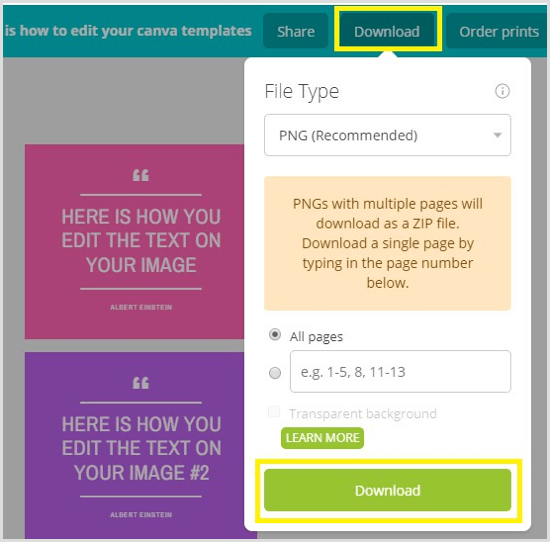
Poi fare clic su Download nella parte inferiore della finestra a comparsa per scaricare le immagini sul computer come file ZIP. Accertati di decomprimere le immagini e salvarli in una cartella sul desktop.
Converti le tue immagini in GIF con GIFMaker.me
Per creare una GIF animata dalle immagini appena create, carica le immagini su GIFMaker.me. Tieni premuto il tasto Ctrl (Windows) o Comando (Mac) per selezionare più immagini da caricare.
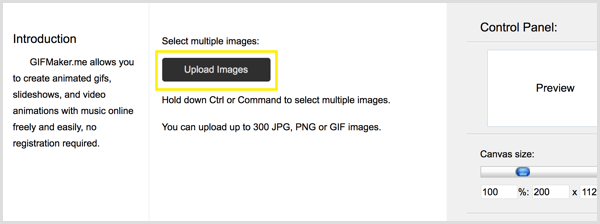
Dopo aver caricato le tue immagini, puoi ordinare le immagini trascinandole nell'ordine desiderato.
Sul lato destro dello schermo, trascina il cursore Dimensioni tela per aumentare o ridurre le dimensioni della tua GIF. Di seguito, trascina il cursore Velocità animazione a sinistra oa destra a modificare la velocità dell'animazione GIF.
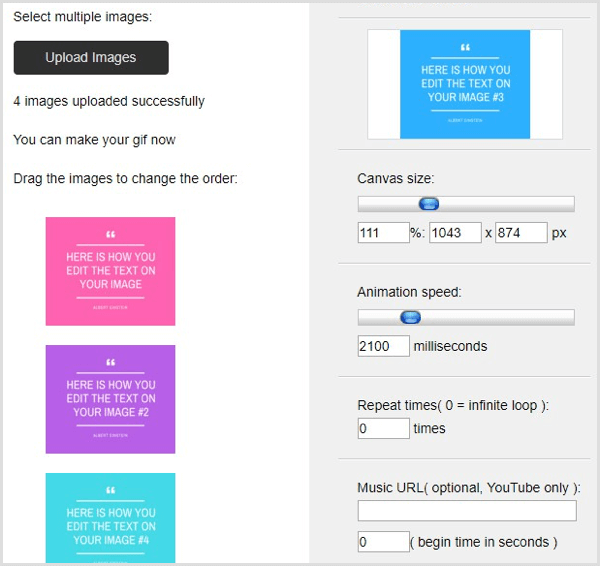
Nelle due sezioni successive, Ripeti volte e URL musica, puoi farlo modificare il numero di volte che si desidera ripetere la GIF e aggiungere un collegamento alla musica che desideri utilizzare da YouTube. Quando hai finito, fare clic su Crea ora.
Adesso fare clic su Visualizza l'animazione GIF per vedere cosa hai appena creato. È quindi possibile pubblicare la GIF animata sul canale di social media desiderato.
# 2: crea storie fotografiche usando Flipagram
Flipagram (gratuito per iOS e Android) è uno strumento di animazione che ti consente di convertire una serie di foto o grafica in brevi racconti video e aggiungere la tua musica di sottofondo preferita.
Crea le tue immagini
Il primo passo è creare le immagini che desideri utilizzare nella tua GIF. Se utilizzi Canva, seleziona il template 800 x 800 Social Graphic.
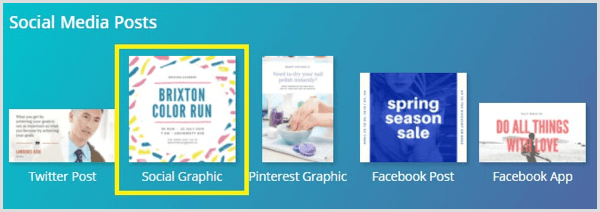
Poi scegli un layout e personalizzalo per creare quattro immagini. Quando hai finito, scarica le tue immagini come file PNG e salvali in una cartella sul desktop.
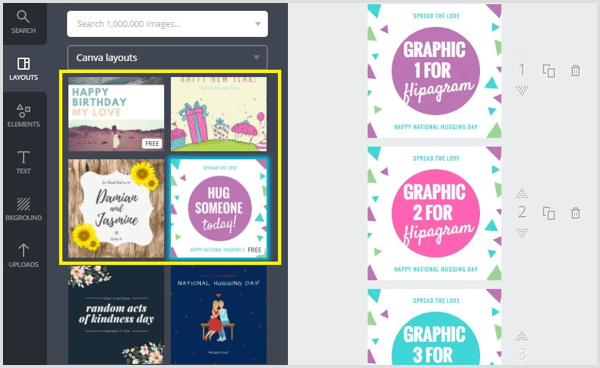
Infine, salva le immagini nella tua libreria di foto mobile così puoi usarli nel tuo flipagram. Un modo semplice per farlo è semplicemente inviarli via email a te stesso.
Crea un Flipagram dalle tue immagini
Ora sei pronto per creare il tuo flipagram. Apri l'app Flipagram sul tuo dispositivo mobile e tocca il segno + nella parte inferiore dello schermo.
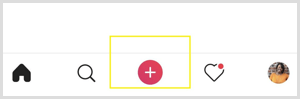
Il prossimo, vai alla tua libreria di foto e tocca seleziona le quattro immagini da utilizzare nella tua GIF. Quando hai fatto, tocca Avanti.
Tu puoi ora personalizza il tuo flipagram con musica, effetti e altro ancora per portarlo in vita. Semplicemente rubinettouna delle opzioni nella parte inferiore dello schermo per accedere a questi strumenti.
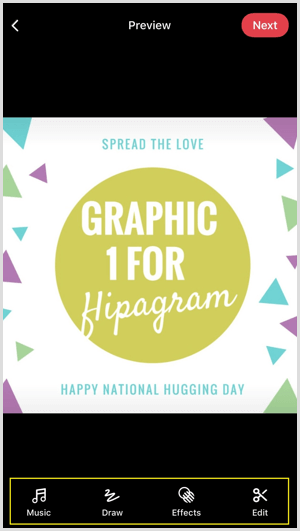
Ricevi la formazione sul marketing di YouTube - Online!

Vuoi migliorare il tuo coinvolgimento e le tue vendite con YouTube? Quindi unisciti al più grande e migliore raduno di esperti di marketing di YouTube mentre condividono le loro strategie comprovate. Riceverai istruzioni dettagliate in tempo reale incentrate su Strategia di YouTube, creazione di video e annunci di YouTube. Diventa l'eroe del marketing di YouTube per la tua azienda e i tuoi clienti mentre implementi strategie che ottengono risultati comprovati. Questo è un evento di formazione online dal vivo dei tuoi amici su Social Media Examiner.
CLICCA QUI PER I DETTAGLI - I SALDI FINISCONO IL 22 SETTEMBRE!Nella libreria musicale di Flipagram, troverai più di 65 milioni di clip di brani da 30 secondi che puoi utilizzare per dare vita alla tua storia fotografica. Per impostazione predefinita, Flipagram mostra un elenco di canzoni popolari. Usa la casella di ricerca in alto per trovare una canzone specifica.
Quando tu trova un clip musicale ti piace, tocca Usa questa canzone per applicarlo al tuo flipagram. Se il tuo video supera i 30 secondi, dovrai acquistare il brano da iTunes.
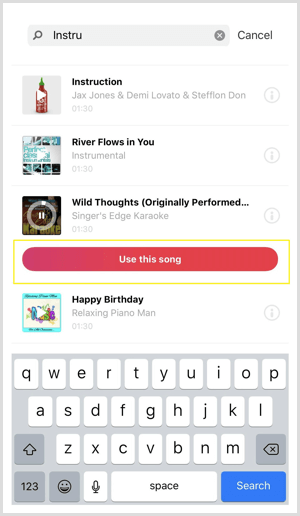
Gli strumenti di disegno te lo consentono aggiungi disegni alla tua storia fotografica in diversi colori. Per visualizzare e accedere a più scelte di colore, scorrere a destra. Quando hai finito di aggiungere un disegno alla tua storia fotografica, tocca Fine per passare alla sezione successiva.
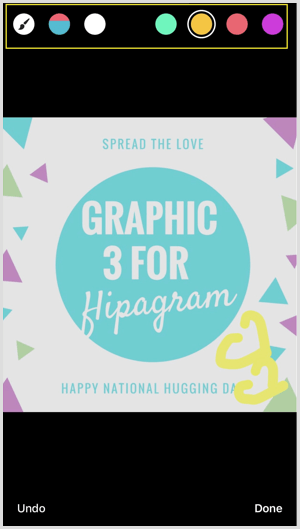
Nella sezione Effetti, puoi applica tre diversi tipi di effetti alla tua storia fotografica: Vibrazioni, Filtri e Velocità.
L'effetto Vibes ha sei impostazioni (Boombox, Electro, Rave, Strobe, Heartbeat, Twerk) che si sposteranno al ritmo di qualsiasi brano che utilizzi.
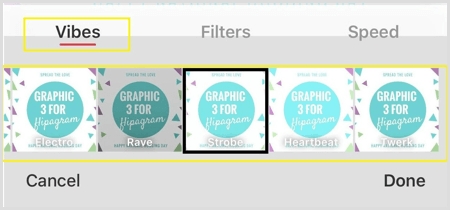
Scorri l'elenco degli effetti Vibes per vedere quale ti sembra migliore. Dopo di te seleziona un effetto, fare clic su Fine per applicarlo. Se non desideri utilizzare questa funzione, saltala per passare alla schermata successiva.
La funzione Filtri ti consente scegli tra 11 filtri per arricchire i colori delle tue immagini. Come per l'effetto Vibrazioni, scorri l'elenco dei filtri per vedere che aspetto hanno e poi applica quello che ti piace alla tua storia fotografica. Fare clic su Fine per confermare la tua scelta o saltare questa sezione se non desideri utilizzare un filtro.
Per cambiare la velocità della tua storia fotografica, tocca Velocità nella sezione effetti. Trascina il cursore a sinistra oa destra per rallentare o accelerare il tuo flipagram.
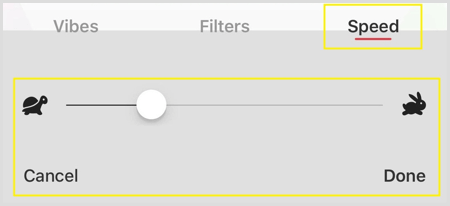
Quando hai finito di aggiungere effetti al tuo flipagram, scorrere alla schermata successiva per aggiungi un titolo avvincente. Quando sei soddisfatto del design, del titolo, della musica e degli effetti del tuo flipagram, tocca Avanti.
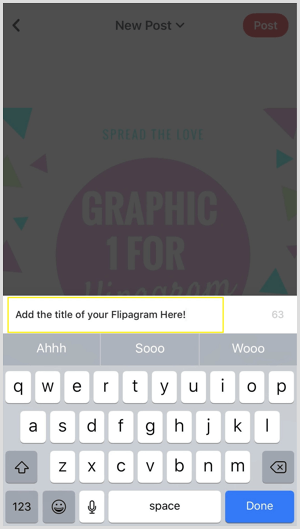
Infine, tocca Pubblica e seleziona i social media sui quali desideri pubblicare il tuo flipagram. Puoi anche copia il link al tuo flipagram, salvarla, o invialo come messaggio diretto.
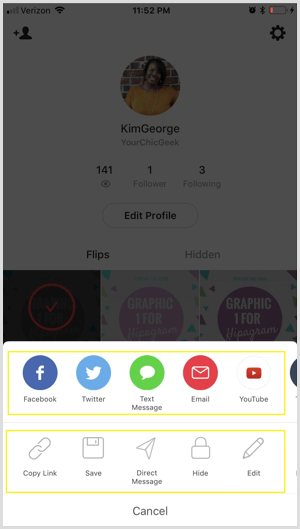
# 3: crea video clip time-lapse (movimento veloce) con Filmora
I video time-lapse sono diventati popolari sui social media. Questi video aggiungere elementi drammatici ai video clip e permetterti di farlo trasformare video lunghi in video più brevi in pochi secondi.
La creazione di video time-lapse è facile da fare con uno strumento di editing video come Filmora. Offre un assortimento di funzionalità di livello professionale ed è disponibile sia per Windows che per Mac. La cosa grandiosa di Filmora è che puoi importare video creati con un dispositivo mobile o una fotocamera, modificarli e quindi pubblicarli in diversi formati (Audio, MP4, MOV).
Filmora è disponibile come prova gratuita di 1 mese. Dopo la scadenza del periodo di prova, dovrai eseguire l'upgrade a uno dei piani a pagamento, che partono da $ 44,99 all'anno.
Crea un video clip
Innanzitutto, devi creare il video che desideri convertire in un intervallo di tempo. Lascia che i tuoi succhi creativi fluiscano e divertiti. Ad esempio, crea un breve video promozionale per il lancio di un prodotto, filma un video dimostrativo del prodotto o mostra le testimonianze di clienti soddisfatti.
Importa il video clip nella tua timeline
Il prossimo, apri Filmora sul tuo computer. Nella prima schermata che si apre, assicurati che sia selezionata l'opzione 16: 9 e poi fare clic su Modalità funzionalità completa.
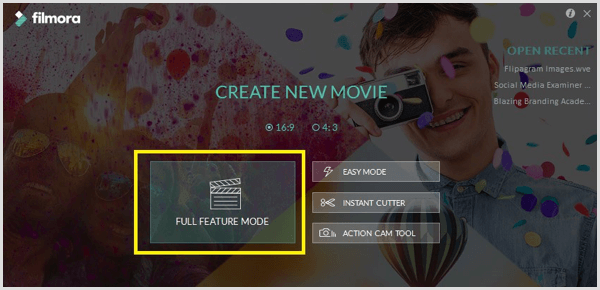
Vedrai quindi l'editor video di Filmora, che ha diversi menu nella parte superiore dello schermo e una sequenza temporale nella parte inferiore.
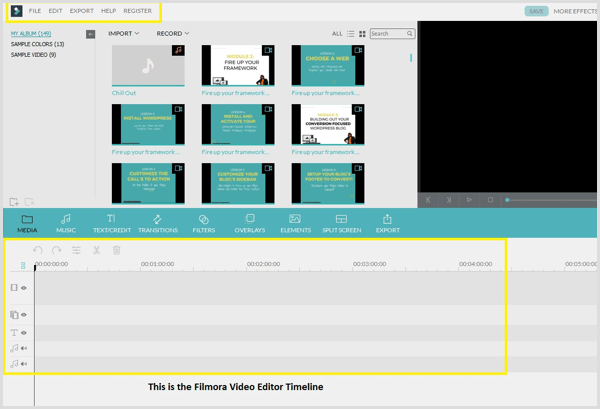
Per importa il tuo video clip alla tua libreria multimediale di Filmora, scegli File> Importa media> Importa file multimediali. Poi vai al video clip sul tuo computer e fare clic su Apri per aggiungerlo alla tua libreria multimediale.
Adesso passa il mouse sul video clip hai appena aggiunto alla tua libreria multimediale e fare clic sul segno + rosso per aggiungi la clip alla tua timeline.
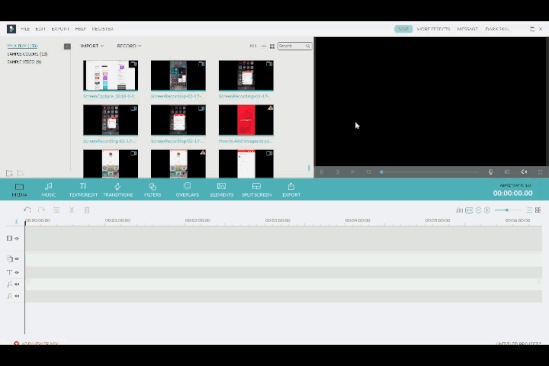
Fare doppio clic sul video nella sequenza temporale per aprire il pannello di editing video. Qui si può velocizza il tuo video clip trascinando il cursore Velocità verso destra. Le velocità disponibili sono 2 volte, 3 volte, 5 volte, 10 volte e così via. Fare clic su OK per salvare le modifiche.
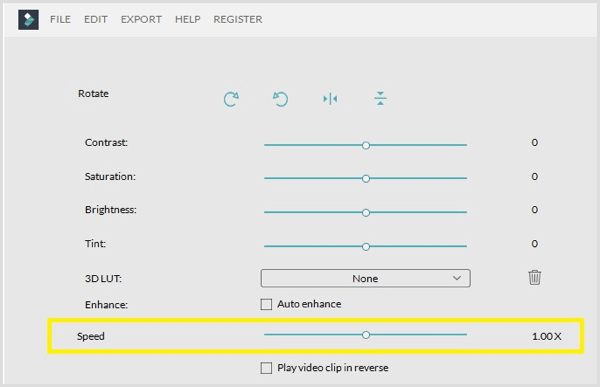
Dopo aver regolato la velocità, fare clic sul pulsante Riproduci per visualizzare in anteprima il video clip sul lato destro dello schermo. Se desideri apportare ulteriori modifiche alla velocità, fai di nuovo doppio clic sul video nella timeline e regola la velocità.
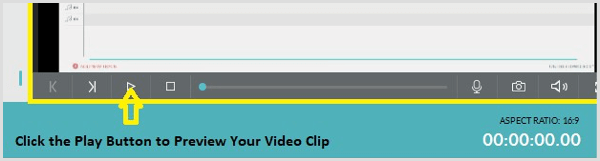
Quando sei soddisfatto del tuo video, fare clic sul pulsante Esporta.
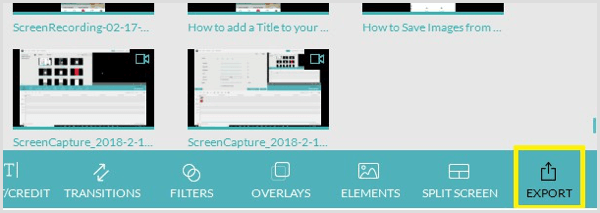
Nella finestra che si apre, vedi un elenco di opzioni di esportazione. Accertati di esporta il tuo video come file MP4, che è un formato di file universale che chiunque può visualizzare su qualsiasi tipo di dispositivo.
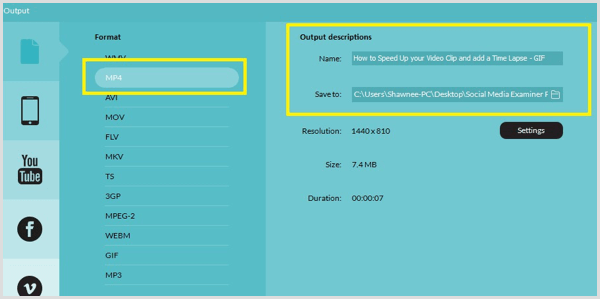
Mancia: Fare clic sul pulsante Impostazioni per ottimizzare la qualità del video e la risoluzione dello schermo. Presta molta attenzione a queste impostazioni, in particolare alla risoluzione dello schermo assicurati di non avere spazio in eccesso attorno al video clip quando lo esporti. Ad esempio, se la risoluzione dello schermo è 1080 x 720, seleziona questa opzione dalle impostazioni di output della risoluzione. Fare clic su OK per salvare le modifiche.
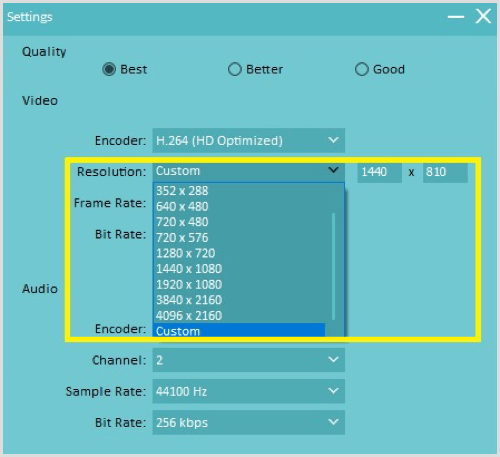
Infine, aggiungi un titolo al tuo video clip e vai alla posizione in cui desideri salvarlo sul tuo computer. Poi fare clic su Esporta in basso a destra dello schermo per esportarlo. Viene visualizzata una nuova casella che mostra l'avanzamento durante la creazione del video clip.
Dopo aver esportato il video clip come file MP4, aprilo in guarda il clip per assicurarti che sia pronto.
Conclusione
Poiché le immagini continuano a svolgere un ruolo essenziale nel marketing dei social media, ti consigliamo di considerare l'aggiunta di diversi tipi di contenuti visivi al tuo marketing mix. Gli strumenti sopra ti aiuteranno a convertire le immagini in bellissime GIF e grafica animata che puoi pubblicare sui social media per distinguerti e farti notare.
Cosa pensi? Hai usato qualcuno di questi strumenti per creare immagini animate da condividere sui social media? Quali strumenti visivi aggiungeresti a questo elenco? Per favore condividi i tuoi pensieri nei commenti qui sotto!



