Come creare immagini di social media con Google Drawings: Social Media Examiner
Strumenti Di Social Media / / September 24, 2020
 Vuoi creare immagini sui social media senza acquistare costosi software? Cerchi una soluzione a cui puoi accedere da qualsiasi computer?
Vuoi creare immagini sui social media senza acquistare costosi software? Cerchi una soluzione a cui puoi accedere da qualsiasi computer?
In questo articolo imparerai come creare immagini dall'aspetto professionale utilizzando Disegni Google.
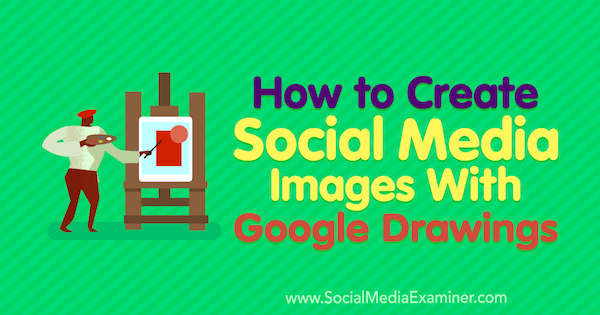
Perché utilizzare Disegni Google?
Disegni Google è stato originariamente creato per aiutare le aziende a creare diagrammi di flusso, wireframe di siti Web, mappe mentali e altri tipi di diagrammi. Ma può anche essere un potente strumento per creare grafica per il tuo social media marketing.
Molti professionisti del marketing utilizzano strumenti come Canva, che si basano su modelli personalizzati con il tuo testo e immagini o con gli acquisti dalle librerie dello strumento. Sebbene strumenti come Canva siano convenienti, sono meno flessibili rispetto alla creazione di immagini per social media in Disegni Google.
Se sei come molti professionisti del marketing digitale e dei social media che hanno capacità di progettazione limitate, la flessibilità della tela di disegno vuota in Disegni Google potrebbe sembrare intimidatoria. Tuttavia, con alcune risorse gratuite e la conoscenza di alcuni concetti di progettazione di base spiegati in questo articolo, puoi creare grafiche originali e dall'aspetto professionale in Disegni Google gratuitamente.
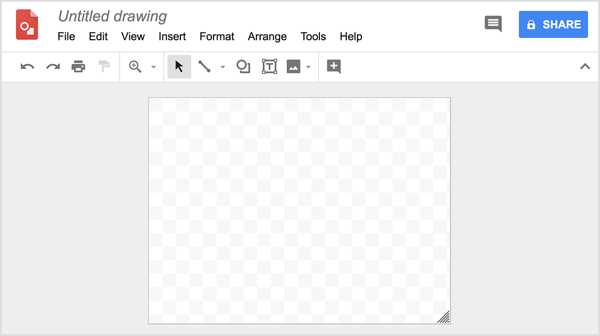
Dopo aver compreso le basi, la creazione della tua grafica in Disegni Google non richiede più tempo che con uno strumento come Canva. Per dimostrare, in genere ho bisogno di circa 20 minuti per creare un'immagine. Anche se tu fare avere un team di progettazione, raramente può dare la priorità alle immagini dei social media rispetto al sito Web o al lavoro del cliente, quindi la possibilità di creare grafici da soli ti consente di soddisfare immediatamente le tue esigenze.
Canva rende già disponibile una vasta libreria di immagini tramite la sua piattaforma e la possibilità di salvare i tuoi preferiti è fantastica. Devi procurarteli altrove per Google Drawings; ma ancora una volta, questo ti dà più libertà. Sebbene entrambi gli strumenti abbiano pro e contro, penso che i vantaggi di Disegni Google siano sottovalutati e consiglio di provare entrambi gli strumenti per vedere quale preferisci.
Ecco come iniziare a creare grafica per social media con Disegni Google.
# 1: raccogli risorse per creare le tue immagini sui social media
Prima di iniziare a creare grafica in Disegni Google, hai bisogno di ispirazione. Tieni d'occhio le immagini che ti piacciono nei post e negli annunci sui social media di altri. Puoi anche trovare ispirazione nei layout di stampa e nelle pubblicazioni online che ammiri.
Le persone spesso salva queste immagini per riferimento in seguito in quello che viene chiamato a scorri il file. Quindi, quando sei pronto per creare immagini per i social media, puoi farlo sfoglia il tuo file di scorrimento per gli elementi che funzioneranno per il tuo marchio. Per illustrare, forse ti piace la barra verticale su una foto in questo annuncio per car2go. O forse ti piace il modo in cui un'immagine utilizza un'illustrazione di sfondo per trasmettere un'idea o un sentimento.
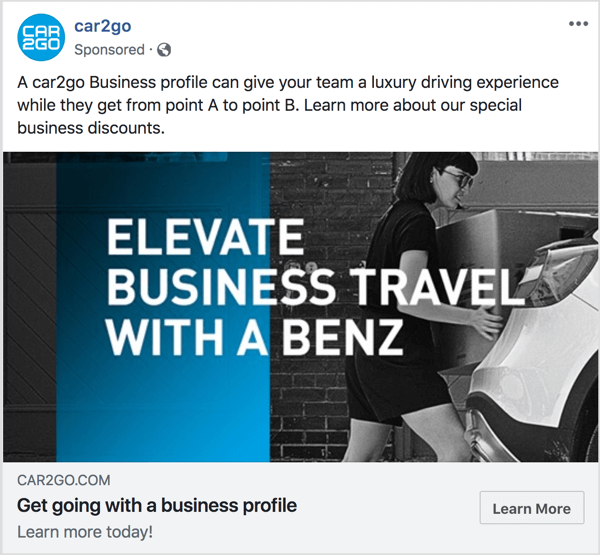
Dopo aver utilizzato il file di scorrimento per sviluppare un'idea di base del design che si desidera creare, non è necessario creare l'intera immagine da zero. Quando si utilizzano risorse di immagini gratuite come elementi costitutivi per le immagini dei social media, è possibile lavorare rapidamente per progettare una grafica dall'aspetto professionale. Ad esempio, trova una foto o un motivo da utilizzare come sfondo, aggiungi un'icona come punto focale, digita il testo e il gioco è fatto.
Per le foto stock, la mia risorsa preferita è Pexels, ma puoi trovare dozzine di altre opzioni. Per motivi di sfondo, La libreria di pattern offre centinaia di modelli e design. La mia risorsa icona preferita è Flaticon, che dispone di una libreria ricercabile di centinaia di migliaia di icone. Variano dal super semplice al più complicato.
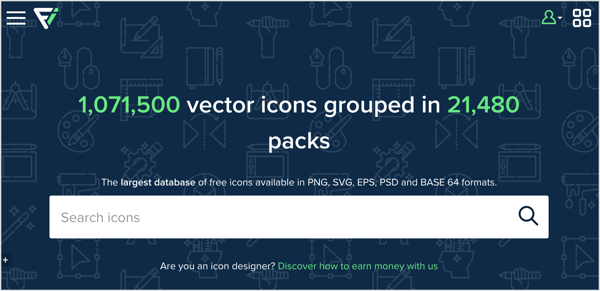
Mancia: Quando utilizzi risorse gratuite per foto, motivi e icone, prestare molta attenzione alla licenza per qualsiasi utilizzo di articolo. Su alcuni servizi, la persona che ha condiviso la loro creazione può scegliere tra alcuni diversi tipi di licenza, quindi non puoi presumere che i termini siano coerenti per ogni risorsa sullo stesso servizio. Risorse come Flaticon richiedono di accreditare la fonte utilizzando un formato specifico.
Il tuo file di scorrimento può anche essere una risorsa per le tavolozze dei colori e i caratteri che ti piacciono. Per identificare un colore specifico su un sito web, prova il Plugin di ColorZilla per Chrome, che aggiunge uno strumento contagocce al browser Chrome in modo da poter acquisire i colori esatti da altri design o siti web. Allo stesso modo, Usa il Plugin WhatFont per Chrome per identificare un carattere su un sito Web o in un grafico.
# 2: apri una nuova immagine vuota in Disegni Google
Quando sei pronto per iniziare a creare un'immagine in Disegni Google, apri Google Drive e fare clic sul pulsante Nuovo in alto a sinistra. Dal menu che appare, seleziona Altro e poi scegli Disegni Google dal sottomenu. Viene visualizzata una tela di Disegni Google vuota, pronta per il tuo design.
Per iniziare, scegli le dimensioni per il tuo disegno. Seleziona Imposta pagina dal menu File. Nella finestra di dialogo che appare, puoi scegli da un rapporto comune o selezionare l'opzione Personalizzato per inserire dimensioni specifiche. Una dimensione personalizzata è utile quando vuoi assicurarti che la tua immagine rifletta il dimensionamento consigliato per una specifica piattaforma di social media come Facebook o Instagram.
In questo esempio, l'area Disegni Google ha una dimensione di 1200 x 628 pixel per un annuncio di feed di notizie di Facebook a immagine singola.
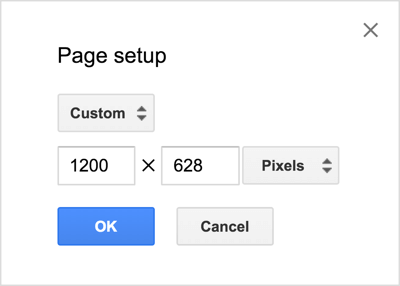
# 3: aggiungi foto e forme
Per progettare la tua grafica, Google Drawings ha tutti i tipi di strumenti per inserire foto, disegnare forme, allineare elementi e aggiungere testo. Per mostrarti come funzionano questi strumenti, questo esempio trae idee dall'annuncio mostrato in precedenza e dalle immagini dei post sul blog di AdEspresso (come questo), che in genere hanno uno sfondo con motivi:
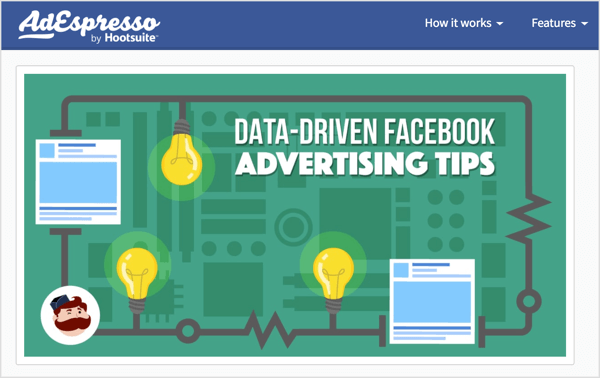
Per creare un motivo per il tuo sfondo, scegli Immagine dal menu Inserisci e seleziona l'opzione che riflette la posizione in cui viene salvata l'immagine di sfondo. Ad esempio, puoi scegliere Carica dal computer, Google Drive e così via. Questo esempio utilizza un'illustrazione disponibile in Disegni Google.
Per ripeti l'immagine attraverso la tela del disegno, seleziona l'immagine, premi Ctrl + C(Windows) o Comando + C (macOS) fare una copia, premi Ctrl + V per incollare la copia, quindi sposta la copia accanto alla prima immagine. In questo caso, continua a incollare le copie per creare una riga sull'intera tela del disegno. Mentre cerchi di allineare la tua forma in una riga, vengono visualizzate utili linee di riferimento mentre fai clic e trascini le copie.
Ricevi la formazione sul marketing di YouTube - Online!

Vuoi migliorare il tuo coinvolgimento e le tue vendite con YouTube? Quindi unisciti al più grande e migliore raduno di esperti di marketing di YouTube mentre condividono le loro strategie comprovate. Riceverai istruzioni dettagliate in tempo reale incentrate su Strategia di YouTube, creazione di video e annunci di YouTube. Diventa l'eroe del marketing di YouTube per la tua azienda e i tuoi clienti mentre implementi strategie che ottengono risultati comprovati. Questo è un evento di formazione online dal vivo dei tuoi amici su Social Media Examiner.
CLICCA QUI PER I DETTAGLI - I SALDI FINISCONO IL 22 SETTEMBRE!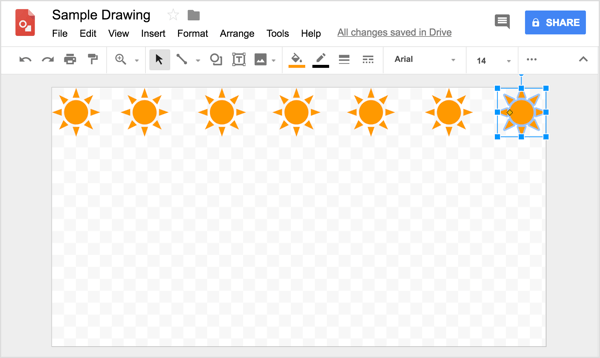
Mancia: Se hai bisogno di regolare il posizionamento di elementi dell'immagine leggermente, seleziona l'elemento e poi premere un tasto freccia. Oppure, per regolazioni molto precise, premere Maiusc e quindi un tasto freccia e l'elemento o gli elementi selezionati si spostano nella direzione data di un pixel. Quando hai selezionato più oggetti, fai clic con il pulsante destro del mouse e seleziona un'opzione per allinearli verticalmente, orizzontalmente o distribuirli in modo uniforme.
Quando hai finito di creare la prima riga, seleziona ogni copia e scegli Disponi> Raggruppa.
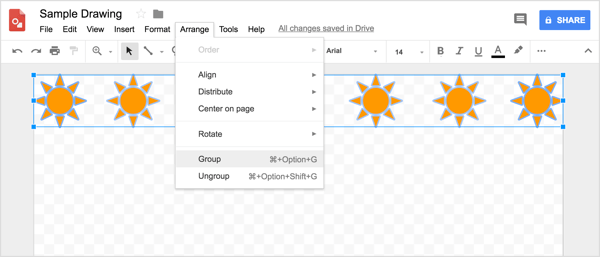
Da lì puoi copia e incolla la riga come gruppofinché non crei un intero schema sulla tela del disegno. Usa la griglia per posizionare le righe in modo uniforme.
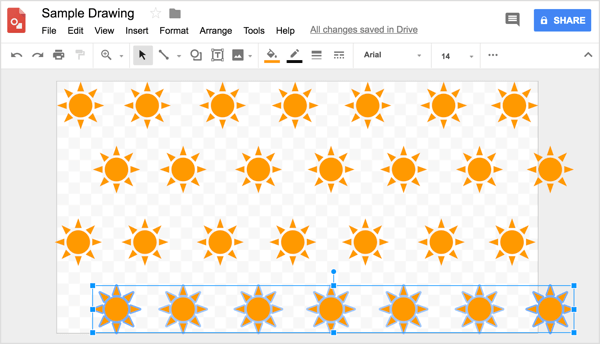
Quando hai fatto, usa lo strumento forma rettangolare per disegnare un rettangolo che copre l'intera tela del disegno. Questa forma sarà il tuo colore di sfondo. Puoi trovare strumenti linea e forma sulla barra degli strumenti. Semplicemente seleziona lo strumento che desideri e Inizia a disegnare.
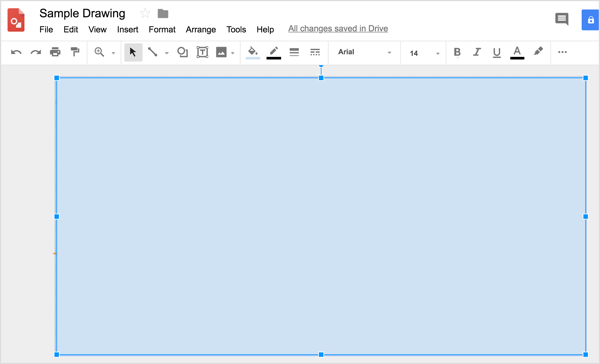
Per scegliere un colore, puoi usa ColorZilla per copiare un colore da una delle foto o illustrazioni che hai scaricato da una qualsiasi delle risorse menzionate in precedenza (o dal tuo sito preferito per progetti gratuiti da utilizzare nelle immagini dei social media). Per applica quel colore alla forma, fare clic sullo strumento Colore riempimento e seleziona Personalizzato.
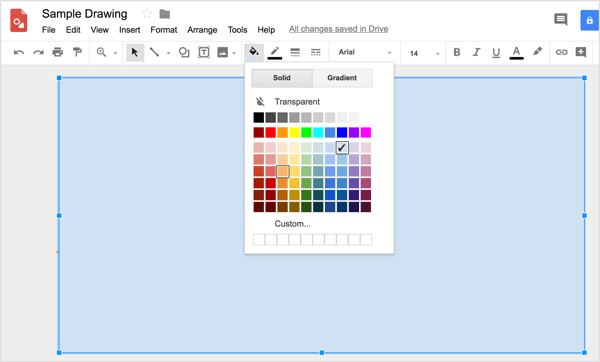
Poi incolla il codice colore che ColorZilla copia nella casella appropriata.
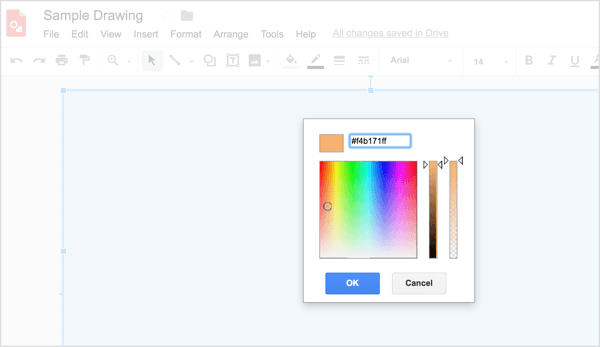
Per fai di nuovo apparire il motivo sullo sfondo, hai due opzioni. Puoi rendere il colore trasparente utilizzando il dispositivo di scorrimento a destra della finestra di dialogo del colore personalizzato o seleziona la forma e scegli Disposizione> Ordine> Porta in secondo piano.
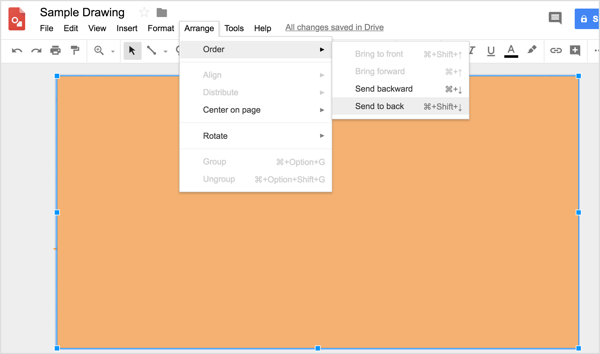
Per aggiungi un rettangolo verticale simile all'annuncio car2go mostrato in precedenza, tu usa di nuovo gli strumenti forma per disegnare la forma.
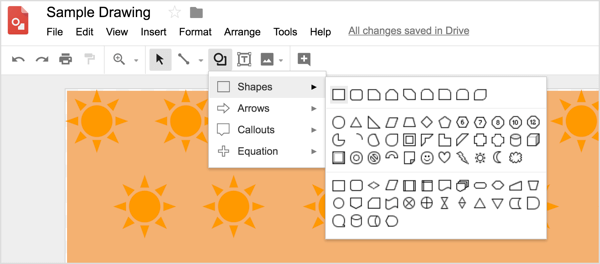
Successivamente, questa immagine necessita di una grande illustrazione per creare un punto focale. Per inserire un'immagine, utilizzare il menu Inserisci di nuovo e vai all'immagine che desideri utilizzare.
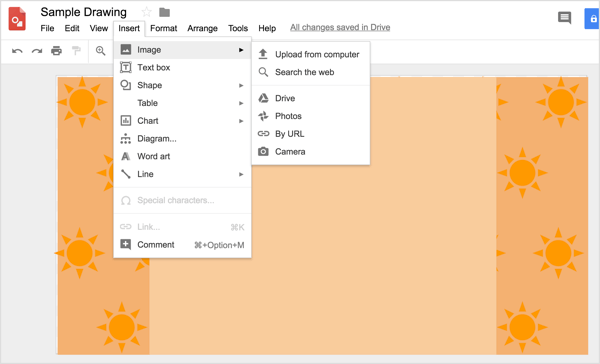
Poi spostare l'immagine nel punto desiderato, e dimensionalo come necessario senza andare oltre le dimensioni dell'immagine originale.
Se hai bisogno di ridimensionare un'immagine hai inserito, tenere premuto il tasto Maiusc per mantenere le proporzioni dell'immagine ed evitare di distorcere il design. Poi trascinare un quadratino di ridimensionamento finché l'immagine non raggiunge le dimensioni desiderate. Se ridimensionate un'immagine, evitate di ingrandirla.
# 4: scrivi e formatta il testo come un designer
Se aggiungi del testo alle tue immagini sui social media, ottenere le giuste combinazioni di caratteri è più importante di quanto potresti pensare. Le piccole cose (come la scelta del carattere) separano il contenuto professionale da quello amatoriale. Fortunatamente, Google ti copre le spalle. Non solo Disegni Google presenta oltre 400 caratteri, La stessa Google ha più di 800 famiglie di caratteri puoi importare se non riesci a trovare il carattere preciso che stai cercando.
In generale, quando aggiungi del testo alle immagini dei social media, in genere desideri due caratteri: un carattere serif per il titolo e un carattere sans-serif per il corpo del testo o lo slogan. Per illustrare, la seguente combinazione di caratteri utilizza il carattere serif Merriweather per l'intestazione e il carattere sans-serif Open Sans per il corpo del testo.
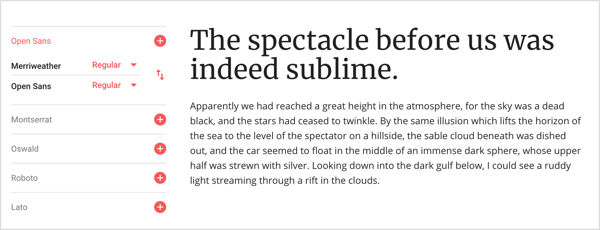
Per aggiungi del testo alla tua immagine in Disegni Google, prima utilizzare lo strumento Casella di testo per disegnare una casella di testo. Allora puoi digita e formatta il testo. Troverai tutte le solite opzioni di formattazione del testo sulla barra degli strumenti. Inoltre, puoi scegli Formato> Opzioni formato dalla barra dei menu a vedere scelte aggiuntive per ombre esterne, riflessi e opzioni dettagliate di dimensionamento e posizionamento.
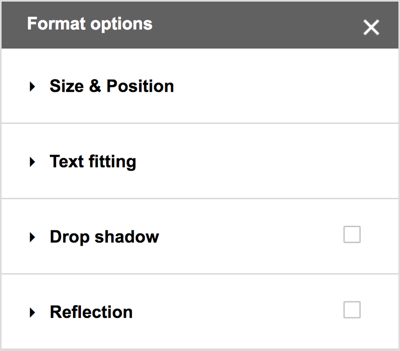
# 5: esporta la tua immagine in un formato compatibile con i social media
Quando la tua immagine è pronta per essere pubblicata, devi esportarla nel formato di file desiderato da Disegni Google. Per le piattaforme di social media, in genere desideri un file PNG. Scegli File> Scarica come> Immagine PNG (.png). Il file verrà scaricato nella cartella Download del tuo sistema operativo, dopodiché potrai farlo caricalo sui tuoi account social.
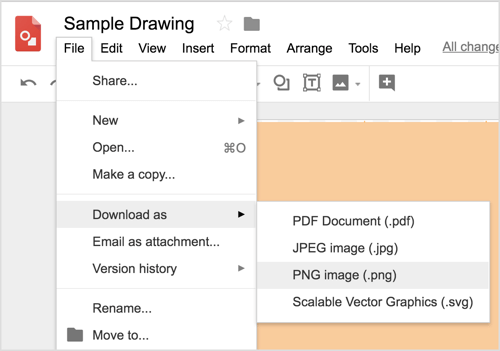
# 6: salva e condividi modelli per le immagini dei social media con il tuo team
Dopo aver passato il tempo a creare un'immagine che ti piace che rifletta il tuo marchio, hai quell'immagine per sempre e puoi usarla come modello. Semplicemente fare una copia, modificare alcuni elementi, e crea una grafica completamente "nuova" per il tuo prossimo articolo, annuncio sui social media, post su Instagram e così via. Dopo aver progettato il concetto di base, puoi apportare modifiche per creare un'immagine unica in meno di 5 minuti.
Dopo che il modello è pronto, l'intero team di marketing può utilizzarlo. Condividi una cartella su Google Drive per rendere semplice e veloce per tutti i membri del tuo team la creazione di qualsiasi immagine di social media che crei in genere, come un'immagine di un post di Facebook. Finché nessuno modifica le dimensioni della pagina, tutto sarà della giusta dimensione e avrà un marchio coerente. È come avere la tua versione della funzionalità dei modelli superiore di Canva.
Se stai collaborando a un progetto, le funzionalità di condivisione all'interno di Disegni Google consentono a tutto il tuo team di creare, modificare e commentare anche la grafica.
Fai clic qui per scoprire come creare un fedele seguito sui social media con le immagini.
Cosa ne pensi? Hai provato a creare la tua grafica? Quali risorse o suggerimenti ti hanno aiutato a progettare un'immagine dall'aspetto professionale? Per favore condividi i tuoi pensieri nei commenti.



