Come funziona la funzione di rilevamento delle modifiche in Google Documenti
Google Documenti Google Eroe / / September 15, 2020
Ultimo aggiornamento il

Quando sai come utilizzare le modifiche alla traccia in Google Documenti, non devi mai preoccuparti di perdere le modifiche ai tuoi documenti. Tutte le revisioni vengono salvate per impostazione predefinita.
Molte persone vedono Google Docs solo come un'alternativa a Microsoft Word. La maggior parte delle persone non si rende conto di quanto sia potente come strumento di editing collaborativo per i team.
Quando sai come utilizzare le modifiche alla traccia in Google Documenti, non devi mai preoccuparti di perdere le modifiche ai tuoi documenti. Tutte le revisioni vengono salvate e registrate automaticamente per impostazione predefinita. Se ti accorgi di dover rivedere o ripristinare tali modifiche, bastano pochi clic.
In questo articolo, tratteremo come funziona la traccia delle modifiche in Documenti Google e come utilizzarla in modo efficace.
Usa Suggerisci per rivedere le modifiche
Uno dei modi più sicuri per modificare o rivedere un documento in Google Docs è modificarlo
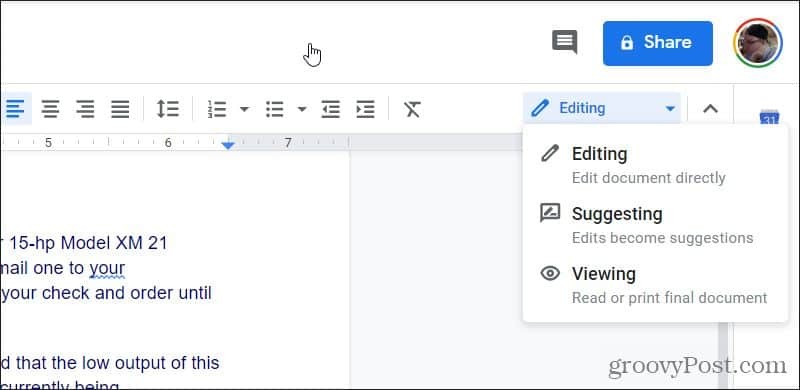
Se non vedi l'opzione Suggerimento (o Modifica), hai solo le autorizzazioni di visualizzazione per il documento. Ciò accadrà se non sei il proprietario del documento. In questo caso, devi richiedere l'accesso in modifica.
Per fare ciò, dovresti vedere un file Richiedi accesso in modifica accanto al pulsante blu Condividi nell'angolo in alto a destra della finestra.
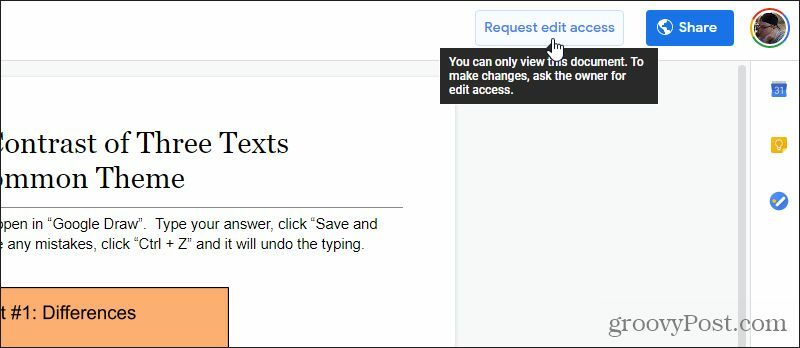
Una volta che il proprietario del documento ti fornisce l'accesso in modifica, sarai in grado di vedere il menu a discesa Modifica.
Dopo essere passato alla modalità Suggerimenti, inizia a modificare il documento e vedrai le modifiche apparire con il vecchio testo che hai modificato sostituito come testo barrato.
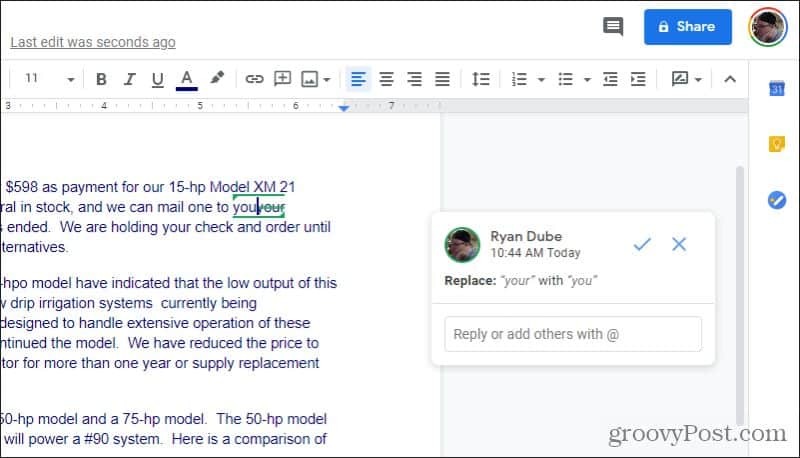
Gli editori riconosceranno questo approccio di editing "markup". È particolarmente adatto per l'editing di pubblicazioni o per gli insegnanti che desiderano correggere gli elaborati di saggio in modo che gli studenti possano vedere tutte le correzioni apportate.
Note speciali sui suggerimenti di modifiche
Alcune cose da tenere a mente quando si modifica in modalità Suggerimento. Se dividi un paragrafo in due, vedrai apparire uno spazio insieme a due linee verdi parallele.
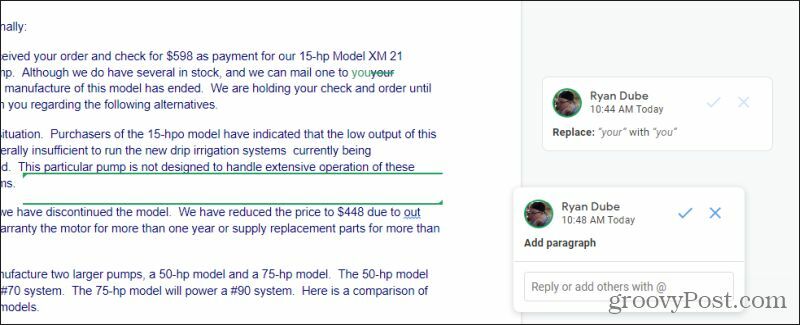
La riga superiore è la parte inferiore del vecchio paragrafo. La riga inferiore è la parte superiore del nuovo paragrafo. Lo spazio tra queste righe è lo spazio che hai aggiunto durante la modifica.
Un'altra caratteristica utile in modalità di modifica è che Google Docs mostrerà linee ondulate blu sotto le parole che identifica come errori di ortografia. Se evidenzi o fai clic sulla parola, suggerirà una correzione in un popup appena sopra di essa.
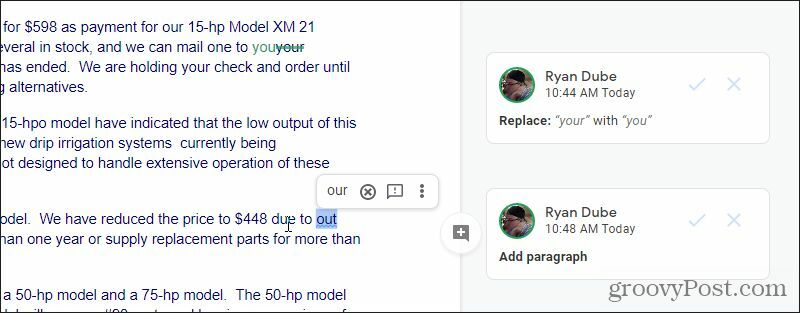
Quando vengono visualizzate, hai le seguenti opzioni. Puoi selezionare:
- La parola corretta per effettuare la modifica
- Icona X cerchio per ignorare il suggerimento
- ! icona commento per fornire all'autore suggerimenti di feedback automatici
- Seleziona i tre punti per eseguire un controllo ortografico e grammaticale aggiuntivo
Nella maggior parte dei casi, dovrai solo selezionare la parola corretta e andare avanti.
Un'altra utile funzione di modifica della modalità Suggerimento sono i commenti di feedback. Evidenzia le parole o i paragrafi su cui desideri fornire un feedback e una piccola icona di commento apparirà a destra di quella selezione.
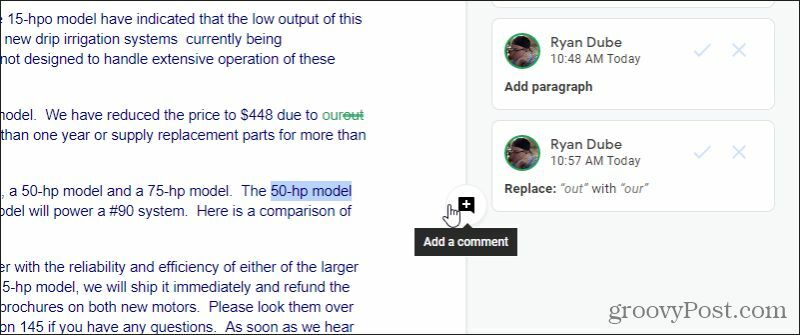
Quando si seleziona questa opzione, verrà visualizzata una nuova finestra di commento nel margine destro in cui è possibile scrivere commenti o suggerimenti all'autore originale.
L'autore può rispondere a tutte le modifiche suggerite o ai commenti con i propri commenti. Questo rende un dialogo utile durante qualsiasi processo di revisione del documento.
Visualizza le versioni precedenti di Google Documenti
Mentre apporti modifiche a un documento, Google Documenti salva automaticamente il tuo lavoro regolarmente in modo da non perdere nulla.
Per questo motivo, puoi facilmente vedere tutte quelle revisioni salvate. Per farlo, seleziona File dal menu selezionare Cronologia delle versioni e seleziona Visualizza la cronologia delle versioni.
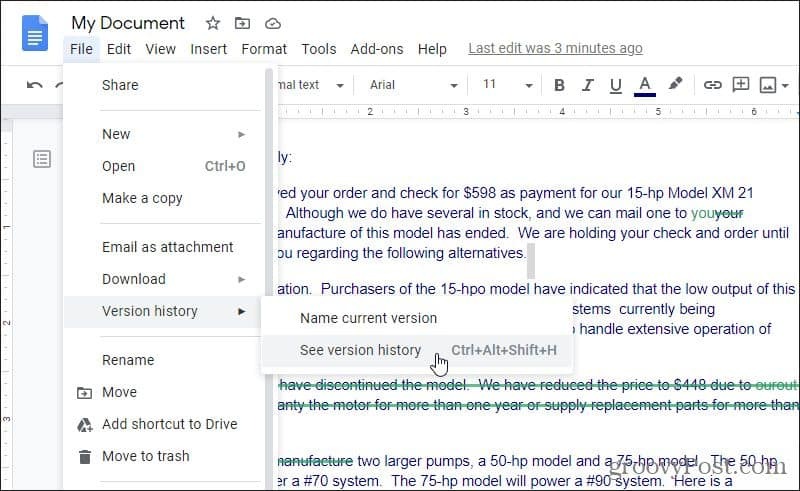
Questo ti mostrerà tutte le principali revisioni che sono state fatte al documento (da chiunque).
Le revisioni sono organizzate per ora e raggruppate per giorno.
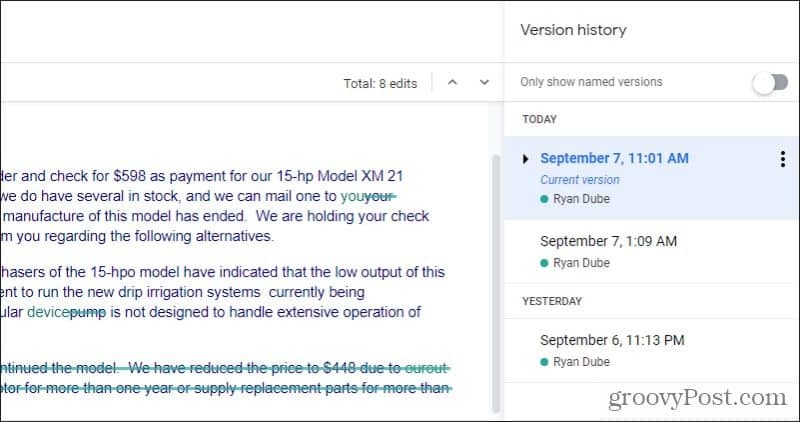
È possibile visualizzare le singole revisioni effettuate durante una sessione di editing selezionando la freccia del menu a discesa a sinistra della data / ora della revisione. Rientrato sotto vedrai un elenco di tutte le revisioni salvate automaticamente durante quella sessione di modifica.
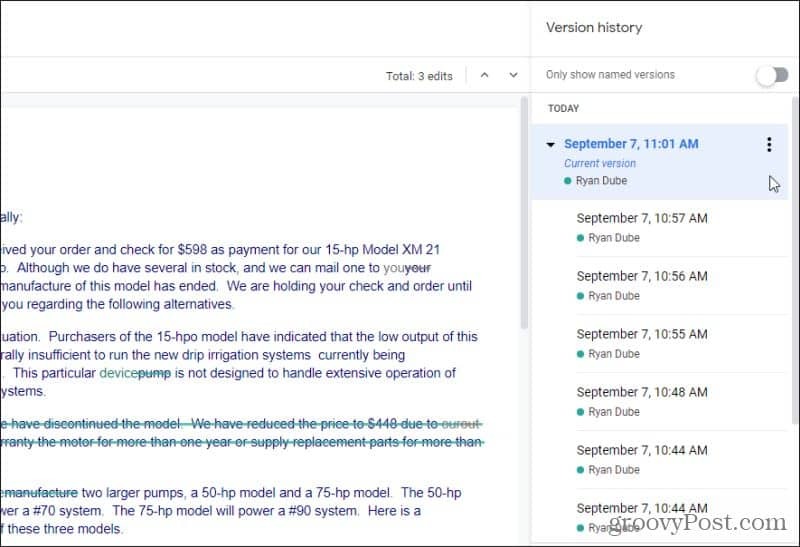
Ogni volta che selezioni una di queste revisioni passate, vedrai quella versione del documento nel riquadro del documento grande a sinistra.
Vedere le versioni è utile, ma cosa succede se si desidera evidenziare o salvare revisioni specifiche? Puoi farlo anche tu.
Salvataggio della versione precedente di Google Documenti
Se sai di aver appena completato una revisione importante di un documento, puoi contrassegnare tale revisione assegnandogli un nome.
A tale scopo, ripetere la procedura precedente per visualizzare tutte le versioni. Trova l'ultima revisione a cui desideri assegnare un nome e seleziona i tre punti a destra di quella data e ora. Vedrai apparire un menu in cui puoi selezionare Assegna un nome a questa versione.
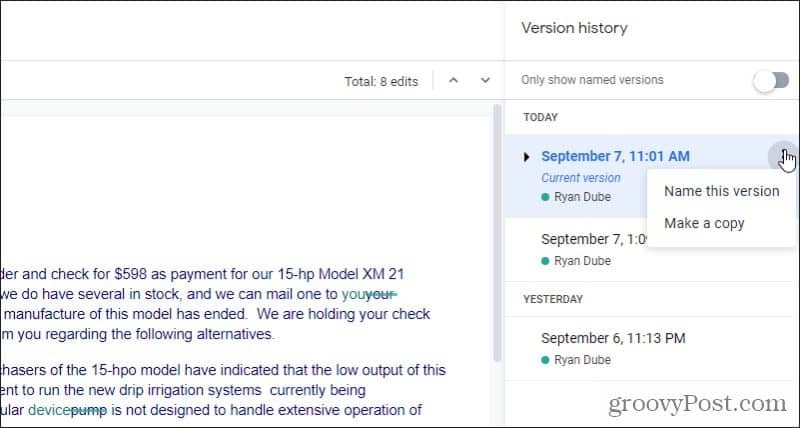
La data e l'ora si trasformeranno in un campo di testo in cui è possibile digitare il nome per quella revisione.
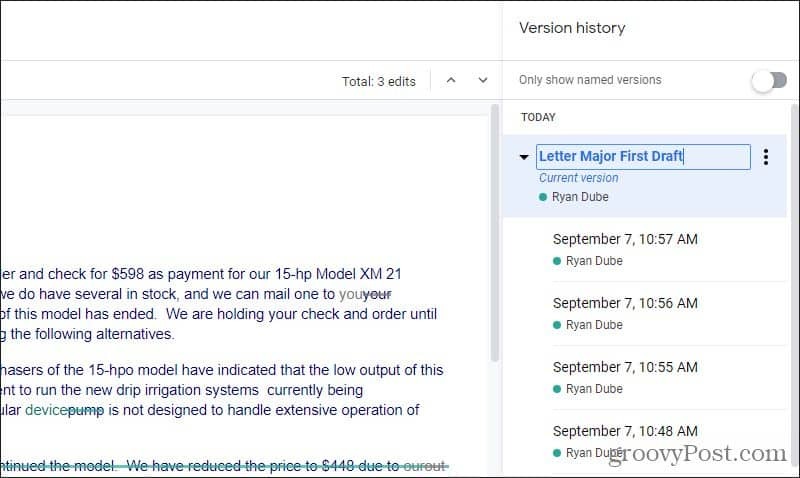
Quando hai finito di digitare, premi semplicemente accedere e il nuovo nome rimarrà. La prossima volta che cercherete quella revisione specifica, selezionate semplicemente il Mostra solo le versioni con nome passare all'inizio dell'elenco per abilitarlo. Ciò mostrerà solo tutte le revisioni che hai nominato nell'elenco delle revisioni.
E se volessi effettivamente creare un documento completamente nuovo da una vecchia revisione? Puoi farlo anche tu.
Nel menu a discesa in alto (quando selezioni i tre punti), seleziona Fare una copia anziché.
Si aprirà una nuova finestra in cui puoi assegnare un nome alla revisione, selezionare la cartella in Google Drive in cui desideri salvarla e selezionare ok.
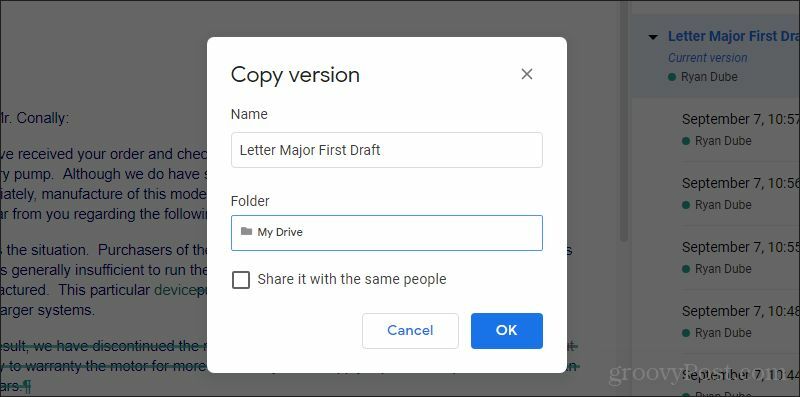
Puoi anche abilitare la casella di controllo per condividere il nuovo documento con le stesse persone e le stesse autorizzazioni del documento originale.
Una volta che hai finito, avrai un nuovo documento basato sulla versione che hai appena salvato.
Come recuperare vecchie versioni di documenti
Mentre visualizzi le versioni precedenti del documento, puoi ripristinarla in qualsiasi momento selezionando Ripristina questa versione nella parte superiore della finestra.
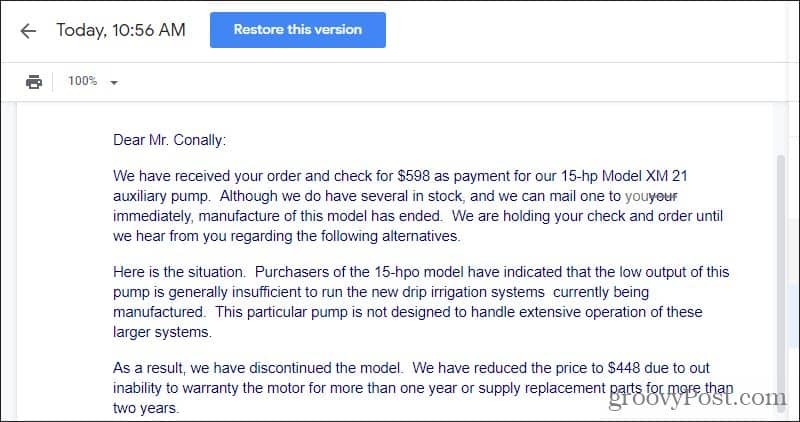
Ciò ripristinerà la versione corrente del documento su cui stai lavorando a quella versione precedente.
Non preoccuparti se sbagli! Anche la versione che hai appena sostituito viene salvata come una revisione precedente, quindi se vuoi tornare indietro, trova quella revisione e ripristinala invece a quella.
Gestire le modifiche alle tracce in Google Documenti non deve essere complicato. In effetti, il ripristino da errori gravi è molto più semplice rispetto alla maggior parte delle altre applicazioni di elaborazione testi disponibili.
Se desideri saperne di più sull'utilizzo di Google Documenti, assicurati di leggere il nostro iniziare con la guida di Google Documenti.
Cos'è il capitale personale? Revisione del 2019 che include come lo usiamo per gestire il denaro
Che tu stia iniziando a investire o che sia un trader esperto, Personal Capital ha qualcosa per tutti. Ecco uno sguardo al ...
