Come comprimere file e cartelle in Windows 10
Microsoft Windows 10 Eroe / / September 11, 2020
Ultimo aggiornamento il

Puoi comprimere file e cartelle in Windows 10 utilizzando Esplora file di Windows o software di terze parti come 7-Zip. Ecco come.
Se vuoi combinare più file insieme, il modo migliore per farlo è comprimerli. Esistono vari formati per farlo, dai tipici file ZIP a RAR, 7Z, TAR e altri. Tuttavia, ottengono tutti la stessa cosa inserendo più file e cartelle in un unico archivio che può essere condiviso con altri.
Puoi anche utilizzare ZIP e altri formati di archivio per comprimere i tuoi file e massimizza lo spazio su disco, soprattutto su dispositivi o dispositivi di capacità inferiore. Windows offre uno strumento di compressione integrato, ma puoi anche utilizzare software di terze parti come 7-Zip per ottenere lo stesso effetto. Ecco come.
Utilizzo di Esplora file di Windows per comprimere file e cartelle
Un metodo per creare file zip è stato incluso in Windows a partire da Windows XP. Consente di creare archivi contenenti file e cartelle, indipendentemente dal tipo di file, combinandoli in un unico file zip. Questa funzione può essere utilizzata dal desktop o da Esplora file di Windows.
Tuttavia, questo metodo integrato per la creazione e l'utilizzo di file zip in Windows 10 è piuttosto semplice. Ad esempio, non esiste alcun metodo per aggiungere password al file zip, sebbene ti consenta di aprire file zip protetti da password.
Nemmeno i file zip creati utilizzando Windows 10 consentono una crittografia avanzata. L'utilizzo di questo metodo non sarebbe una buona opzione, ad esempio, se desideri creare file protetti.
Se desideri utilizzare Esplora file di Windows per creare un file zip, seleziona un numero di file e cartelle, quindi fare clic con il tasto destro il file selezionato. Dal menu delle opzioni visualizzato, premere Invia a> Cartella compressa (zippata) per creare un nuovo file zip contenente tali file e cartelle.
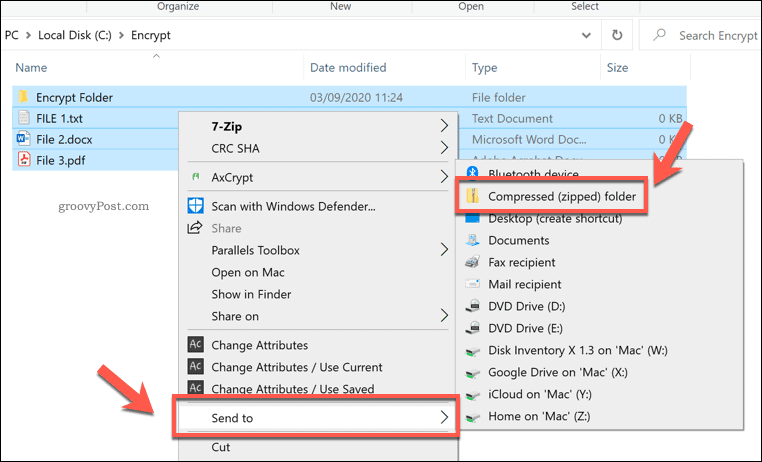
Questo creerà un nuovo file zip, denominato utilizzando uno dei file nella selezione. Puoi rinominarlo facendo clic con il pulsante destro del mouse sul file e premendo il pulsante Rinominare opzione.
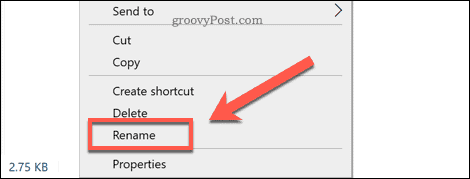
Per accedere al file, fare doppio clic su di esso. Ciò ti consentirà di visualizzare il contenuto del file zip in Esplora file di Windows.
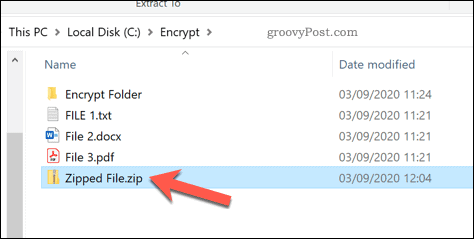
Non noterai molta differenza tra una cartella tipica e un file zippato aperto in Esplora file di Windows. Windows è progettato per garantire che l'esplorazione di un file zip assomigli a qualsiasi cartella tipica.
È possibile estrarre un singolo file o una cartella dal file zippato selezionandolo, quindi premendo il tasto Strumenti cartella compressa scheda sulla barra multifunzione. Sotto il Estrai in casella, è possibile selezionare una cartella disponibile (ad esempio, Documenti) per estrarlo.
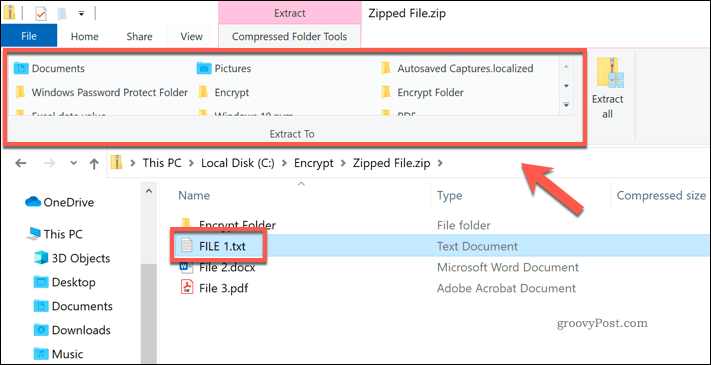
Ciò posizionerà immediatamente una copia del file o della cartella selezionata nella nuova directory a cui potrai accedere. Puoi anche copiare o trascinare il file sul desktop o in un'altra finestra di Esplora file di Windows per ottenere lo stesso effetto.
Per estrarre tutti i file, premere il pulsante Estrai tutto pulsante in Strumenti cartella compressa tab.
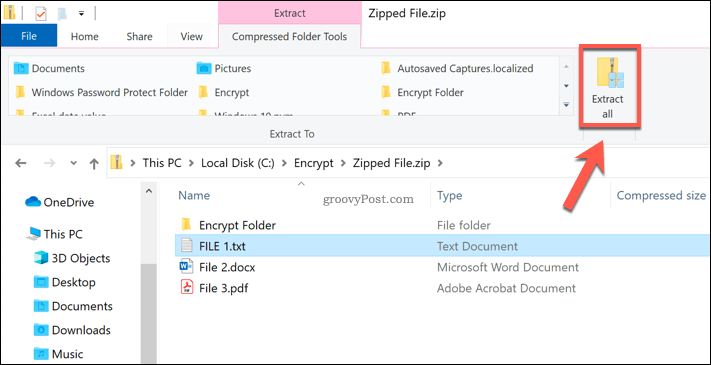
Questo caricherà il file Estrai cartelle compresse (con zip) finestra.
Nella casella delle opzioni fornita, fornire una posizione in cui salvare i file estratti. Se desideri visualizzare immediatamente i file in seguito, assicurati che il file Mostra i file estratti al termine la casella di controllo è abilitata.
stampa Estratto per estrarre i file.
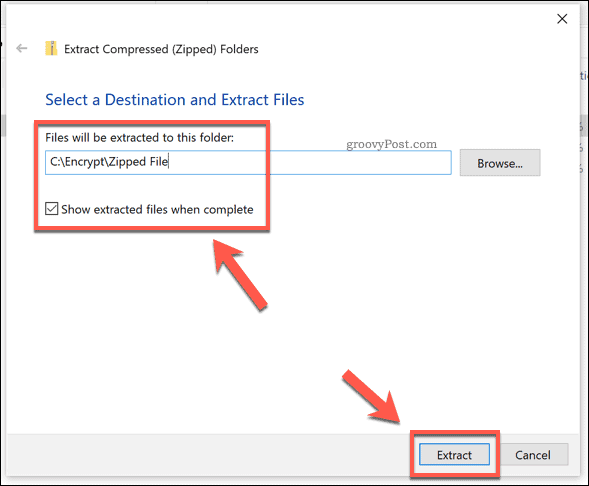
Una volta estratto, una copia dei file e delle cartelle all'interno del file zip apparirà in una nuova cartella. Se hai abilitato il file Mostra i file estratti al termine casella di controllo, Esplora file di Windows si aprirà immediatamente nel percorso del file selezionato.
Utilizzo di 7-Zip per comprimere file e cartelle in Windows 10
In alternativa al metodo integrato di Esplora file di Windows, puoi farlo usa 7-Zip per creare invece nuovi file zip.
7-Zip consente di creare file di archivio in quasi tutti i formati di archiviazione disponibili. Offre un forte supporto per crittografia, protezione con password, compressione di file e altro ancora. È anche gratuito e open-source, quindi non devi pagare per usarlo.
Per iniziare a utilizzare 7-Zip, scarica e installa il software 7-Zip per Windows. Una volta installato, puoi creare un nuovo file zip selezionando file e cartelle in Esplora file di Windows o sul desktop, facendo clic con il pulsante destro del mouse sui file selezionati, quindi premendo 7-Zip> Aggiungi all'archivio.
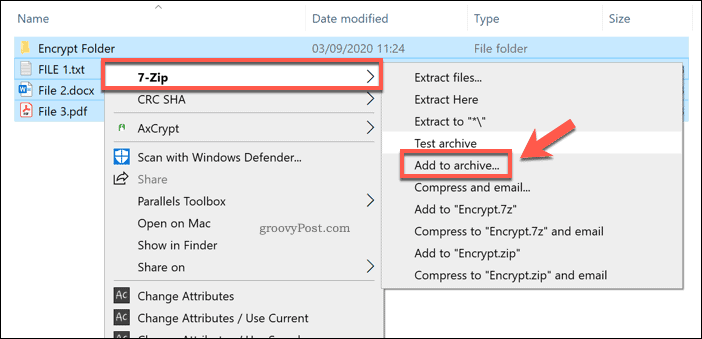
Questo aprirà il file 7-Zip Aggiungi alla finestra Archivio, dove puoi personalizzare il tuo file zippato prima che venga creato. Ad esempio, sotto Formato archivio, puoi selezionare lo standard cerniera lampo formato di file, ma puoi anche selezionare TAR, WIM, e 7Z.
Per il miglior supporto (consentendo a quasi tutti i dispositivi di aprirlo), selezionare cerniera lampo. Altrimenti, seleziona 7Z, poiché offre le migliori opzioni per la compressione, la crittografia dei file e altro ancora.
Se selezioni 7z, altri utenti avranno bisogno di 7-Zip o di un altro file client che supporti questi file per aprirlo.
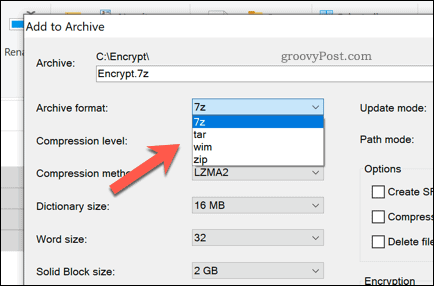
Puoi anche utilizzare 7-Zip per creare file crittografati.
A tale scopo, fornire una password sotto il Crittografia sezione. Assicurati che AES-256 è selezionato dal file Metodo di crittografia menu a discesa.
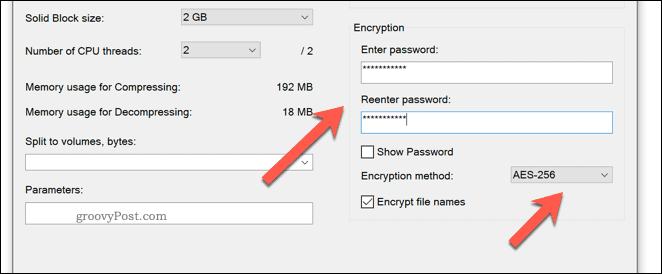
Se desideri ridurre la dimensione del file, puoi aumentare la compressione del file di archivio selezionando un'opzione dal file Livello di compressione menu a discesa.
Se non desideri alcuna compressione, seleziona Negozio. Per una compressione media, selezionare Normale. Per la massima compressione, selezionare Ultra, ma questo aggiungerà tempo aggiuntivo al tempo impiegato per comprimere il file e aprirlo in seguito.
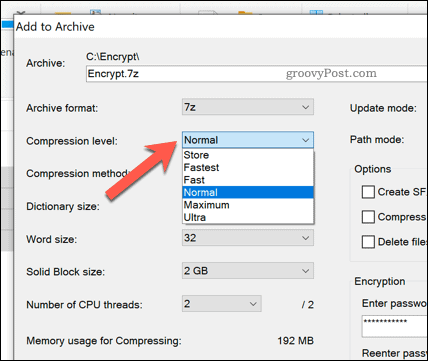
Dovrai anche dare il nome e il file e selezionare dove vuoi salvarlo. Fallo usando il Archivio casella in alto.
Quando sei pronto per creare il file, premi ok.
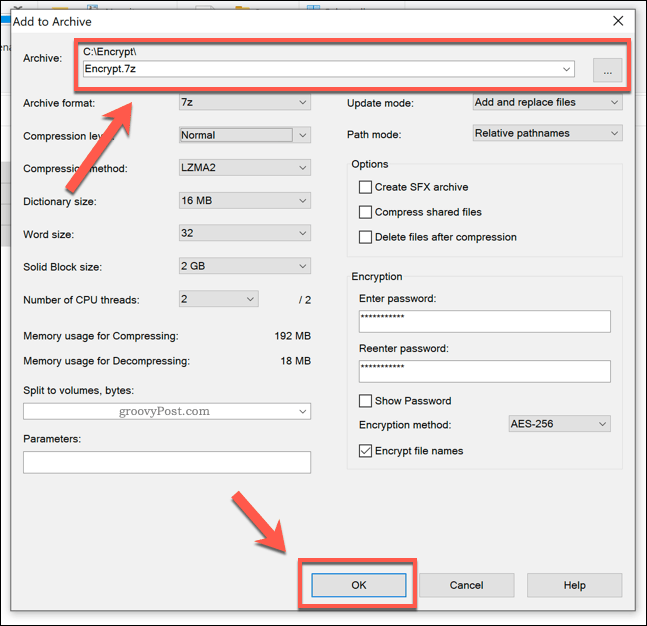
Questo creerà il nuovo file di archivio per te nel formato di file di archivio selezionato.
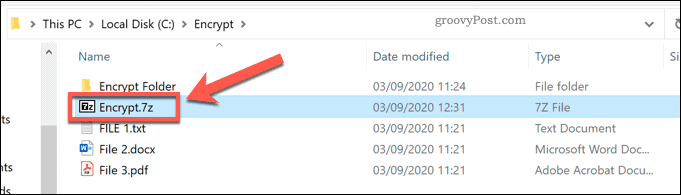
Se usi l'estensione 7Zformato o un altro formato disponibile, aprendo il file si aprirà 7-Zip File Manager. Se usi l'estensione Formato ZIP, puoi aprirlo in Esplora file di Windows come qualsiasi altro file compresso. Puoi anche aprirlo utilizzando il 7-Zip File Manager.
Altri modi per comprimere e crittografare i file
Per la maggior parte degli utenti, l'utilizzo di Esplora file di Windows per comprimere file e cartelle è l'opzione più veloce. Non offre il miglior tasso di compressione o crittografia, ma porta a termine il lavoro, consentendoti di combinare i file insieme in pochi secondi.
Puoi crea cartelle ZIP su Mac altrettanto facilmente, grazie all'app Finder integrata. Esistono anche alternative a 7-Zip e Esplora file di Windows per utenti Windows, come WinZIP, che supporta anche la crittografia e la compressione dei file come standard.


