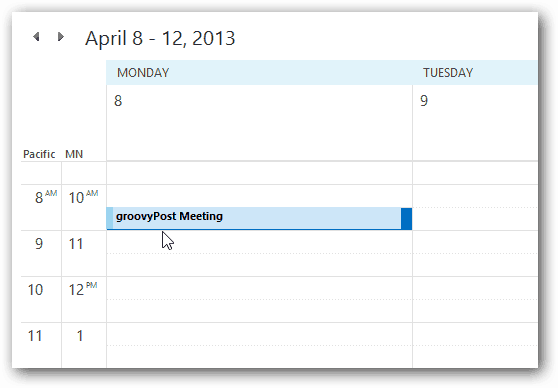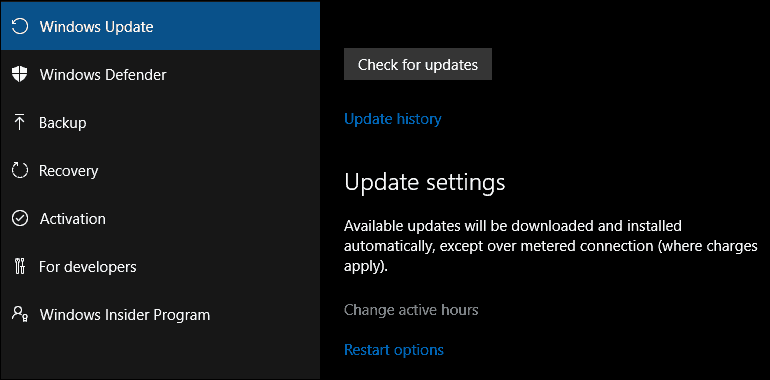Come aggiungere fusi orari supplementari al calendario di Outlook 2010
Microsoft Office Outlook 2013 Outlook 2010 / / March 17, 2020
Se si utilizza Outlook tutto il giorno e si hanno contatti in diverse parti del paese, è fondamentale disporre di più fusi orari nel calendario. Ecco come aggiungerli.
 Microsoft Outlook è una di quelle app che tengo aperte tutto il giorno al lavoro ed essendo dipendenti in tutto il mondo, la mia giornata è praticamente dettata dalle riunioni del mio calendario. Anche se io uso più orologi sulla mia barra delle applicazioni di Windows essere in grado di guardare il mio calendario e vedere diversi fusi orari è fondamentale quando si partecipa o si pianifica una riunione.
Microsoft Outlook è una di quelle app che tengo aperte tutto il giorno al lavoro ed essendo dipendenti in tutto il mondo, la mia giornata è praticamente dettata dalle riunioni del mio calendario. Anche se io uso più orologi sulla mia barra delle applicazioni di Windows essere in grado di guardare il mio calendario e vedere diversi fusi orari è fondamentale quando si partecipa o si pianifica una riunione.
Ho dimostrato aggiunta di più fusi orari in passato per Outlook 2007 tuttavia l'interfaccia utente è cambiata con Outlook 2010/2013, quindi ecco un rapido aggiornamento.
Apri Outlook e fai clic su File> Opzioni.
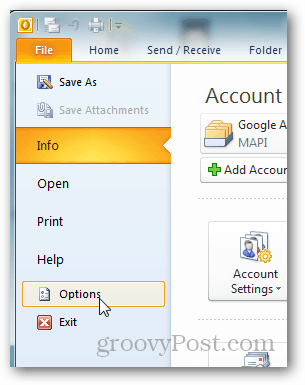
Fai clic sulla scheda Calendario.
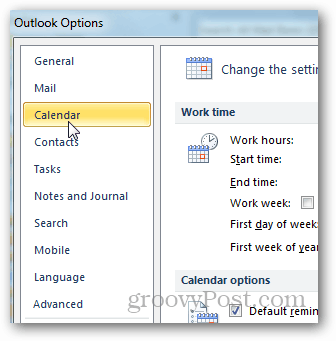
Scorri verso il basso fino alla sezione Fusi orari. Qui ti consiglio di aggiungere prima un'etichetta al tuo fuso orario corrente. Nel mio esempio ho aggiunto SEA per Seattle.
Ora seleziona la casella Mostra un secondo fuso orario, assegnagli un'etichetta e scegli il fuso orario aggiuntivo dal menu a discesa.
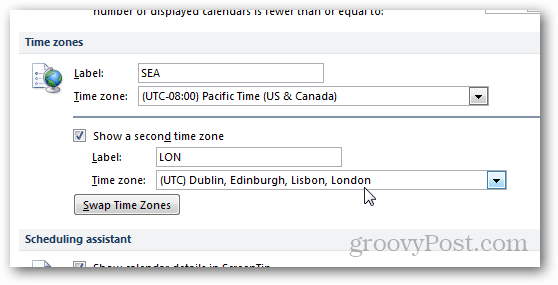
Fai clic su OK per salvare la nuova configurazione, quindi passa al Calendario per verificare il nuovo fuso orario in azione. Come puoi vedere, lo spazio è limitato, quindi è meglio mantenere le etichette corte in modo che siano facili da leggere.
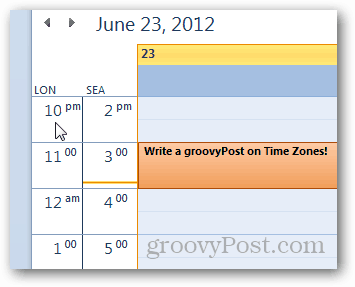
Sopra mostra come aggiungere un fuso orario nel calendario di Outlook 2010 e il processo è esattamente lo stesso per il 2013.