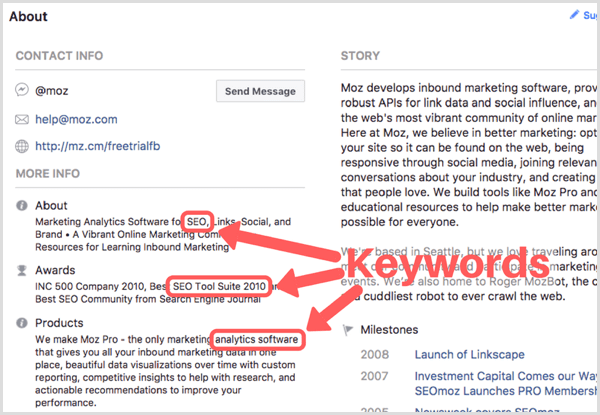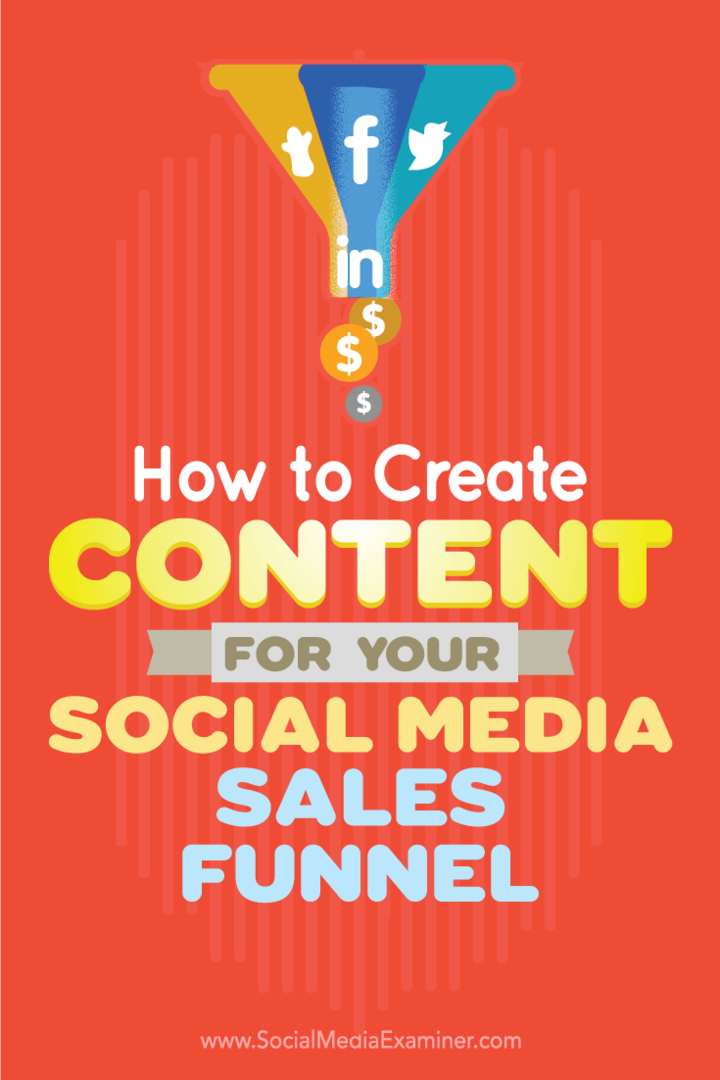Come funziona Miracast in Windows 10 per trasmettere il display a un altro PC
Miracast Streaming Eroe Taglio Del Cavo / / August 28, 2020
Ultimo aggiornamento il

Qui imparerai quali dispositivi supportano la tecnologia Miracast, come assicurarti che i tuoi driver siano tutti aggiornati e come utilizzare Miracast per proiettare su vari dispositivi.
Miracast è un protocollo di mirroring dello schermo wireless originariamente sviluppato da WiFi Alliance. È stato integrato per la prima volta in Windows 8.1 da Microsoft. In questi giorni, se possiedi un PC Windows 10, probabilmente ha la proiezione dello schermo Miracast integrata direttamente nel sistema per impostazione predefinita.
Miracast è essenzialmente come avere un cavo HDMI che funziona senza che ogni dispositivo sia connesso a una rete WiFi. Tuttavia, se entrambi i dispositivi si trovano sulla stessa rete WiFi, Miracast ne trarrà vantaggio per una migliore affidabilità.
Anche se Miracast viene fornito di serie sulla maggior parte dei PC, ciò non significa che non sia richiesta alcuna installazione o configurazione. I driver Miracast vengono aggiornati frequentemente. È necessario innanzitutto assicurarsi di disporre dei driver più recenti prima di utilizzare la proiezione su schermo.
In questo articolo imparerai quali dispositivi supportano la tecnologia Miracast, come assicurarti che i tuoi driver siano tutti aggiornati e come utilizzare Miracast per proiettare su vari dispositivi.
Cos'è Miracast?
Miracast ti consentirà di duplicare o estendere il desktop su un altro dispositivo di visualizzazione. Supporta video di qualità HD 1080P e invierà anche audio surround 5.1 proprio come se avessi collegato un cavo HDMI dal tuo PC.
Pensa a Miracast come a un'altra tecnologia wireless come Bluetooth o WiFi. Questo è il motivo per cui funziona anche se non sei su una rete WiFi. Invece, utilizza il protocollo WiFi Direct. Ciò significa che finché entrambi i dispositivi (il computer e il dispositivo di visualizzazione) possono comunicare tramite WiFi e supportano Miracast, puoi estendere il desktop.
Dispositivi che supportano Miracast
Dalla sua prima pubblicazione, oggi più dispositivi supportano Miracast che mai. I seguenti dispositivi supportano Miracast, sia come trasmettitore (PC o dispositivo mobile) che come ricevitore (display).
- Computer Windows 10
- Molte distribuzioni Linux
- Dispositivi Android con Android 4.2 o successivo
- La maggior parte delle smart TV
- Monitor wireless
- Dispositivi Roku TV
- Amazon Fire TV
Se speri di utilizzare Miracast su Windows 10 per eseguire il mirroring su un dispositivo Chromecast, sei sfortunato. Inoltre, non sarai in grado di utilizzare AirPlay da un dispositivo iOS o macOS per proiettare su un dispositivo abilitato per Miracast. Il dispositivo dovrà includere anche il supporto AirPlay.
La ragione di ciò è che sia Chromecast che AirPlay sono tecnologie in competizione con Miracast. Come nel caso in cui c'è concorrenza nel mercato della tecnologia, scoprirai che alcuni dispositivi di marca evitano di aggiungere il supporto per le tecnologie concorrenti.
Prepara il tuo dispositivo per Miracast
Quando Miracast è uscito per la prima volta, la tecnologia non era del tutto affidabile. Le connessioni cadrebbero o la qualità di visualizzazione varierebbe. Non è così di questi tempi. L'unico svantaggio di Miracast è che poiché utilizza una connessione wireless, potrebbe esserci un leggero ritardo tra il movimento del mouse e il movimento del cursore sullo schermo.
Prima di iniziare a utilizzare Miracast, è una buona idea assicurarti che il tuo dispositivo disponga dei driver Miracast più recenti.
Aggiorna Miracast su Windows 10
Puoi assicurarti di avere i driver Miracast più recenti su un PC Windows 10 aggiornando i driver Miracast. Per fare questo:
1. Innanzitutto, connettiti a un dispositivo abilitato Miracast. Selezionare Centro azione dal lato destro della barra delle applicazioni (l'icona del commento). Selezionare Collegare dal menu successivo. Infine, seleziona uno dei dispositivi di visualizzazione visualizzati qui. Per farlo, devi disporre di un dispositivo abilitato per Miracast a cui puoi connetterti.
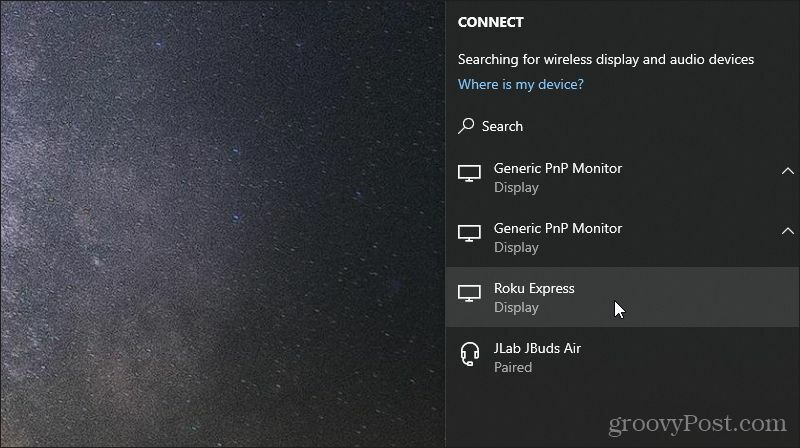
2. Fare clic con il pulsante destro del mouse sul menu Start e selezionare Gestore dispositivi.
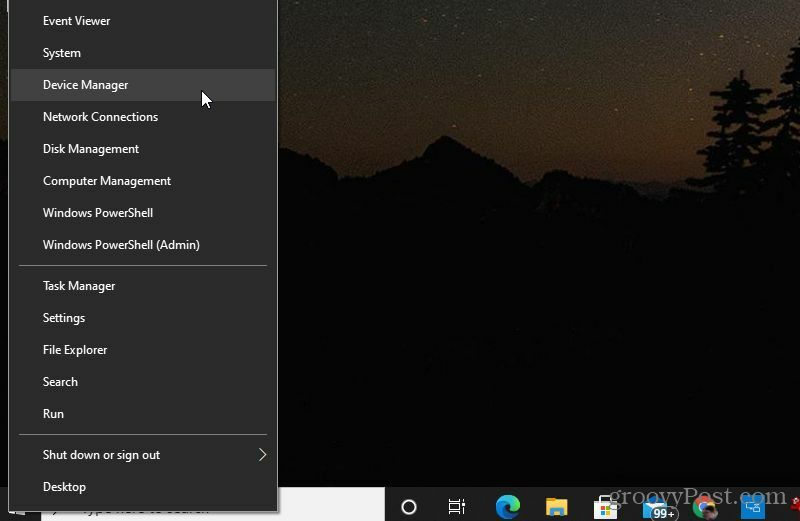
3. Quando si apre Gestione dispositivi, scorri verso il basso fino a Dispositivi di visualizzazione Miracast ed espandi l'elemento. Fai clic con il pulsante destro del mouse sul dispositivo visualizzato e scegli Aggiorna driver.
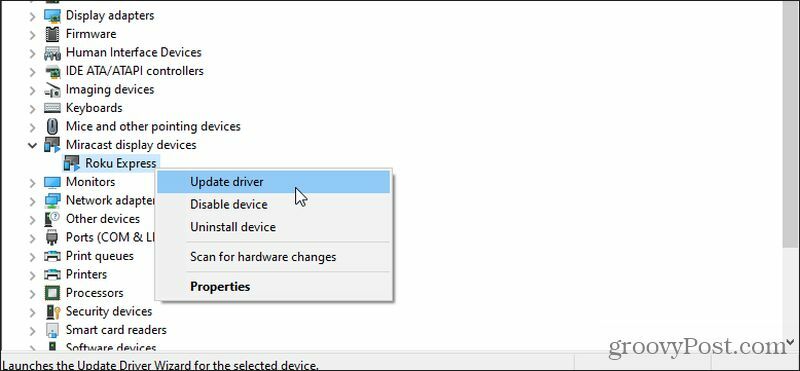
4. Nella finestra che appare, seleziona Cerca automaticamente il software del driver aggiornato.
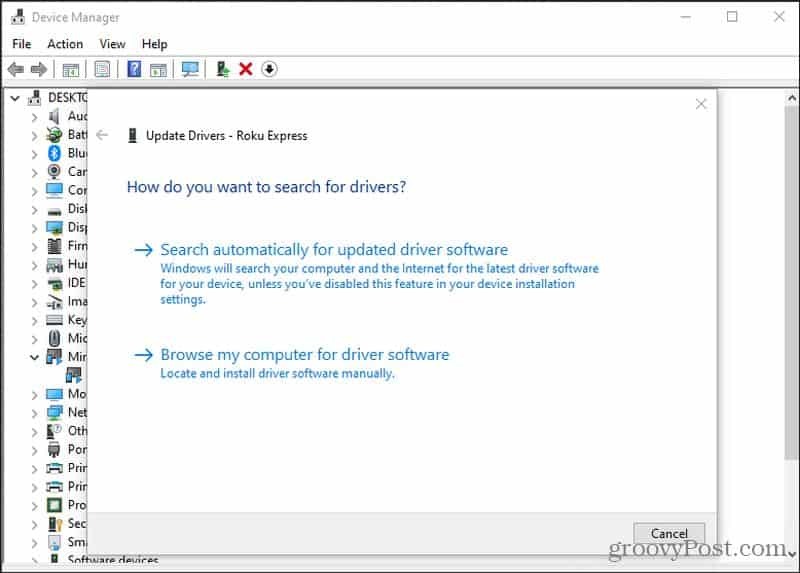
Se sono disponibili driver più recenti rispetto a quelli attualmente installati, Microsoft recupererà i driver più recenti dal Web e li installerà sul sistema. Se disponi già dei driver più recenti, viene visualizzata una notifica che lo informa.
Aggiorna Miracast su Android
Se disponi di un telefono Android Samsung, utilizzerai l'app SmartThings inclusa preinstallata sul dispositivo. Per altri telefoni Android utilizzerai il Trasmetti schermo caratteristica.
Per assicurarti di avere i driver Miracast più recenti su un dispositivo Samsung, dovrai aggiorna l'app SmartThings dal Google Play Store.
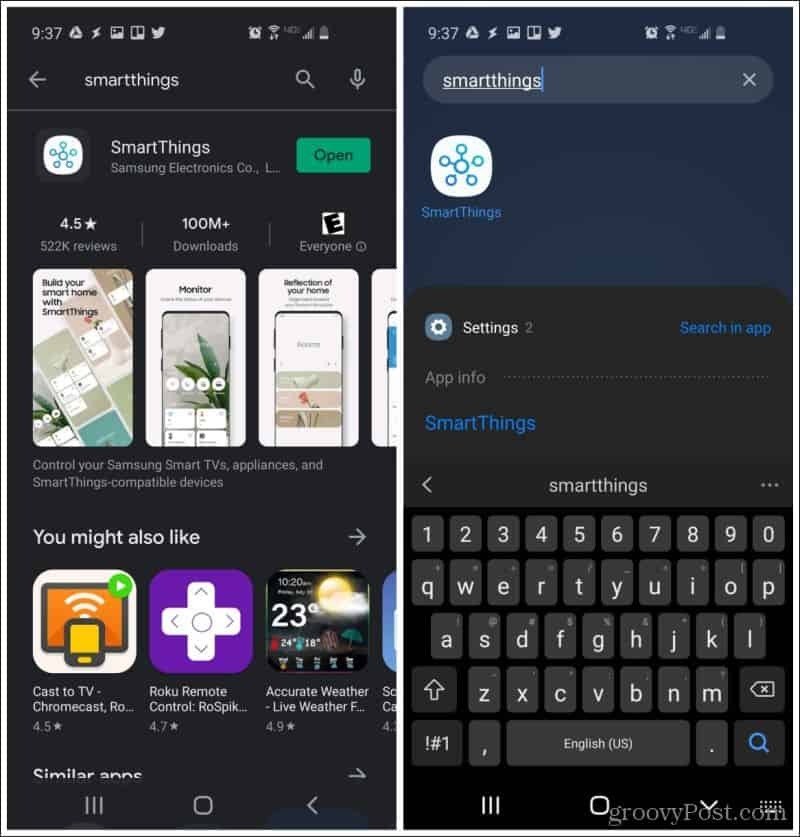
Se visiti l'app sull'app store e il pulsante verde indica "Apri" anziché "Aggiorna", significa che hai l'ultima versione dell'app.
Su altri dispositivi Android, devi solo assicurarti che il tuo telefono Android abbia tutti gli ultimi aggiornamenti di sistema. Per fare questo:
Apri il menu Impostazioni. Potresti vedere un'opzione Aggiornamenti di sistema elencata qui. A seconda della versione di Android, potrebbe trovarsi nel menu Informazioni sul telefono. Cerca solo gli aggiornamenti.
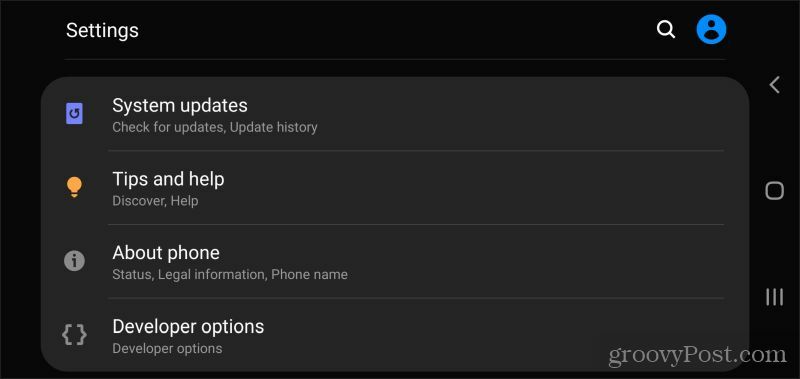
Una volta che sai di avere il software del driver Miracast più recente installato sul tuo dispositivo, sei pronto per iniziare a usarlo.
Mirroring del display con Miracast
Come hai visto nella prima sezione di questo articolo, il mirroring dello schermo di Windows 10 con Miracast è molto semplice. Basta selezionare Centro azione dal lato destro della barra delle applicazioni, selezionare Collegare e selezionare uno dei dispositivi di visualizzazione visualizzati qui.
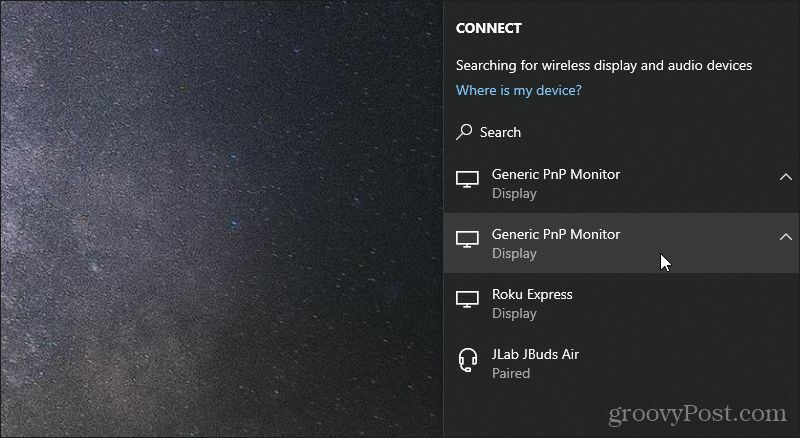
Questo utilizzerà quel monitor o dispositivo di visualizzazione come un monitor esteso per il tuo PC.
Per farlo con il tuo telefono Android, è altrettanto semplice. Su un dispositivo Samsung:
- Avvia l'app SmartThings
- Clicca il + simbolo nella schermata principale
- Rubinetto Dispositivo all'inizio dell'elenco
- Rubinetto Scansiona nelle vicinanze nella parte superiore della schermata successiva
- Seleziona il dispositivo dall'elenco su cui desideri eseguire il mirroring dello schermo
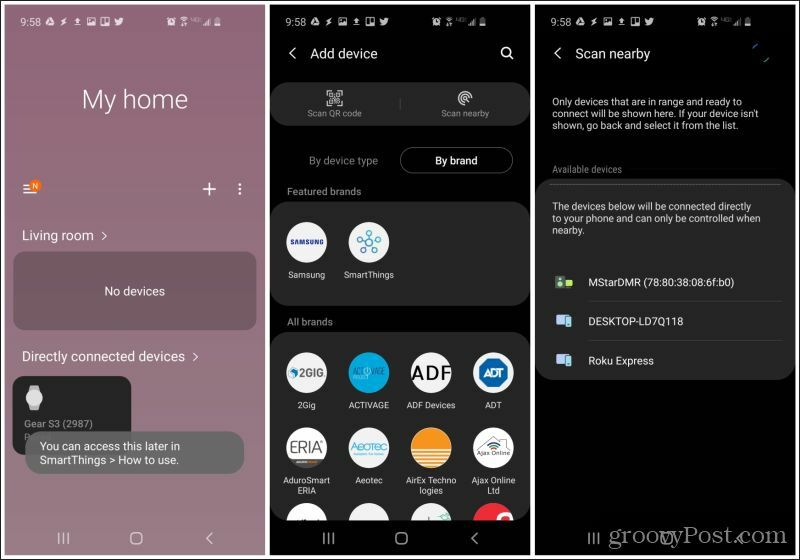
Dopo aver selezionato il dispositivo, lo schermo Android verrà riprodotto sul dispositivo di visualizzazione che hai scelto.
Mirroring dello schermo su altri computer
Uno degli usi più interessanti di Miracast è l'utilizzo di un altro computer come dispositivo di visualizzazione esteso. Potresti aver notato nell'elenco di dispositivi Android sopra che un computer desktop è apparso come opzione del dispositivo di visualizzazione.
Questo è in realtà un PC Windows 10 abilitato per Miracast. Se vuoi proiettare su un altro computer dal tuo PC Windows 10, l'approccio è solo leggermente diverso.
Innanzitutto, è necessario configurare il PC Windows 10 su cui si desidera proiettare.
- Selezionare Centro azione dal lato destro della barra delle applicazioni
- Selezionare Progetto (anziché Connetti) dal menu successivo
- Selezionare Connettiti a uno schermo wireless in fondo all'elenco
- Selezionare Proiezione su questo PC in fondo all'elenco
Si aprirà una finestra in cui puoi configurare come desideri consentire ad altri dispositivi di proiettare sul PC.
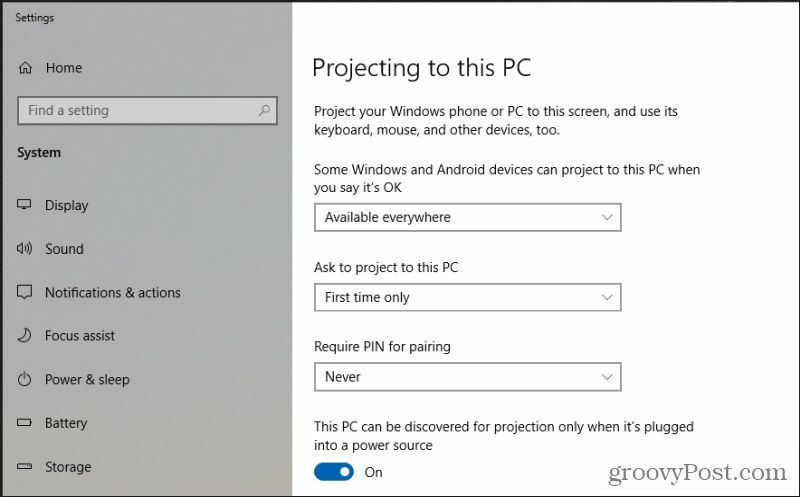
Dopo averlo configurato nel modo desiderato, puoi chiudere la finestra e le impostazioni selezionate rimarranno attive.
Ora, per proiettare lo schermo da un computer Windows 10 all'altro:
- Selezionare Centro azione dal lato destro della barra delle applicazioni
- Selezionare Progetto (anziché Connetti) dal menu successivo
- Selezionare Connettiti a uno schermo wireless in fondo all'elenco
- Seleziona il computer su cui vuoi proiettare lo schermo
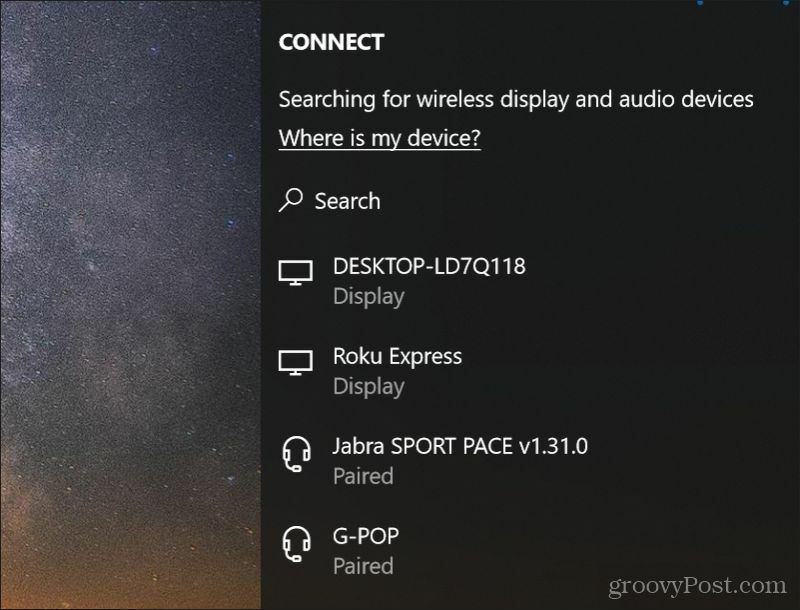
Dopo aver selezionato l'altro computer Windows 10, quel computer diventa solo un altro monitor esteso per il PC Windows da cui stai proiettando.
Questo può essere molto utile per molte cose, come mostrare a qualcuno sull'altro computer come fare qualcosa, guardare un film in streaming insieme e molto altro. Questo è un po 'il contrario di controllare da remoto un computer Windows 10.
Cos'è il capitale personale? Recensione del 2019 che include come lo usiamo per gestire il denaro
Che tu stia iniziando a investire o che sia un trader esperto, Personal Capital ha qualcosa per tutti. Ecco uno sguardo al ...