Panoramica del portachiavi Apple: cos'è e perché dovresti usarlo
Le Password Mela Icloud Eroe / / April 27, 2020
Ultimo aggiornamento il

Per proteggere meglio le tue informazioni personali come nomi utente, password e informazioni sulla carta di credito, usa iCloud Keychain.
Con il sistema di gestione password di Apple, iCloud Keychain, puoi archiviare le tue informazioni più importanti su più dispositivi in modo sicuro. Queste informazioni includono nomi di account, password e numeri di carta di credito, ove applicabile. Meglio ancora, queste informazioni sono sincronizzabili su iPhone, iPad e Mac.
In questo articolo, scoprirai di più sul portachiavi iCloud, su come usarlo e sui migliori utilizzi.
Cos'è il portachiavi iCloud?
Il portachiavi iCloud di Apple offre una posizione sicura per salvare le informazioni personali. Forse ancora più importante, ricorda queste informazioni in modo da poter compilare automaticamente i contenuti sul Web e le app come nomi utente / password, carte di credito e accessi social. Puoi utilizzare iCloud Keychain per memorizzare password Wi-Fi e informazioni sulla carta di credito.
Le informazioni del portachiavi iCloud sono protette con crittografia end-to-end, di Apple massimo livello di sicurezza. I tuoi dati sono protetti con una chiave memorizzata sul tuo dispositivo, combinata con il passcode del dispositivo. Senza questi due pezzi, nessuno può accedere a questi dati, inclusa Apple.
Il portachiavi iCloud viene attivato durante la procedura di configurazione su ciascun dispositivo Apple. Se non hai attivato lo strumento durante l'installazione, puoi farlo in qualsiasi momento su tutti i tuoi dispositivi Apple.
Come attivare il portachiavi iCloud: iPhone e iPad
Sul tuo dispositivo mobile:
- Clicca il impostazioni app sulla schermata Home.
- Scegli il tuo nome nella parte superiore del dispositivo.
- Selezionare iCloud.
- Rubinetto Portachiavi.
- Toggle SOPRA Portachiavi.
- Segui le indicazioni aggiuntive che potresti avere, a seconda del tuo dispositivo.
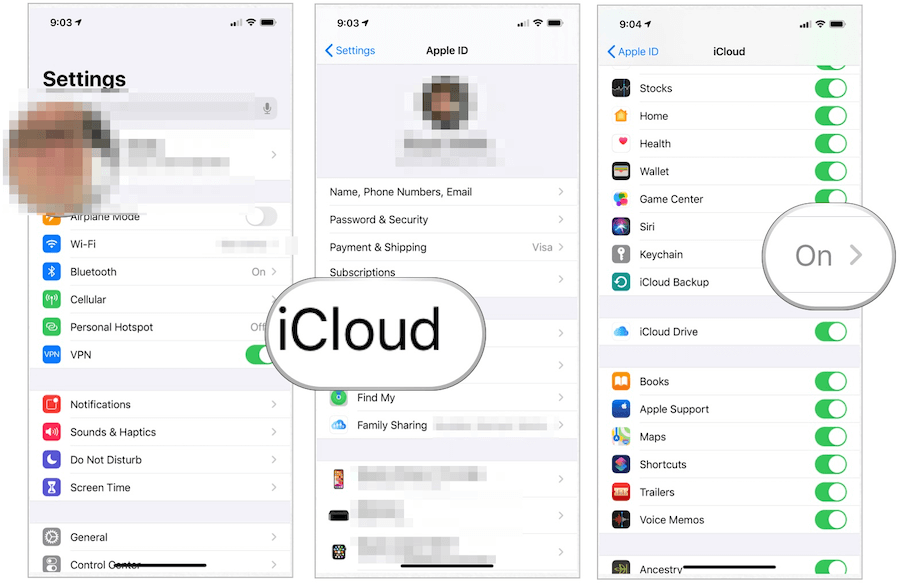
Come attivare il portachiavi iCloud: Mac
- Clicca il Icona di Apple nella parte superiore sinistra dello schermo del Mac.
- Scegliere Preferenze di Sistema.
- Selezionare ID Apple.
- Toggle SOPRA Portachiavi sotto iCloud.
- Segui le indicazioni aggiuntive che potresti avere, a seconda del tuo dispositivo.
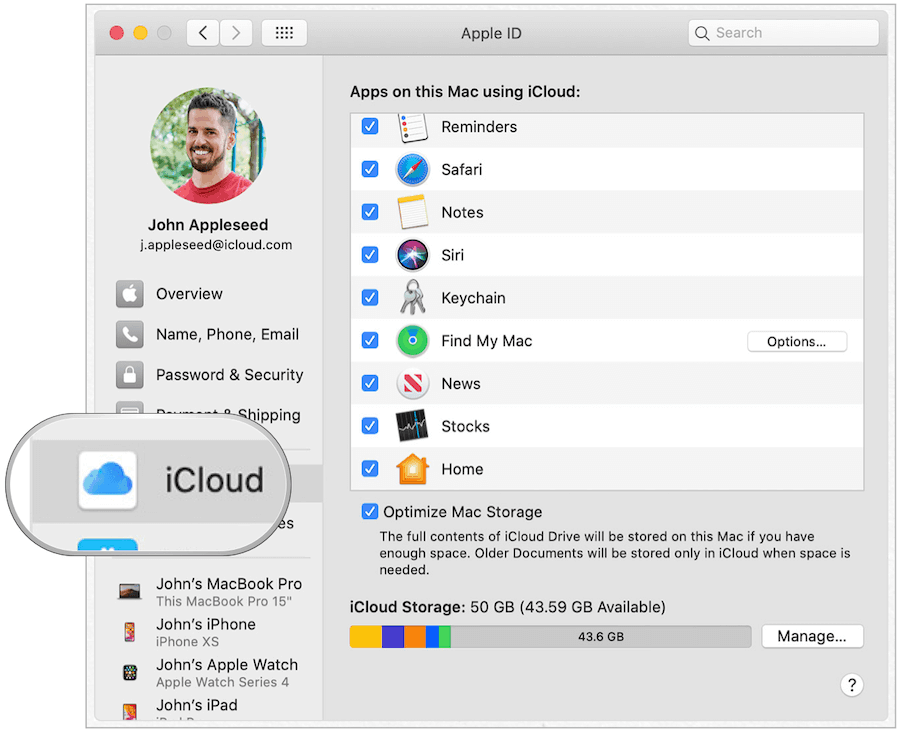
Generazione di password
Il motivo n. 1 per utilizzare il portachiavi iCloud è la memorizzazione di nomi utente / password per siti Web e app, quando applicabile. In questo modo è leggermente diverso, a seconda del dispositivo. Le informazioni vengono archiviate nella stessa posizione, indipendentemente da dove viene utilizzata la combinazione, il che ha senso quando si capisce meglio come funziona.
Ad esempio, supponiamo che crei un nome utente / una password nell'app New Balance su iPhone. Una volta salvata sul portachiavi iCloud, tale combinazione viene utilizzata anche sul sito Web New Balance su Safari. Meglio ancora, lo strumento lo sa e raccomanderà la combinazione di conseguenza.
Informazioni su password complesse
Quando vai a creare una nuova password tramite Safari o un'app, noterai la possibilità di utilizzare la password sicura. Se selezionata, Apple genera automaticamente una password che include otto o più caratteri, lettere maiuscole e minuscole e almeno un numero. A volte un sito Web o un'app non consente questa combinazione. In questi casi, dovrai creare una password che soddisfi i requisiti individuali.
Creazione di un nome utente / password - Safari
Le seguenti indicazioni funzionano sull'app Apple Safari, indipendentemente dal tuo dispositivo.
- Creare un nuovo account sul sito web che stai visitando.
- Rubinetto Usa password complessa o crea la tua password.
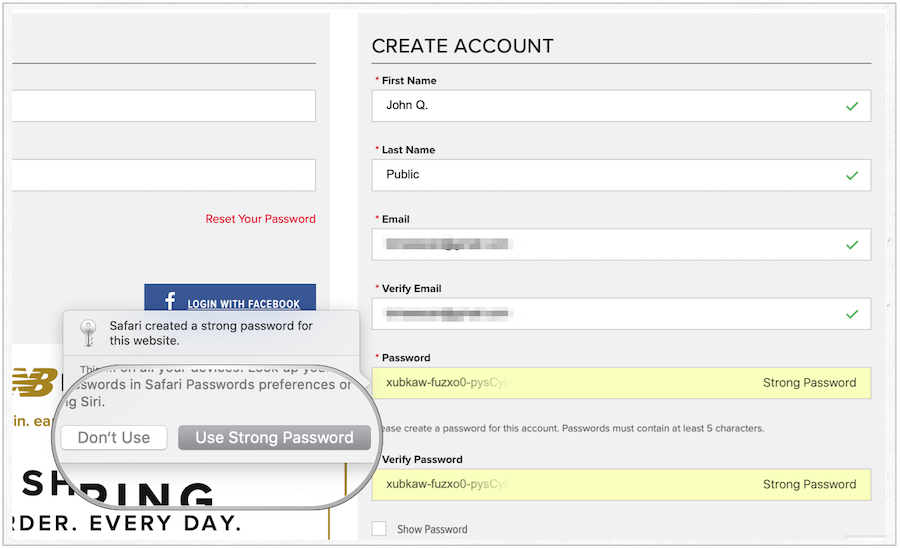
Utilizzo di nome utente / password tramite un'app
Dopo aver creato le tue informazioni personali attraverso il Web, puoi utilizzarle per autenticare il tuo account sul sito Web dell'azienda, ove applicabile.
- Rubinetto Accesso nell'app.
- Rubinetto Le password nella scatola.
- Prendi il combinazione nome utente / password in Password suggerite.
- Accetta la combinazione nell'app.
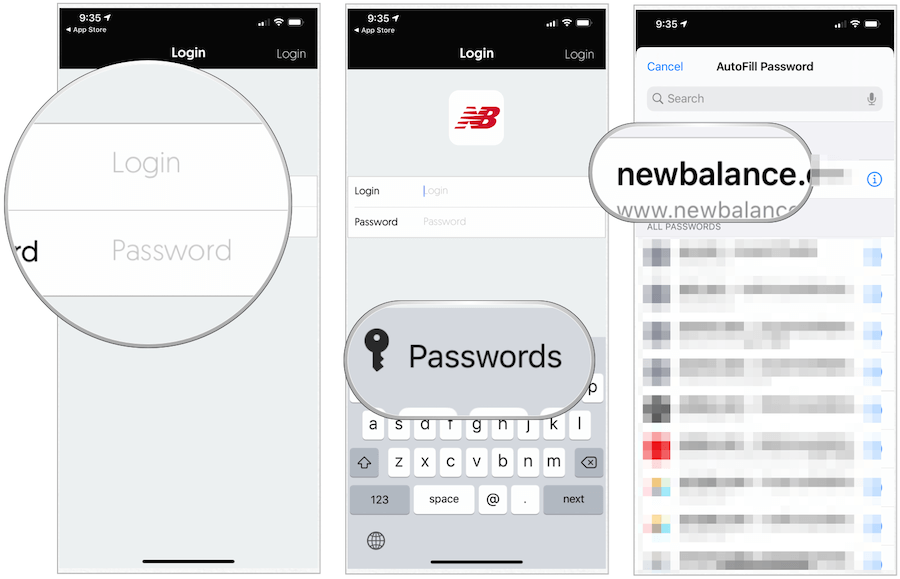
Nota: il portachiavi iCloud non è perfetto; occasionalmente, i nomi utente / le password creati in una posizione non verranno trasferiti a un'altra. In questi casi, dovrai aggiungerli manualmente.
Gestito le password salvate, altre informazioni
Puoi trovare un elenco delle informazioni salvate sul portachiavi iCloud in Safari (su Mac) e nell'app Impostazioni (su iPhone e iPad). Puoi aggiornare o eliminare queste informazioni in qualsiasi momento. Quando lo fai, le modifiche si sincronizzano tra il resto dei tuoi dispositivi.
Per trovare le informazioni del portachiavi iCloud su Mac
- Apri il App Safari sul tuo Mac.
- Scegliere Safari> Preferenze sul lato sinistro della barra degli strumenti del Mac in alto.
- Clicca il Scheda password. Accedi usando la tua password di sistema.
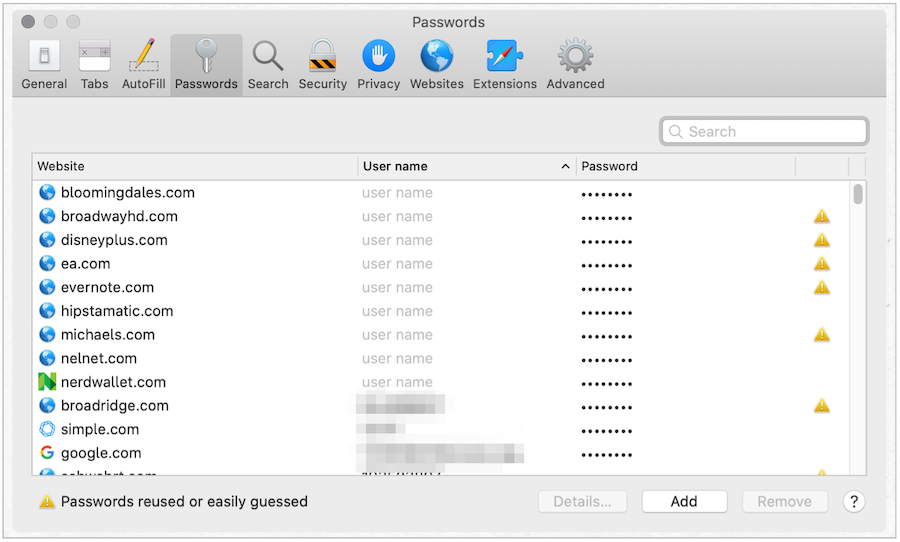
Da qui:
- Uso Ricerca per trovare il sito Web che desideri esaminare.
- Evidenzia il sito web si desidera controllare.
- Scegliere Dettagli per visualizzare il nome utente e la password del sito Web.
- Apporta le modifiche, a seconda dei casi.
- Selezionare Elimina per rimuovere le informazioni sul sito Web o Inserisci per aggiungere nuove informazioni sul sito Web.
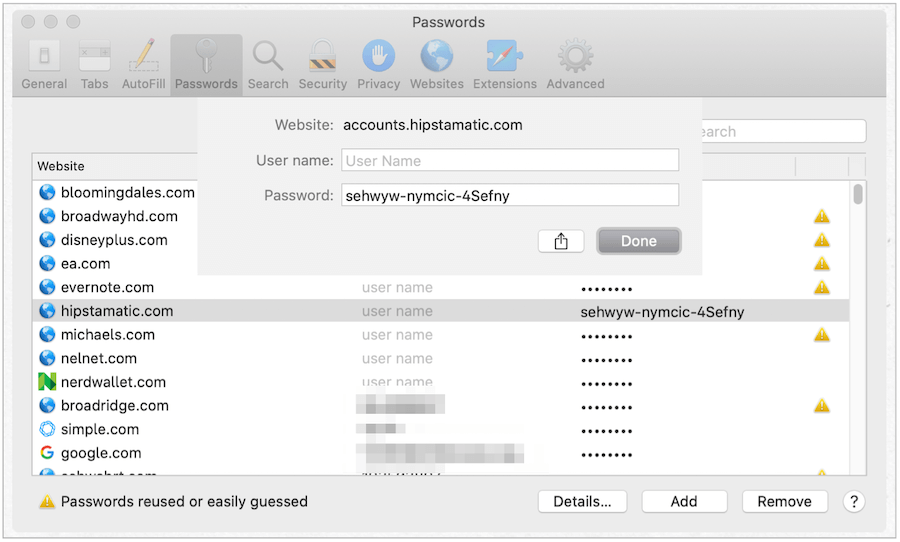
Per trovare le informazioni sul portachiavi iCloud su iPhone o iPad
Sul tuo dispositivo mobile:
- Tocca il App impostazioni nella schermata principale.
- Selezionare Password e account.
- Scegliere Password per siti Web e app.
- Uso Ricerca per trovare il sito Web che desideri esaminare.
- Clicca il sito web si desidera controllare o scorrere da destra a sinistra e selezionare Elimina per eliminare l'elenco.
- Scegliere modificare per apportare modifiche.
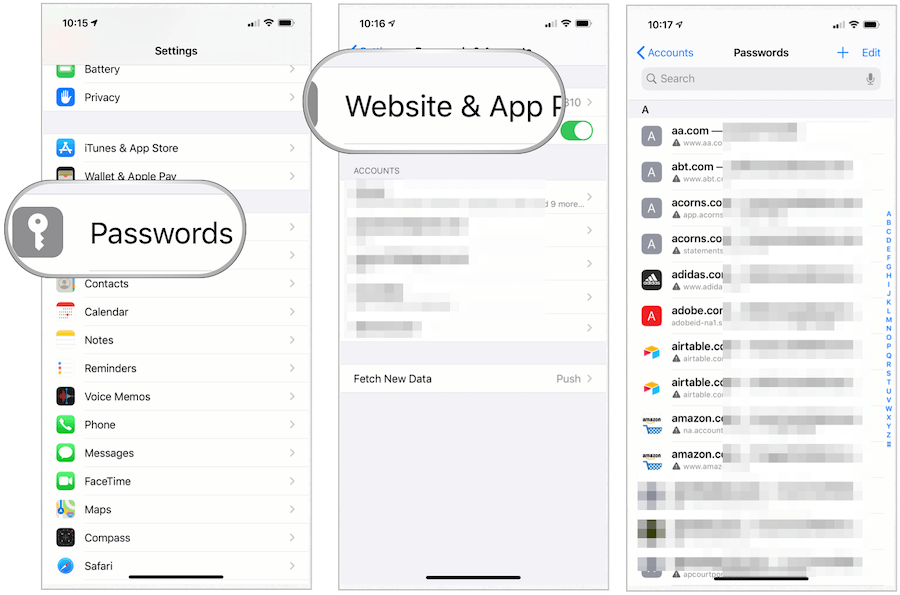
Che dire delle carte di credito?
Quando aggiungi i dati della carta di credito o della banca su un sito Web o un'app, il portachiavi iCloud ti suggerirà di salvare le informazioni per un uso successivo. Quando lo fai, riceverai una richiesta di utilizzo di tali informazioni quando tenti di effettuare un acquisto altrove. Ancora una volta, questo funziona solo sul sito Web e sulle app di Apple Safari. Il portachiavi iCloud aggiungerà automaticamente il numero della tua carta e la data di scadenza. Tuttavia, dovrai aggiungere ogni volta il codice di sicurezza a 3 o 4 cifre.
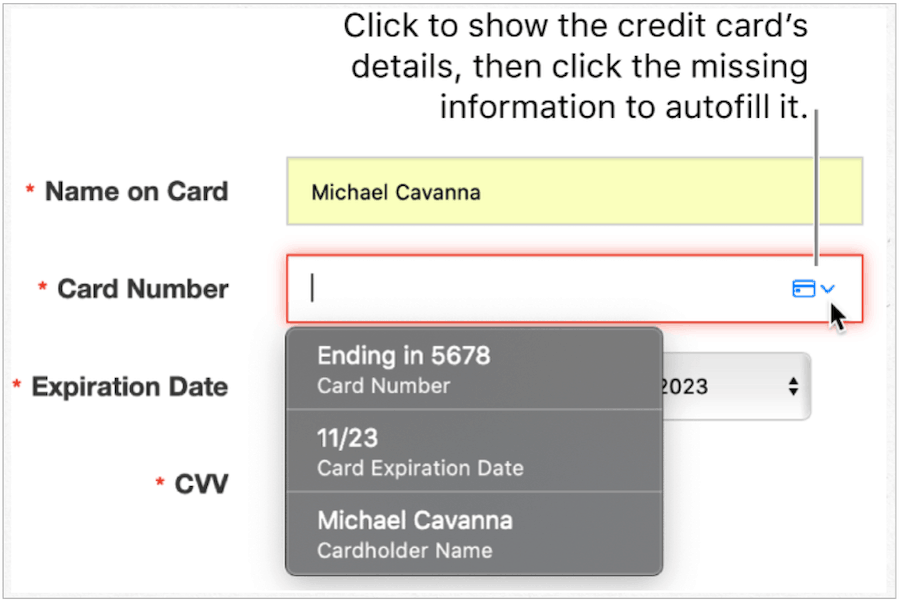
Per regolare i dati della carta bancaria
Puoi modificare o eliminare i dati bancari o delle carte di credito sul portachiavi iCloud tramite Safari e iPhone / iPad. Su Safari su Mach:
- Apri il App Safari sul tuo Mac.
- Scegliere Safari> Preferenze sul lato sinistro della barra degli strumenti del Mac in alto.
- Clicca il Scheda Riempimento automatico. Accedi usando la tua password di sistema.
- Scegliere modificare accanto a carte di credito.
- Selezionare Inserisci per aggiungere una nuova carta bancaria.
- Evidenzia il carta si desidera eliminare, quindi fare clic su Elimina.
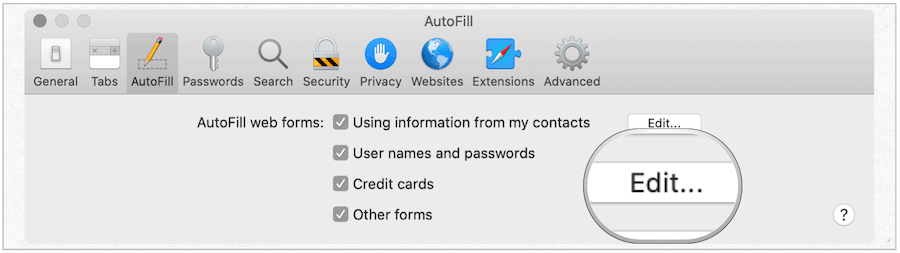
Su iPhone o iPad:
- Avvia il App impostazioni sul tuo iPhone o iPad.
- Rubinetto Safari.
- Scegliere Riempimento automatico.
- Selezionare Carte di credito salvate.
- Tocca Aggiungi carta di credito per aggiungere una nuova carta.
- Evidenzia il carta si desidera eliminare, toccare modificare.
- Selezionare Elimina carta di credito.
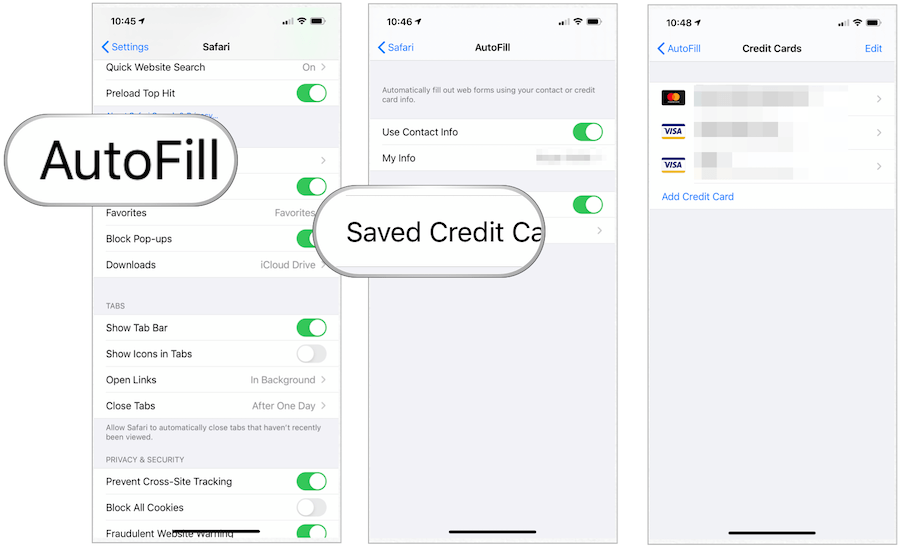
L'hacking è un problema significativo su tutte le piattaforme e tutti i dispositivi. Per proteggere meglio le tue informazioni personali come nomi utente, password e informazioni sulla carta di credito, usa iCloud Keychain. È gratuito e disponibile su dispositivi macOS, iOS e iPad.



