Come digitare sul tuo iPhone da un PC Windows 10
Windows 10 Finestre Mela Iphone Eroe / / April 27, 2020
Ultimo aggiornamento il
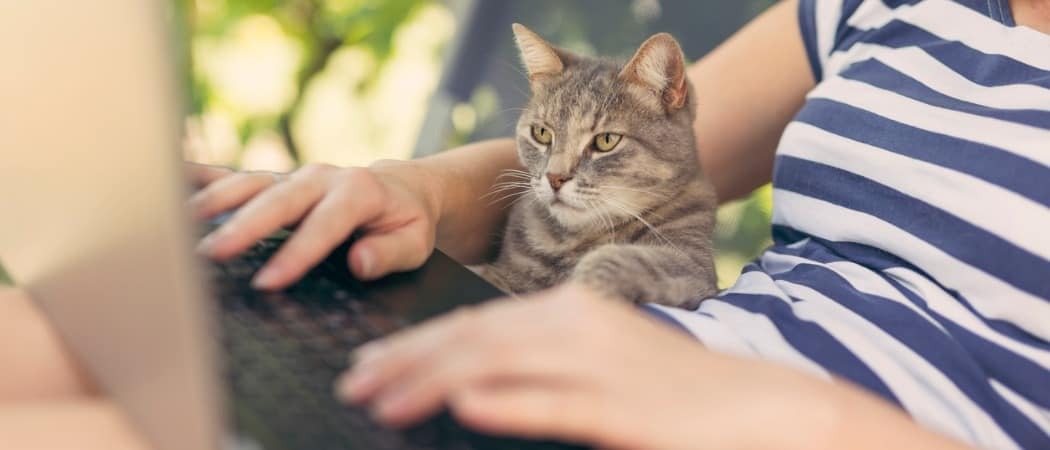
Digitare un sacco di testo su un iPhone può essere complicato. Tuttavia, esiste un modo semplice e gratuito per utilizzare la tastiera del tuo computer per inserire testo sul tuo iPhone. Ti mostreremo come.
Digitare sul tuo iPhone può essere complicato se hai molto da dire. Se hai un Mac, puoi utilizzare l'app Messaggi e le app Note per digitare utilizzando la tastiera del Mac. E se utilizzassi un PC Windows 10?
Puoi usare iCloud per Windows per accedere App di Apple come Messaggi e Note, oppure è possibile utilizzare il L'app del tuo telefono su Windows 10 per digitare i messaggi, ma se si desidera inserire del testo in un'app non Apple, è necessaria un'altra opzione.
Inserisci AirType, che è un'app gratuita che ti consente di inserire il testo utilizzando la tastiera del tuo PC Windows (o anche un Mac) tramite un browser. È facile da usare e non è necessario installare nulla sul PC per utilizzarlo.
Installa AirType
Cercare AirType nell'App Store sul tuo iPhone e installarlo.
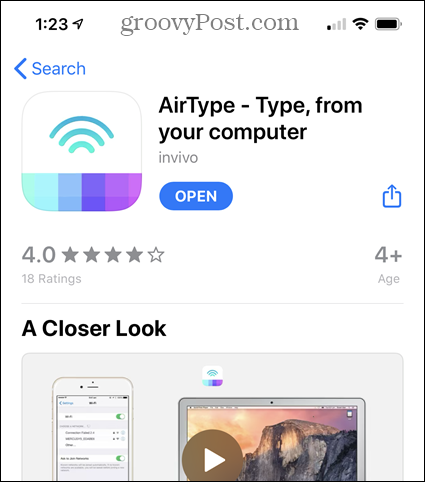
Imposta AirType
Per configurare AirType, apri il impostazioni app.
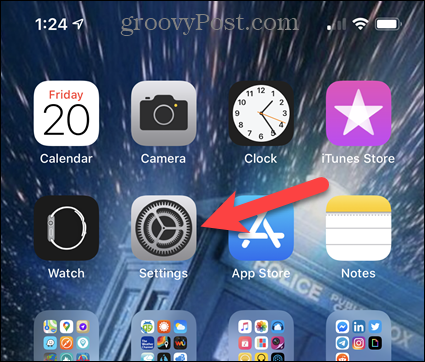
Rubinetto Generale sul impostazioni schermo.
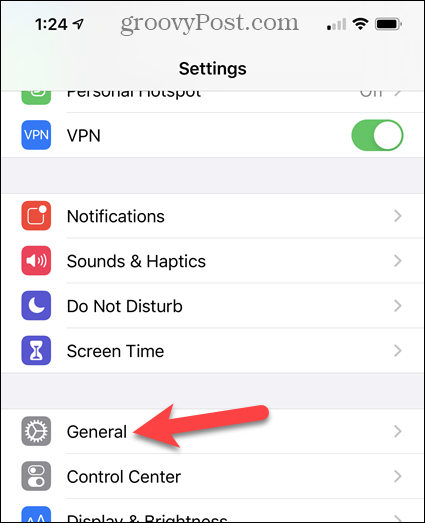
Quindi tocca Tastiera.
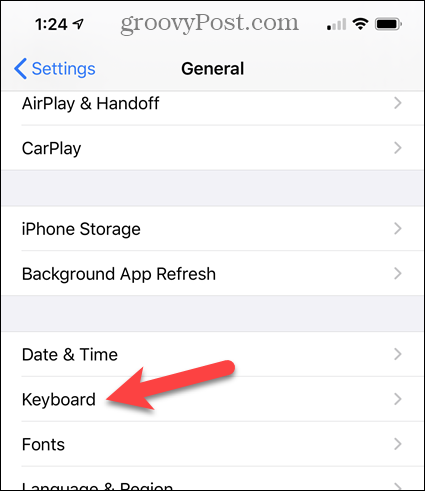
Sul tastiere schermo, tocca tastiere per accedere all'elenco delle tastiere disponibili.
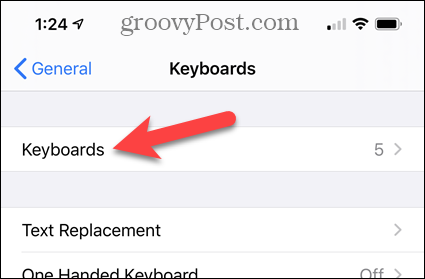
Per aggiungere la tastiera AirType, toccare Aggiungi nuova tastiera.
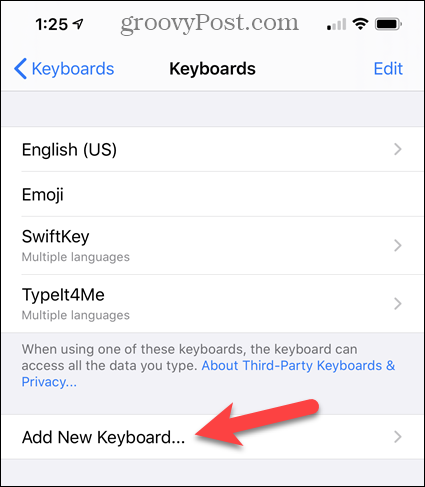
Nell'elenco di Tastiere di terze parti, tocca AirType.
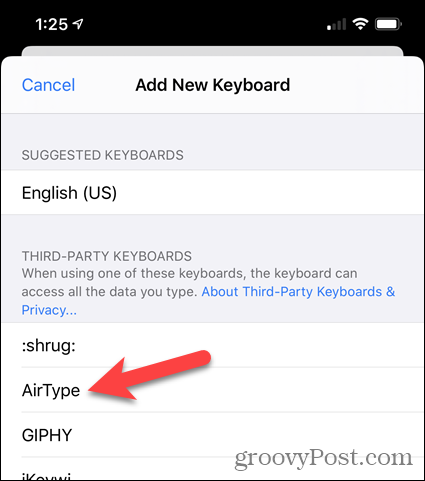
La tastiera AirType viene aggiunta all'elenco delle tastiere disponibili.
Devi dargli pieno accesso prima di usarlo, quindi tocca Tastiera AirType - AirType nella lista.
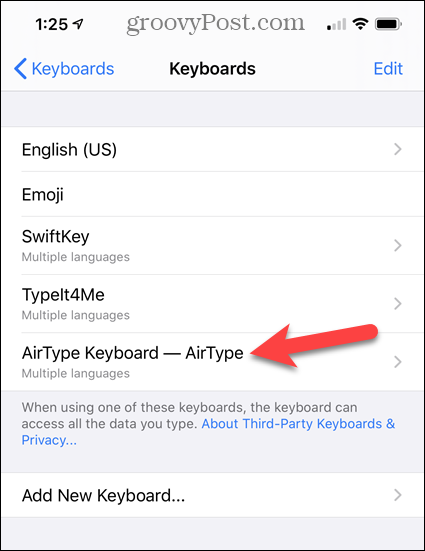
Clicca il Consenti accesso completo pulsante di scorrimento in modo che diventi verde. Quindi tocca permettere nel popup.
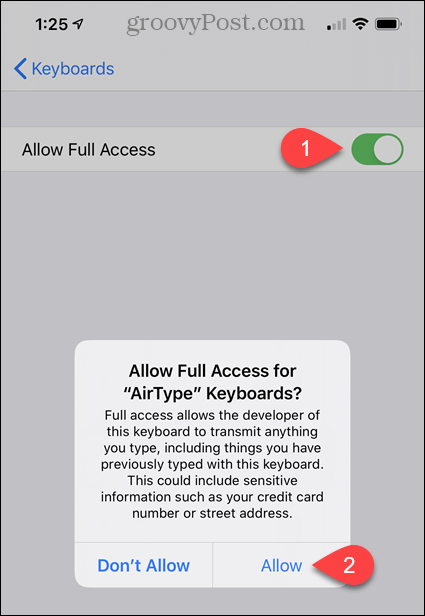
Passa alla tastiera AirType
Per inserire il testo utilizzando AirType in un'app sul tuo iPhone, devi passare alla tastiera AirType.
Tocca nell'area di testo di qualsiasi app che consente l'inserimento di testo per attivare la tastiera su schermo. Quindi, tocca e tieni premuta l'icona del globo in basso a sinistra.
Rubinetto Tastiera AirType - AirType nel menu popup.
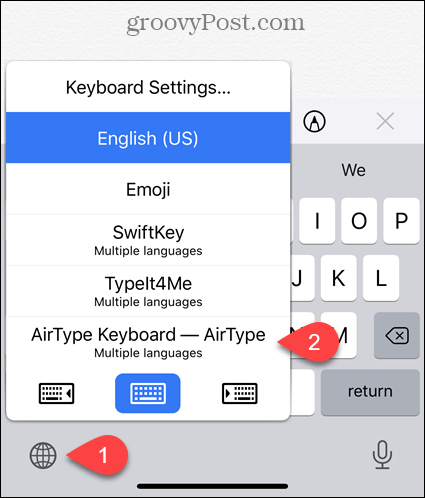
Usa AirType nel tuo browser per inserire il testo sul tuo iPhone
Ora che hai attivato la tastiera AirType, devi connetterti il browser del tuo PC.
Nota l'URL nella tastiera AirType.
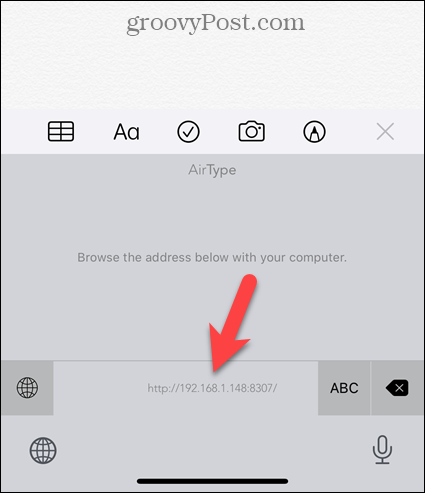
Inserisci l'URL dalla tastiera AirType nella barra degli indirizzi del browser e premi accedere.
Una casella di testo viene visualizzata al centro della scheda del browser. Digita ciò che desideri inviare al tuo iPhone nella casella di testo. Quindi fare clic Spedire.
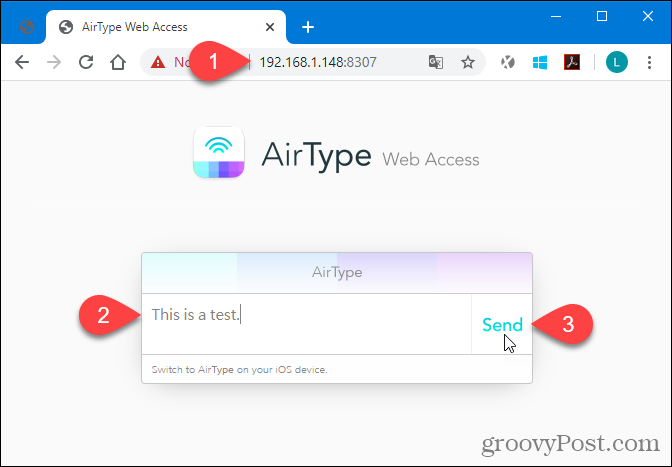
NOTA: Se ti allontani dalla tastiera AirType sul tuo iPhone, la pagina AirType nel browser ti avvisa che sta aspettando che la tastiera AirType venga ricollegata. Dopo aver selezionato di nuovo la tastiera AirType sul telefono, la casella di testo per l'immissione viene nuovamente visualizzata automaticamente.
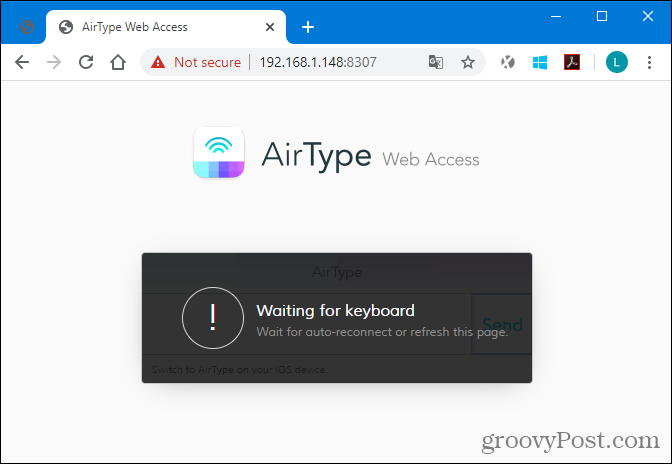
Inserisci il testo utilizzando AirType sul tuo iPhone
Dopo aver fatto clic su Invia nel browser, il testo digitato sul PC viene visualizzato nell'app sul tuo iPhone.
Puoi inviare una sola linea alla volta al tuo telefono utilizzando AirType. Tuttavia, è possibile utilizzare la tastiera AirType sul telefono per inserire anche il testo. Per accedere alla tastiera AirType per la digitazione, toccare ABC.
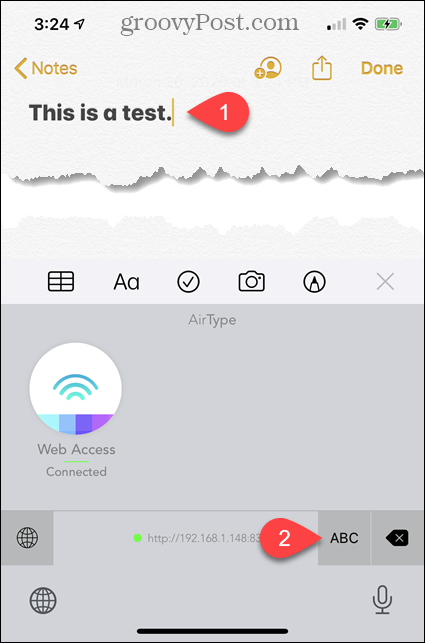
Quindi, ad esempio, puoi toccare Ritorno sulla tastiera per passare alla riga successiva.
Per tornare alla tastiera AirType per l'immissione dal PC, tocca l'icona del segnale blu sulla tastiera.
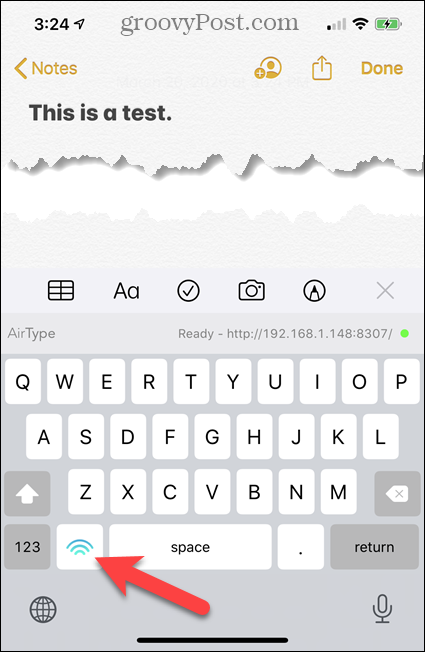
Torna alla tastiera iPhone standard (o qualsiasi altra)
Dopo aver finito di utilizzare la tastiera AirType, puoi tornare alla tastiera iPhone standard o a qualsiasi altra tastiera che desideri utilizzare.
Tocca e tieni premuta l'icona del globo, quindi tocca la tastiera desiderata nel menu a comparsa.
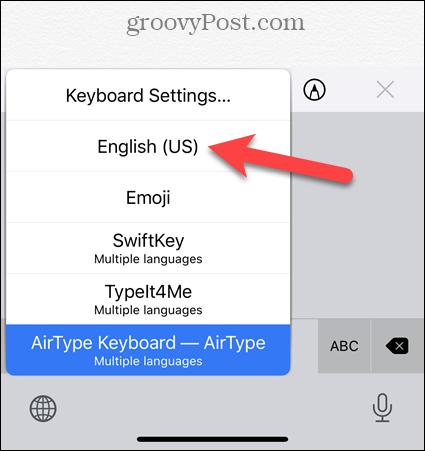
Una soluzione semplice, ma utile
Come accennato, AirType ti consente di inserire solo testo, una riga alla volta. Non puoi interagire con l'app per iPhone in nessun altro modo. Ad esempio, non puoi utilizzare AirType per toccare Invia in un'app di posta elettronica o di messaggistica. Tuttavia, anche con questa limitazione, è utile se hai molto da scrivere sul telefono.
Se stai inserendo informazioni sensibili sul tuo iPhone, è meglio inserirle direttamente sul telefono senza utilizzare AirType. Inoltre, quando ti trovi su una rete Wi-Fi pubblica, fai attenzione a cosa digiti utilizzando AirType.
Cos'è il capitale personale? Revisione 2019 incluso il modo in cui lo utilizziamo per gestire il denaro
Sia che tu stia iniziando con gli investimenti o sia un trader esperto, Personal Capital ha qualcosa per tutti. Ecco uno sguardo al ...

