Come usare i mini-grafici Sparkline in Excel 2010
Microsoft Office Microsoft Produttività Excel 2010 / / March 17, 2020
 Excel 2010 ci introduce a nuova funzione interessante chiamato Sparklines. Una Sparkline è essenzialmente solo un piccolo grafico che si trova in una singola cella di Excel. I grafici sono disegnati usando le funzioni di base di Excel e una volta che sai come usarli sono un modo incredibilmente efficiente di comunicare molte informazioni in una singola cella di Microsoft Excel. La creazione in Excel 2010 è entusiasmante perché in precedenza era necessario utilizzare software di terze parti per ottenere lo stesso effetto.
Excel 2010 ci introduce a nuova funzione interessante chiamato Sparklines. Una Sparkline è essenzialmente solo un piccolo grafico che si trova in una singola cella di Excel. I grafici sono disegnati usando le funzioni di base di Excel e una volta che sai come usarli sono un modo incredibilmente efficiente di comunicare molte informazioni in una singola cella di Microsoft Excel. La creazione in Excel 2010 è entusiasmante perché in precedenza era necessario utilizzare software di terze parti per ottenere lo stesso effetto.
Mappa dell'articolo
- Come creare sparkline in Excel 2010
- Come personalizzare i grafici sparkline di Excel 2010
- Che cosa sono le sparkline Win / Loss e come le uso?
Le sparkline sono state integrate direttamente in Excel 2010! Sono DAVVERO efficaci per comunicare una tonnellata di dati in una singola cella. Diamo un'occhiata.
Innanzitutto, avrai bisogno di un Excel 2010 foglio di calcolo con alcuni dati su di esso che si desidera mappare.
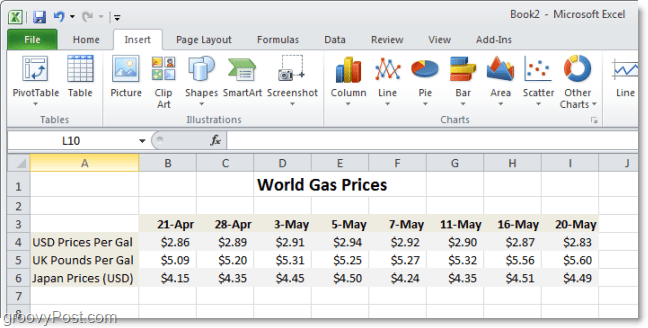
Come creare sparkline in Excel 2010
Passo 1
In Excel 2010, Selezionare il cellula(s) dove vuoi che siano le tue Sparkline. Ricorda che per ogni riga o colonna di dati sarai in grado di utilizzare solo una cella.
Una riga o colonna = 1 cella per Sparkline
Nell'esempio che segue ne creerò tre, quindi ho usato tre celle.
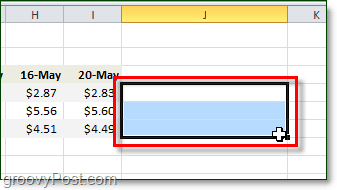
Passo 2
Il prossimo,Clic il Inserire nastro e Selezionare un' Sparkline genere. Ho scelto il Linea stile.
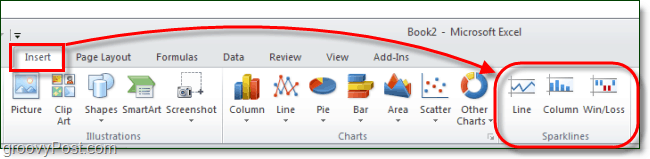
Passaggio 3
Ora non resta che fare Selezionare il cellule che contengono il file dati vuoi essere rappresentato da Sparklines. Puoi anche inserire manualmente le coordinate, ma è del tutto facoltativo. Dopo averlo fatto, Clicok.
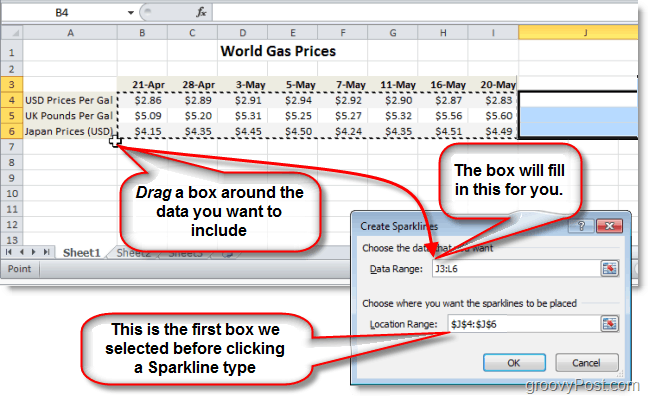
Passaggio 4
Ora usando il Designlinguetta sulla barra multifunzione è possibile personalizzare completamente e "magnaccia" il tuo Sparklines per abbinare qualunque stile visivo ti serva. Per le linee, marcatori tendono ad essere particolarmente utili.
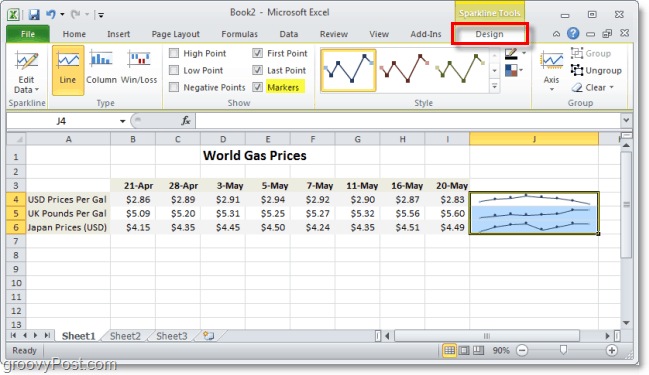
Passaggio 5
Per personalizzare il Asse opzione sotto l'opzione Design nastro. Qui puoi impostare molte funzionalità interessanti che renderanno le tue Sparkline ancora più professionali.
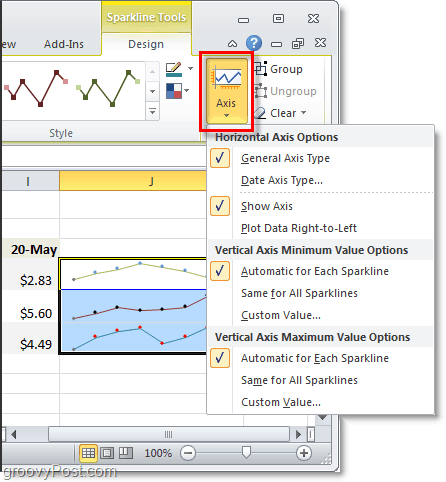
Puoi anche decidere se vuoi evidenziare determinate informazioni riguardanti la tua Sparkline come i punti alti o bassi. Questo momento saliente semplifica ulteriormente la raccolta di informazioni vitali da una singola cella. Aggiungi un po 'di colore e puoi davvero stupire quelli del tuo pubblico!
Come personalizzare un grafico sparkline di Excel 2010 con colori
Passo 1
Clic un' Sparklinecellula,ClicScheda Design, poi Selezionare i punti di dati aggiuntivi da evidenziare.
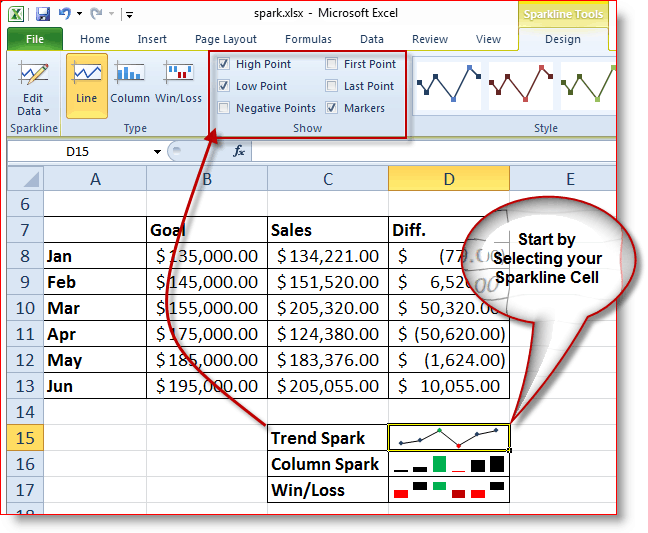
Ora facciamo modificare il Colore un po 'del nostro Sparkline Linea di tendenza
Passo 2
Clic il Sparkline Cell, ClicScheda Design, ClicColore marcatore, ClicPunto più alto (o qualunque cosa tu voglia) e Clic il Colore.
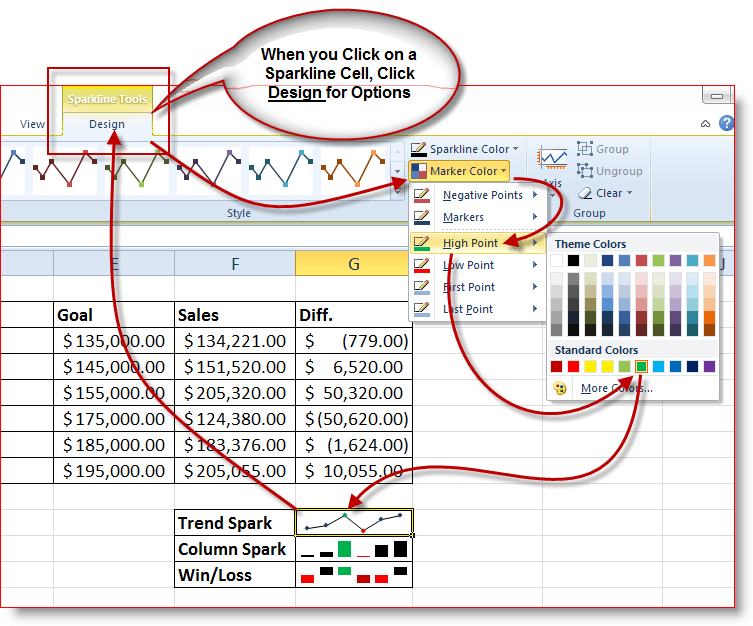
Nel mio esempio, puoi vedere che ho cambiato il file superiorepunto della mia tendenza Sparkline a verde per dimostrare che è stato il mio mese migliore per le vendite. Ho quindi selezionato il Bassopunto e lo ha cambiato in rosso per aggiunto enfasi. Il risultato mi dà un eccellente riassunto che il mio team esecutivo può vedere a colpo d'occhio.
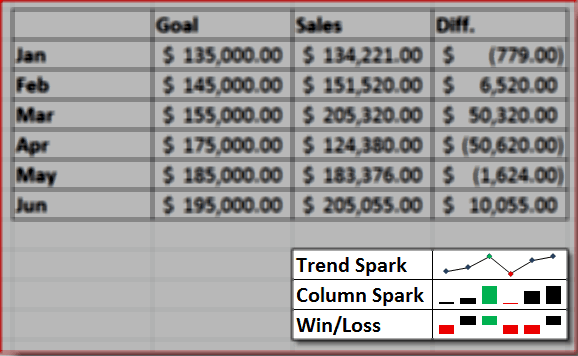
Ora puoi aggiungere colore a Trend Sparkline o Linee, colonne e persino l'area Win / Loss. Diamo un'occhiata alla sezione Win / Loss di Sparkline.
Che cosa sono le sparkline Win / Loss e come le uso?
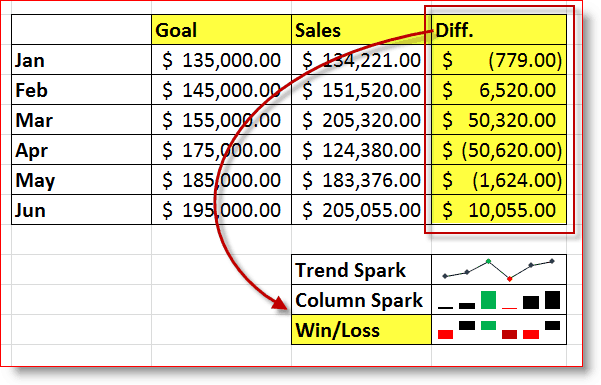
In poche parole, il Scintilla Win / Loss visualizza Profitto vs. Perdita o Vs. positivi Negativo. È inoltre possibile personalizzare l'aspetto della sparkline Win / Loss seguendo i passaggi seguenti 6 e 7 sopra.
Nel mio esempio sopra, la mia cella Sparkline Win / Loss mostra 6 mesi di I saldi dati e confrontando con il Obbiettivo per ogni mese. La mia colonna DIFF è un confronto di come le mie vendite rispetto ai miei obiettivi. Quindi nel Scintilla Win / Loss, L'ho configurato per mostrare il Superiore e Parte inferiore mesi e ha cambiato i colori in Rosso (cattivo) e Nero (Bene e Rosso scuro per Peggiore e verde per meglio.
Questo scenario è solo un esempio di alcune delle operazioni che è possibile eseguire con la nuova funzionalità Sparkline in Excel 2010. Al lavoro, ho già creato alcune fantastiche Sparkline con il piano di eseguire il mio intero reparto da un singolo foglio in Excel! Lo posterò più avanti nel Forum una volta che l'ho pronto. Se qualcun altro là fuori ha qualche esempio interessante di Sparkline, per favore pubblicali nel nostro Forum oppure rilascia una nota nei commenti con un link!
Ora concesso, mi rendo conto che non tutti hanno ancora eseguito l'aggiornamento a Office 2010, quindi se stai ancora eseguendo Excel 2003 o Excel 2007, ecco alcune alternative che dovresti controllare se vuoi giocare Sparklines. La mia raccomandazione, tuttavia, vai a ottenere una copia di Office 2010.; )
- TinyGraphs (Freeware)
- BonaVista Microcharts (non gratuito ma davvero buono)
- OzGrid (non gratis)
