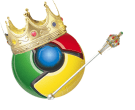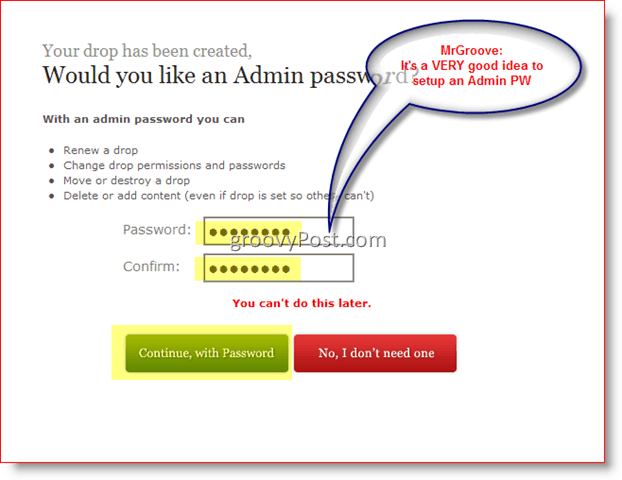Come abilitare il clic singolo per aprire gli elementi in Windows 10
Produttività Windows 10 Accessibilità / / March 17, 2020
Ultimo aggiornamento il

Se vuoi rendere più semplice fare clic e selezionare elementi in Windows 10, prova a utilizzare l'opzione singolo clic.
Il doppio clic è stato a lungo una convenzione per l'avvio di applicazioni o l'apertura di file o cartelle in Windows. Il singolo clic, nel frattempo, viene utilizzato per selezionare gli elementi. Ma come le linee tra dispositivi mobili touch e dispositivi desktop basati su tastiera e mouse ed esperienze online e offline continuare a sfocare, alcuni utenti potrebbero trovare più intuitivo e conveniente utilizzare un solo clic per aprire e avviare file e applicazioni. Questo rende l'esperienza di navigazione del desktop di Windows 10 più simile alla navigazione sul Web, dove i collegamenti ipertestuali e i pulsanti vengono in genere avviati con un solo tocco o clic. Sia che si tratti di una preferenza o di una funzionalità di accessibilità, l'abilitazione della modalità di clic singolo in Windows 10 può essere utile per te.
Abilita l'azione clic singolo per il mouse in Windows 10 e regola le impostazioni
Per abilitare l'azione con un clic utilizzando il mouse o il touchpad, aprire Esplora file, seleziona il Visualizza scheda quindi fare clic Opzioni.
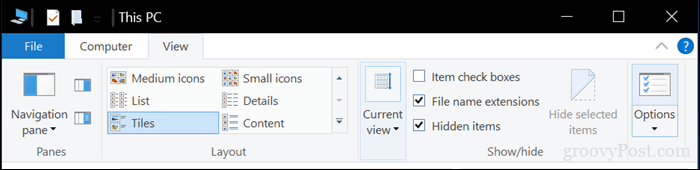
Seleziona il Generale scheda quindi selezionare la casella radio Clic singolo per aprire un elemento (punto per selezionare). Proprio come il tuo browser, puoi scegliere di mantenere le icone sottolineate come il tuo browser. Personalmente preferisco mantenere l'aspetto tradizionale del desktop. Clic Applicare poi ok per confermare le modifiche.

Le icone sul desktop e in Esplora file ora visualizzeranno un collegamento sottolineato proprio come nel browser Web quando ci si passa sopra. Invece di fare doppio clic, è possibile eseguire un singolo clic per aprire.
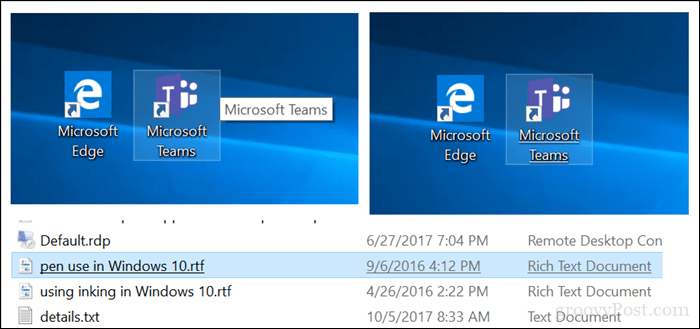
La modalità a clic singolo richiederà un po 'di tempo per abituarsi. Provalo, potrebbe piacerti. Ma un'altra cosa che dovrei sottolineare è la sensibilità del tuo mouse. Se sei incline a lanciare accidentalmente cose, questo può effettivamente peggiorare le cose. Quindi, prova a regolare le impostazioni del mouse per evitare di fare troppi clic involontari. Una funzione del mouse che può aiutarti in questo è ClickLock. ClickLock ti consente di evidenziare o eseguire elementi di trascinamento della selezione senza tenere premuto il pulsante sinistro del mouse.
Come abilitare ClickLock
Puoi abilitarlo aprendo Inizio > impostazioni > dispositivi > Topo, sotto Impostazioni correlate, clicca Opzioni aggiuntive del mouse. Selezionare la casella Ciao. È possibile fare clic sulle impostazioni per regolare il tempo di attesa prima che venga effettuata la selezione.
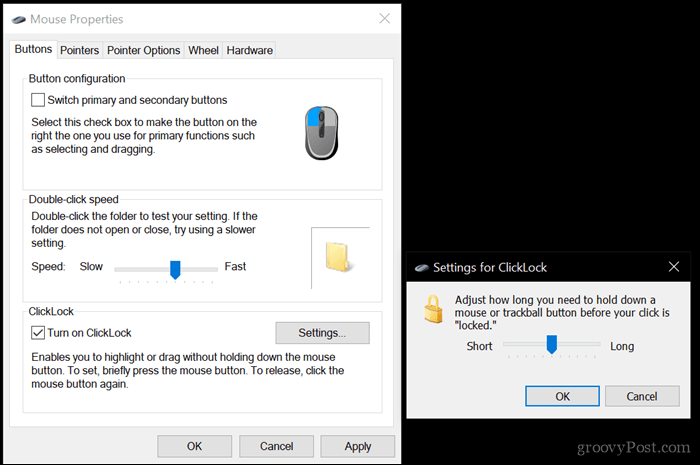
A seconda della marca e del modello del computer, il produttore potrebbe includere caratteristiche e funzioni aggiuntive che è possibile utilizzare per personalizzare ulteriormente le azioni di clic. Quindi, controlla quelli nelle impostazioni aggiuntive del mouse o gli aggiornamenti per il tuo dispositivo dalla pagina di download del fornitore.