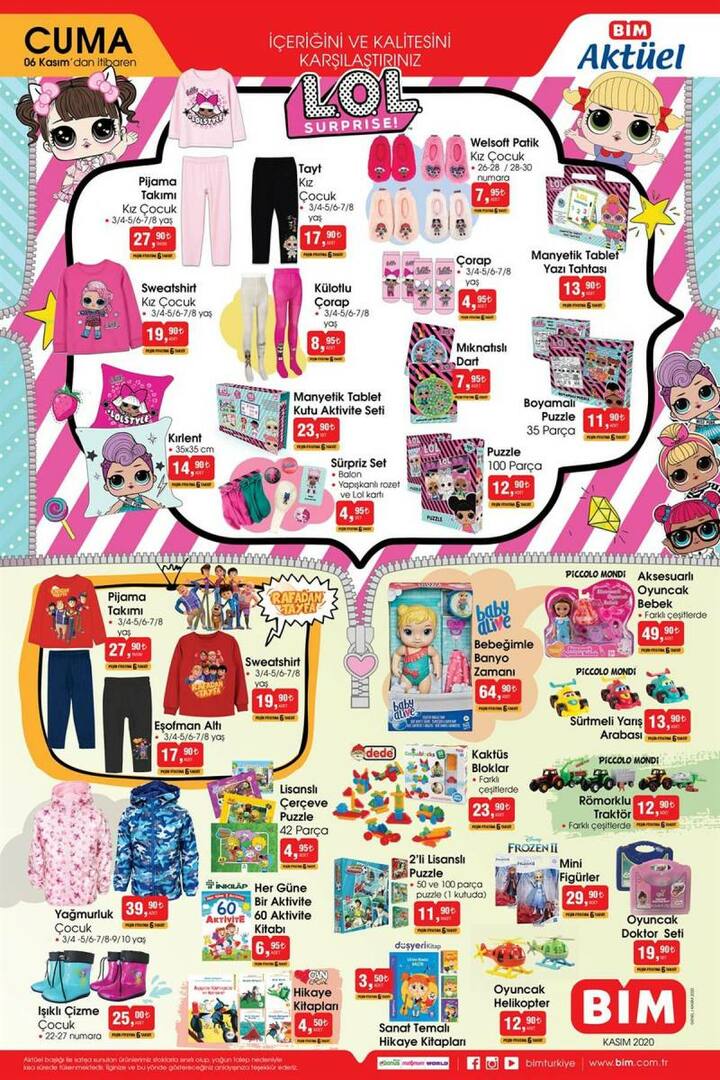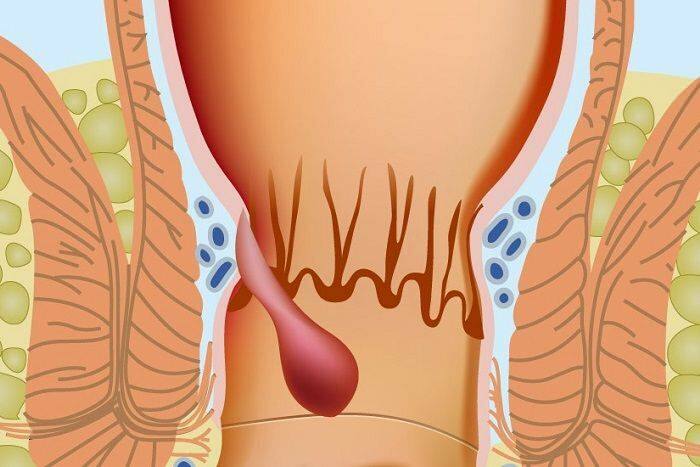Come accoppiare un vecchio potente mouse Apple o un mouse magico in Windows 10
Windows 10 Mela / / March 17, 2020
Hai un vecchio mouse Bluetooth Apple in giro? Buone notizie, funziona in Windows 10!

L'altro giorno stavo scavando tra le scatole nel mio seminterrato e ho scoperto un tesoro sepolto: il mio vecchio Mighty Mouse di Apple. La mia breve esperienza come utente Mac è terminata oltre cinque anni fa e quindi il mio mouse Bluetooth, un tempo affidabile, con il marchio Apple, stava raccogliendo polvere. Sono stato sorpreso di vedere che all'accensione, ha battuto le palpebre alla vita. Ho deciso di vedere se avrebbe funzionato sul mio PC Windows 10. E lo ha fatto con un po 'di persuasione.
Ecco come far funzionare anche il tuo.
Installazione dei driver Apple Mighty Mouse o Magic Mouse in Windows 10
Se il tuo computer ha il Bluetooth, questa è metà dell'equazione. I piloti sono il secondo tempo.
Sto usando l'Apple Mighty Mouse fuori produzione, modello A1197.

Apple produce driver Windows ufficiali per le loro periferiche, inclusi Mighty Mouse e Magic Mouse. Sono in bundle con Campo di addestramento, che ti consente di avviare Windows sul tuo Mac.
Normalmente, ottieni questi driver come parte del processo di installazione dell'Assistente Boot Camp. Ma se non sei più un utente Mac, puoi afferrarlo dalle pagine di supporto di Apple. Ho trovato il driver nel Software di supporto Boot Camp 5.1.5769 (Agosto 2015) file zip.
Vai avanti e scarica questa vita e decomprimilo. All'interno, per navigare nella cartella BootCamp> Driver> Apple. Lì troverai un file chiamato applewirelessmouse64.exe. Eseguilo per installare i tuoi driver Magic Mouse o Mighty Mouse.
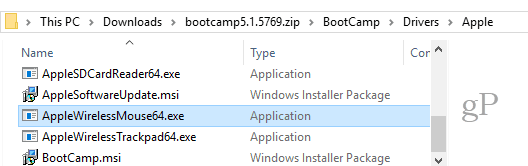
(Nota: se si utilizza un Apple Magic Trackpad, provare AppleWirelessTrackpad64.exe autisti.)
Procedere con l'Installazione guidata driver di dispositivo.

Clic finire quando hai fatto.
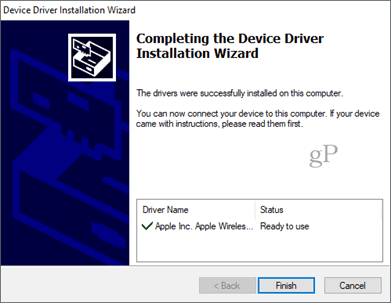
Associazione di Mighty Mouse o Magic Mouse in Windows 10
Ora che hai i driver, il passo successivo è accoppiare il mouse. Era passato così tanto tempo da quando ho usato il mio Mighty Mouse che avevo dimenticato come abbinarlo. Non c'è un pulsante di accoppiamento, solo un interruttore on / off nella parte inferiore che scorre sopra il sensore ottico nella parte inferiore.
Per abbinarlo, vai nelle impostazioni Bluetooth in Windows 10. Spegni il mouse e fai clic Aggiungi Bluetooth o altro dispositivo e scegli Bluetooth.

Ora, quando Windows inizia a cercare il dispositivo, accendi il mouse tenendo premuto il pulsante sinistro del mouse. Continua a tenere premuto il pulsante sinistro del mouse fino a quando la luce verde in basso inizia a lampeggiare.
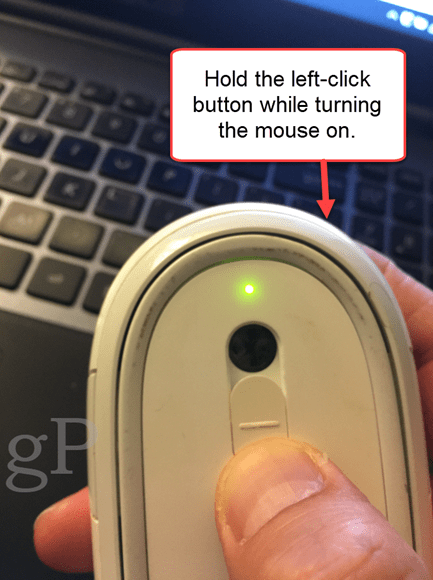
Il mouse Apple dovrebbe comparire nell'elenco dei dispositivi. Cliccalo. Se viene richiesto un passcode, provare 0000 o 1111.
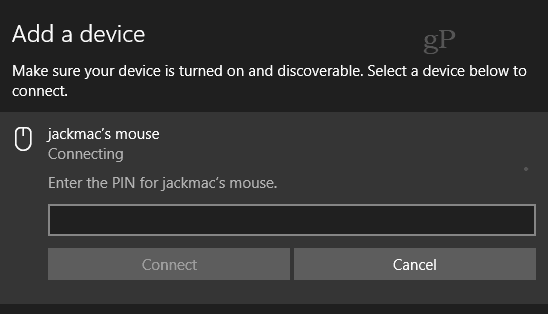
Una volta connesso, Windows 10 finirà di configurarlo.
Questo è tutto! Dovresti essere attivo e funzionante.
L'ho provato solo sul mio Apple Mighty Mouse. Ma credo che dovrebbe funzionare con qualsiasi mouse wireless Apple. Se lo provi sul tuo PC Windows 10, fammi sapere il tuo successo o fallimento nei commenti.
PS Una nota sull'immagine della funzione. Questo è stato preso da Feureau (opera propria) [CC BY-SA 3.0 o GFDL], tramite Wikimedia Commons. Avrei potuto scattare una foto del mio Mighty Mouse ma è sporco. Quando dico che l'ho rispolverato, intendo che in senso figurato ...