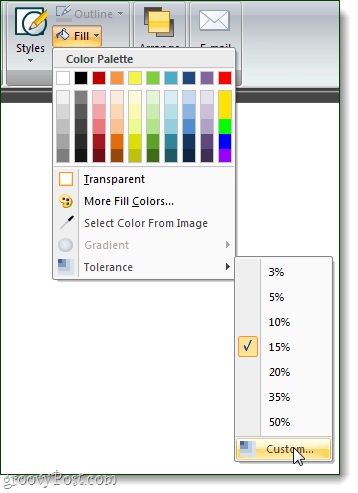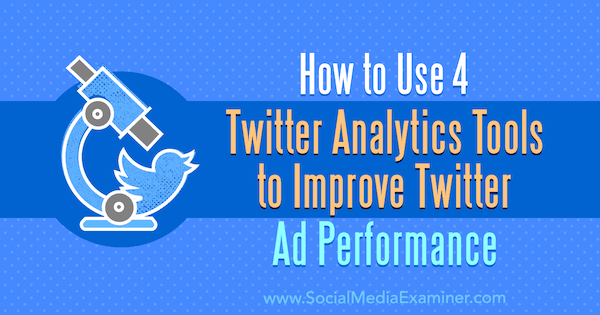Gestisci la trasparenza dello sfondo in Snagit Editor come faresti in Photoshop
Produttività Editor Di Immagini Snagit Techsmith Photoshop / / March 17, 2020
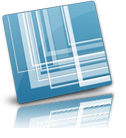
Devo ancora incontrare un artista grafico che non ha familiarità Lo strumento bacchetta magica di Photoshop. È senza dubbio uno dei modi migliori per modificare e creare lucidi in un'immagine. Anche se potrebbe non essere buono come Photoshop, Versione 10 di Snagit offre una soluzione leggera e rigida in grado di gestire semplici lavori di trasparenza; senza il gonfiore di Adobe e Photoshop.
Quasi tutte le immagini che vedi qui su groovyPost sono state elaborate utilizzando lo strumento di acquisizione e modifica delle foto groovy di TechSmith. E sebbene abbiamo riscontrato problemi con la trasparenza di Snagit in passato, è anche una funzione davvero utile. Di seguito ti mostreremo come fare qualcosa di simile allo strumento bacchetta magica di Photoshops per creare trasparenze.
Passaggio 1: cattura lo screenshot e Selezionare il Riempire attrezzo
Bene, il primo ordine del giorno è caricare la tua immagine in Snagit Editor. Ci sono molti modi per farlo, ma il più semplice è probabilmente solo catturarlo come uno screenshot.
Adesso, Selezionare il Riempire attrezzo. In altri programmi è talvolta noto come lo strumento Secchiello.
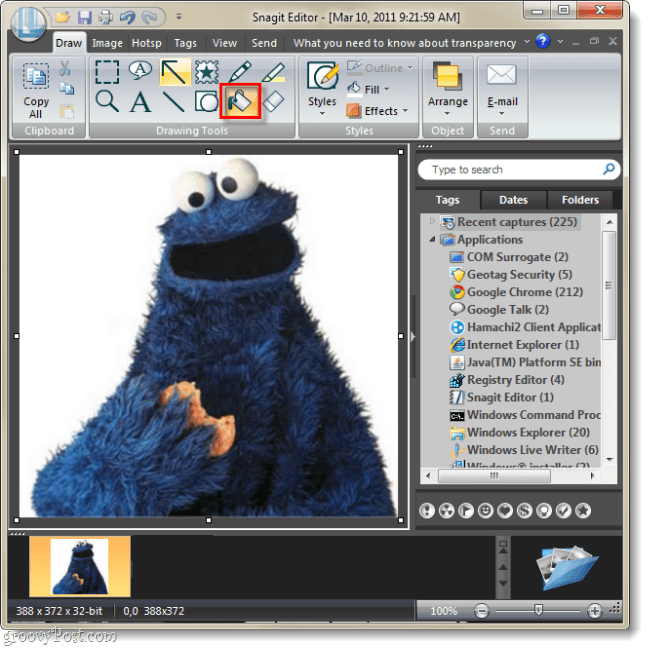
Passo 2
Ora che lo strumento Riempi è Selezionare sotto il stili categoria Clic il Riempire menu `A tendina. Dal menu a discesa, SelezionareTrasparente.
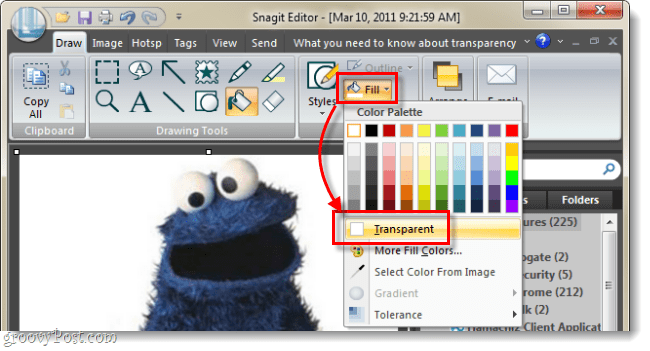
Passaggio 3
Clic il Riempire menu a discesa di nuovo, questa volta SelezionareTolleranza> e poi 5%o 10%.
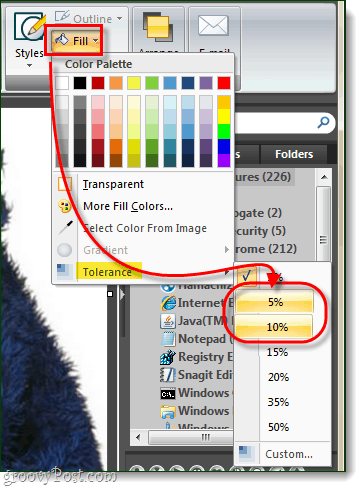
Passaggio 4
Dipingi via! Utilizzare lo strumento di riempimento per ricolorare l'area di sfondo in trasparente. I pixel bianchi in più sfumature che si trovano attorno al contorno delle immagini dovrebbero anche essere resi trasparenti in base a ciò su cui si imposta la tolleranza.
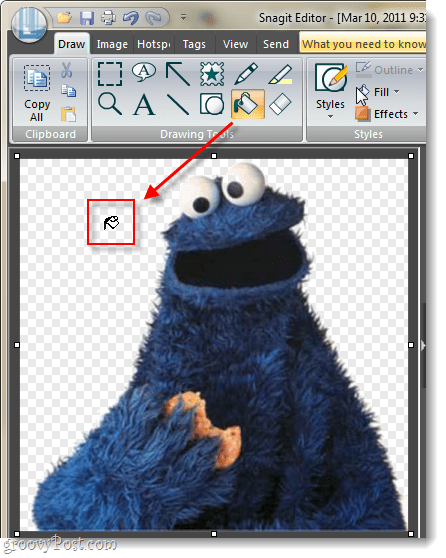
Fatto!
Ora la tua immagine ha uno sfondo trasparente! Da qui puoi aggiungere ombre, colori o altri effetti. È anche utile per incollare immagini sopra altre immagini.
Se ti accorgi che hai problemi con i pixel rimanenti attorno al contorno dell'immagine, vai semplicemente in Riempire stile e imposta la tua tolleranza a un livello superiore; a volte a costume il livello funzionerà meglio, perché se si imposta la tolleranza su un valore troppo alto potrebbe iniziare a rimuovere i pixel che si desidera mantenere.