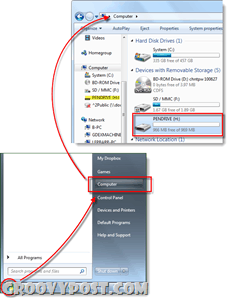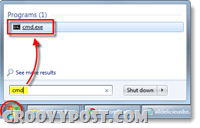Come reimpostare la password dell'account di Windows 7, Vista o XP utilizzando un'unità flash USB
Sicurezza Microsoft Windows Vista Windows Xp Vindovs 7 / / March 17, 2020
Caro MrGroove, c'è un modo per entrare in un netbook di Windows 7 se ho dimenticato la mia password? Ho cambiato la mia password venerdì e entro lunedì non ho idea di cosa l'ho cambiata. Cordiali saluti - Sto usando un netbook quindi non ho un CD-Rom, quindi non so nemmeno se è possibile ricostruire il mio sistema o no? Per favore aiuto!
Grazie,
Captive rotto per netbook!
Ciao Netbook Captive! Fortunatamente per te, ho solo la soluzione per il tuo problema particolare! Fortunatamente puoi usare una piccola app open-source di tendenza in combinazione con un'unità flash USB per accedere a qualsiasi computer Windows XP, Vista o Windows 7 quando perdi o dimentichi la password. Segui i passaggi seguenti e dovresti essere pronto e funzionante in pochissimo tempo!
La stampa fine:
- Il processo che sto per rivedere sarà completamente cancella la password sul nome utente / macchina su cui la usi. Non sarai in grado di recuperare la password se non ricordi di cosa si tratta. Il processo creerà una nuova password come faresti normalmente dopo l'avvio del backup e, di conseguenza, se hai crittografato qualsiasi cosa sul sistema usando la crittografia EFS di Windows, perderai l'accesso a questi dati... Scusa..
- Questa correzione richiede l'accesso al BIOS. Inoltre, potrebbe non funzionare su computer meno recenti che non consentono l'avvio del BIOS da USB.
- Avrai bisogno di accedere a un computer con Internet e il prompt cmd per configurare correttamente l'unità USB.
- Si prega di utilizzare queste informazioni in modo responsabile, utilizzarle per accedere a un computer che non appartiene a te è probabilmente illegale e non banale!
Come reimpostare una password di Windows persa o dimenticata
Passaggio 1: download ed estrazione
Scarica Password NT NT ed editor del registro offline. Una volta completato il download Right-Click il file .zip e SelezionareEstrai tutto. Questo decomprimerà il contenuto, che dovrebbe contenere solo un singolo file .iso all'interno.
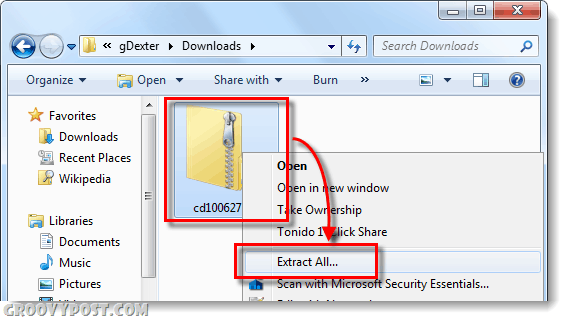
Passaggio 2: montare o estrarre .ISO
Scarica e installa un software di unità virtuale come Clone virtuale o ISO magico per montare il cd100627.iso estratto.
(Fare clic qui per istruzioni sul montaggio dei file .iso su un'unità virtuale in Windows 7, Vista o XP)
In alternativa, se è installato un gestore della compressione dei file in grado di estrarre i file .iso, è possibile farlo.
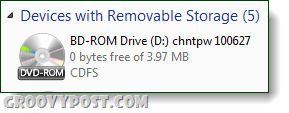
Passaggio 3
Navigare l'unità virtuale e copia i contenuti sull'unità USB.
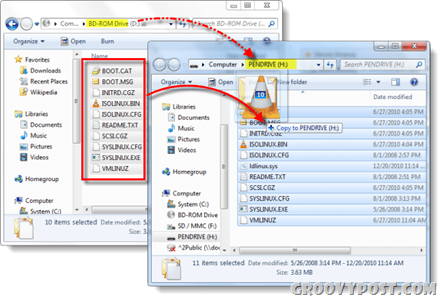
Passaggio 4: Identificare la chiavetta USB e avviare CMD
Clic il Menu iniziale e SelezionareComputer, ora nota quale lettera di unità è assegnata alla tua chiavetta USB.
Quindi, torna al menu Start, generecmd nella casella di ricerca e stampaaccedere.
Passaggio 5: avviare l'unità USB
Dobbiamo far riconoscere al tuo computer l'unità USB durante l'avvio. Per fare ciò dovrai inserire alcune righe nel cmd finestra che hai appena aperto.
Passa innanzitutto alla directory dell'unità USB come indicato al passaggio 4. Cambia la lettera in entrambe le righe in modo che corrisponda alla tua lettera.
h:
Quindi digitare il comando successivo, modificare nuovamente la lettera in modo che corrisponda all'unità:
syslinux.exe –ma h:
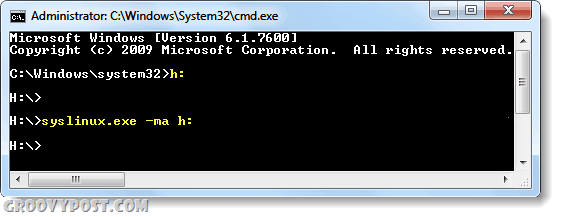
Fatto a metà! Collega la tua USB al computer in difficoltà
Ora abbiamo finito di configurare la chiavetta USB e abbiamo tutto ciò di cui abbiamo bisogno per reimpostare la password sul computer Windows in questione. Vai avanti e collega la tua unità USB ora pronta al computer su cui è necessario reimpostare la password.
Il resto di questo How To verrà eseguito sul computer bloccato con password.
Passaggio 6: impostare l'ordine del dispositivo di avvio del BIOS
Riavvia il computer e tieni premuto F2 o qualunque sia il chiave di configurazione viene visualizzato come durante la schermata di avvio iniziale. Questo dovrebbe far apparire il bios. Nel BIOS cerca Ordine di avvio, oppure Priorità del dispositivo di avvio, varierà come viene chiamato a seconda del produttore.
In caso di problemi durante la navigazione del BIOS, i controlli vengono generalmente visualizzati nella parte inferiore dello schermo. È solo la tastiera, non puoi usare il mouse qui.
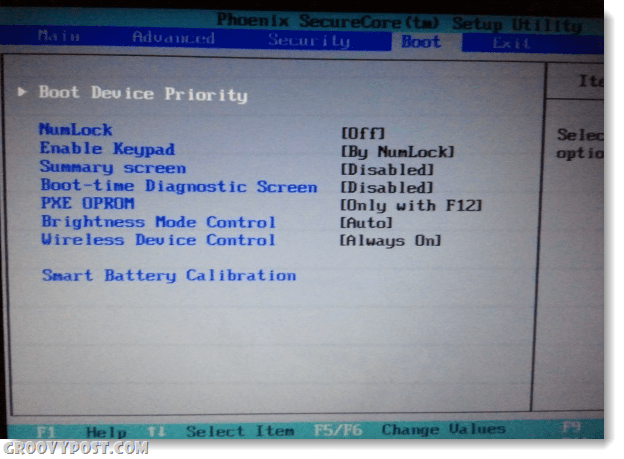
Con la priorità di avvio, impostare la nostra chiavetta USB su # 1 o lo slot più alto disponibile nell'elenco. Una volta ottenuto, salva le modifiche e riavvia.
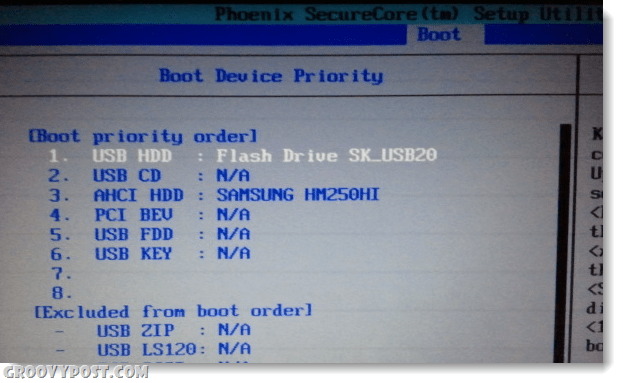
Passaggio 7: avvio da USB
Se si imposta correttamente il BIOS, il computer dovrebbe avviarsi automaticamente dall'unità flash USB. Quando si carica nella schermata mostrata di seguito, basta stampaaccedere per avviare l'applicazione.
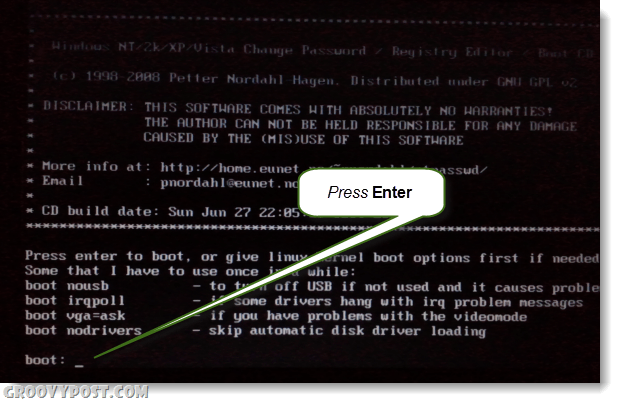
Passaggio 8: selezionare la partizione del disco rigido di Windows
Il programma eseguirà la scansione del disco rigido alla ricerca di partizioni in cui potrebbe essere installato Windows. Nell'esempio seguente sono state trovate 4 diverse possibilità. genere nel corrispondente numero per la partizione che contiene l'installazione di Windows, e poi stampaaccedere.*
*Non ti preoccupare, se sbagli non rovinerai nulla, puoi tornare a questa schermata usando le opzioni di uscita che appaiono e provare una diversa partizione.
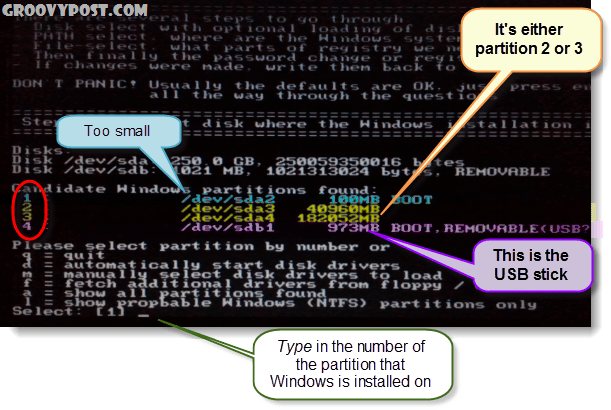
Passaggio 9: hai indovinato la partizione giusta?
Se hai indovinato la partizione corretta, le prossime righe leggeranno:
Percorso DEBUG: Windows trovato come Windows
Percorso DEBUG: system32 trovato come system32
Percorso DEBUG: config trovata come config
Percorso DEBUG: trovato il caso corretto per essere: Windows / System / 32 / config
Sembra giusto? sì? Buon lavoro, stampaaccedere e finiamo.
Se sembra sbagliato, stampaaccedere ma nella schermata successiva genere nel q per tornare indietro e selezionare una partizione diversa.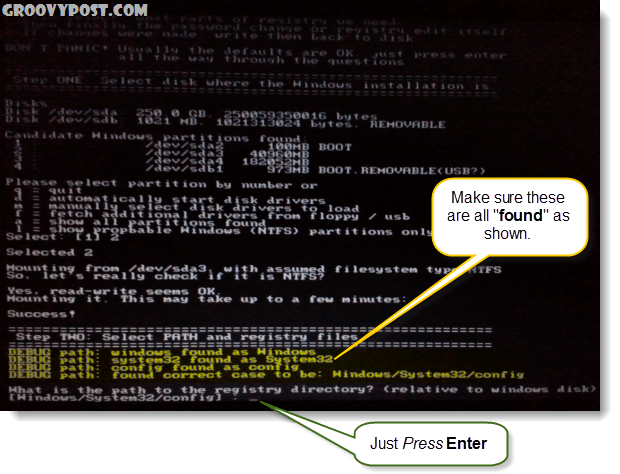
Passaggio 10: selezionare Reimpostazione password [sicurezza sistema sam]
genere nel 1 e stampaaccedere.
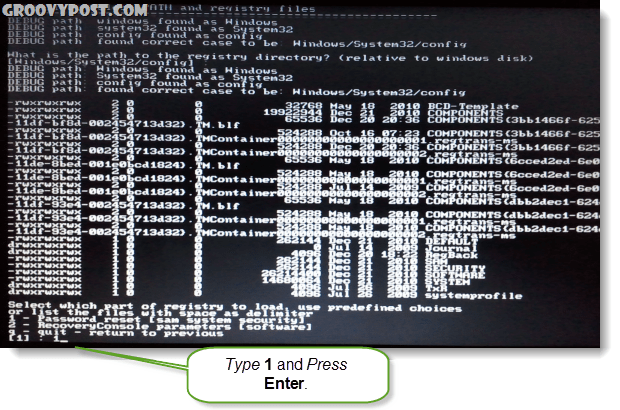
Passaggio 11: modifica dati utente e password
genere nel 1 e stampaaccedere.
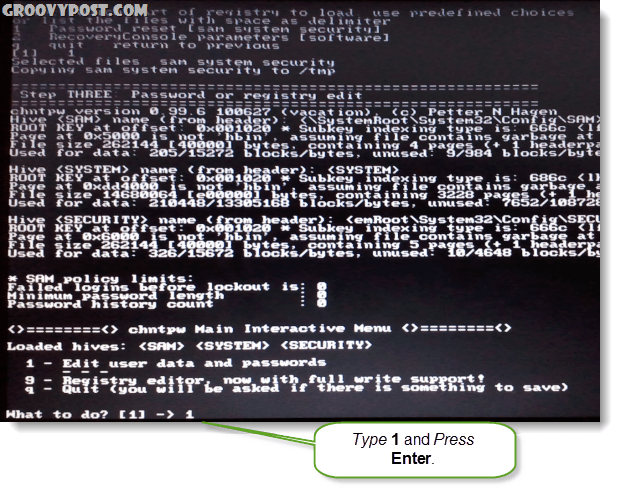
Passaggio 12: selezionare un nome utente per il quale reimpostare la password
Da questa parte, vedrai un RID e il corrispondente Nome utente. A seconda di ciò che è più facile, puoi farlo genere in entrambe. Se si sceglie di digitare il RID numero, è necessario aggiungere un 0x prima del numero. Ad esempio sono entrato 0x03e8 per il RID 03e8. In questo caso, typing nel nome utente Lep avrebbe funzionato anche per me.
![Selezionare!, smettere. - elenca gli utenti, 0x <RID> - Utente con RID (esadecimale) o semplicemente inserisci il nome utente per cambiare: [Amministratore] Selezionare!, smettere. - elenca gli utenti, 0x <RID> - Utente con RID (esadecimale) o semplicemente inserisci il nome utente per cambiare: [Amministratore]](/f/3b814236b46feb6c53ff08c69130f17b.png)
Passaggio 13: Cancella password utente
genere nel 1 e stampaaccedere.
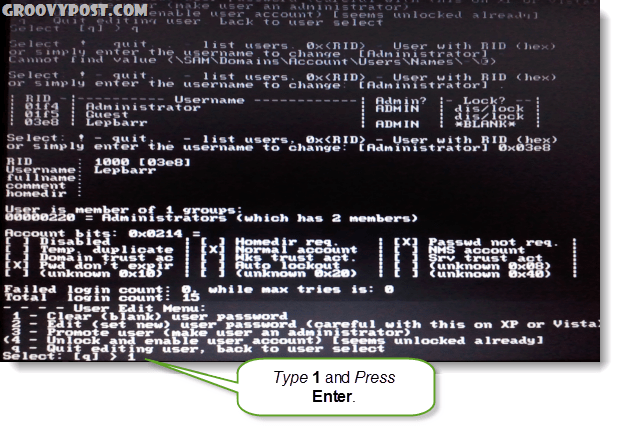
Passaggio 14: password cancellata!
Dovresti vedere apparire una breve riga che dice Password cancellata! Ora possiamo salvare ed uscire, genere nel ! e stampaaccedere. Sì,digitare letteralmente un punto esclamativo.
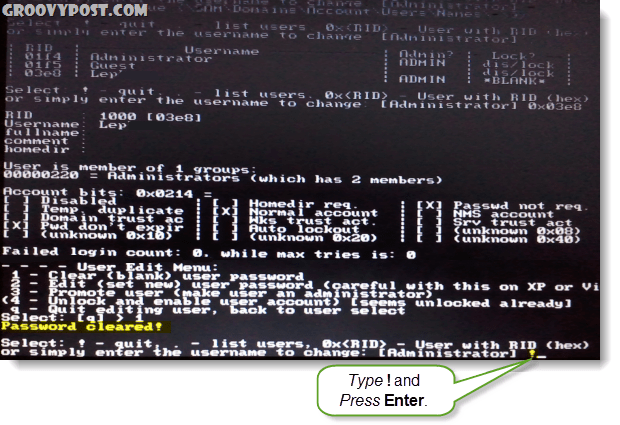
Passaggio 15: esci e salva
genere nel Q e stampaaccedere.
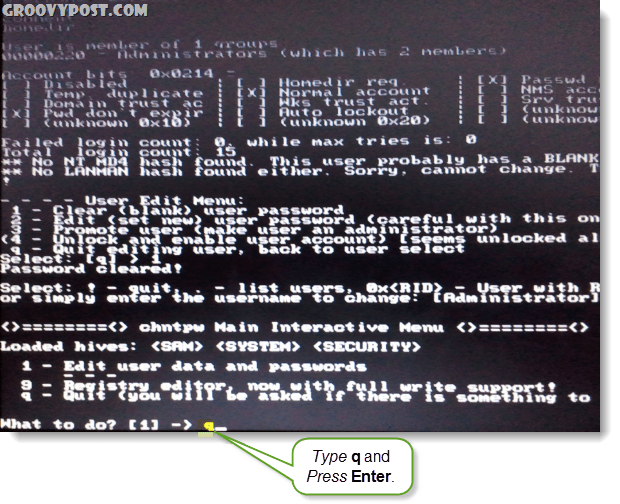
Passaggio 16: salva le modifiche, riscrivi i file.
genere nel Y e stampaaccedere.
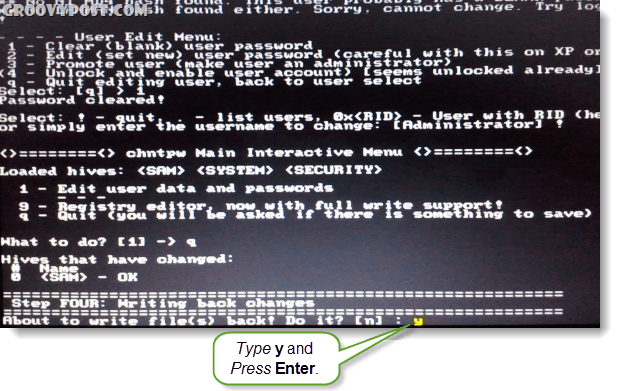
Passaggio 17: rifiutare una nuova corsa, se ha funzionato
Se hai visto una linea che diceva ***** MODIFICA COMPLETA *****, poi ha funzionato. genere nel N e stampaaccedere.
Se per caso non ha salvato con successo, genere nel Y e riprova.
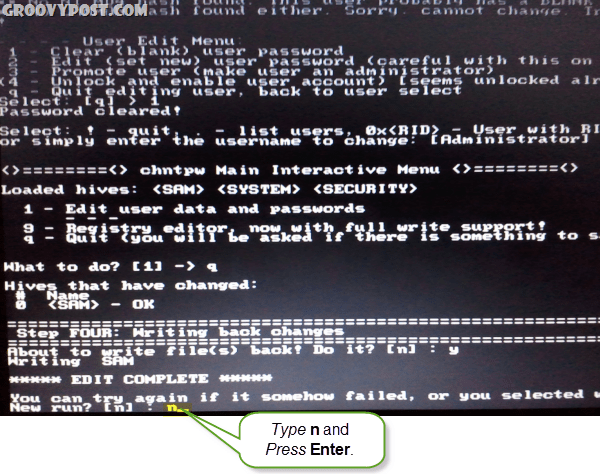
Passaggio 18: scollegare l'unità USB e riavviare
Ora dovresti essere in grado di riavviare, assicurati di farlo Scollegare prima la chiavetta USB! stampaCtrl + Alt + Canc per riavviare il computer. Se lo desideri, puoi tornare indietro e modificare le impostazioni del BIOS, ma non impediranno il caricamento di Windows fintanto che USB non è collegato.
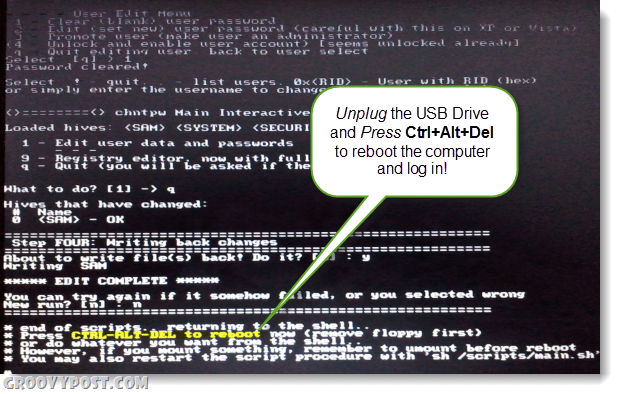
Fatto!
Ora il computer dovrebbe avviarsi subito! L'account a cui stavi tentando di accedere ora dovrebbe avere una password vuota e, a seconda delle impostazioni di avvio del sistema, potrebbe caricarsi direttamente in Windows senza richiedere un accesso. Groovy eh?
Se hai domande, lascia un commento qui sotto o unisciti la discussione vivace nel consiglio della comunità libera!