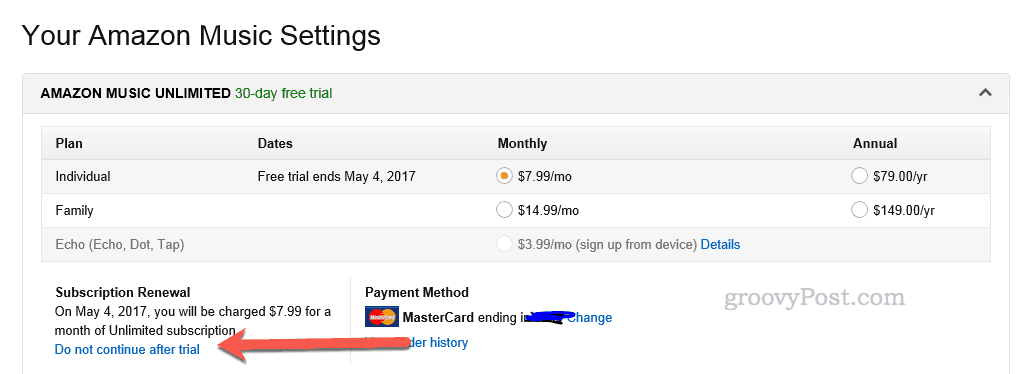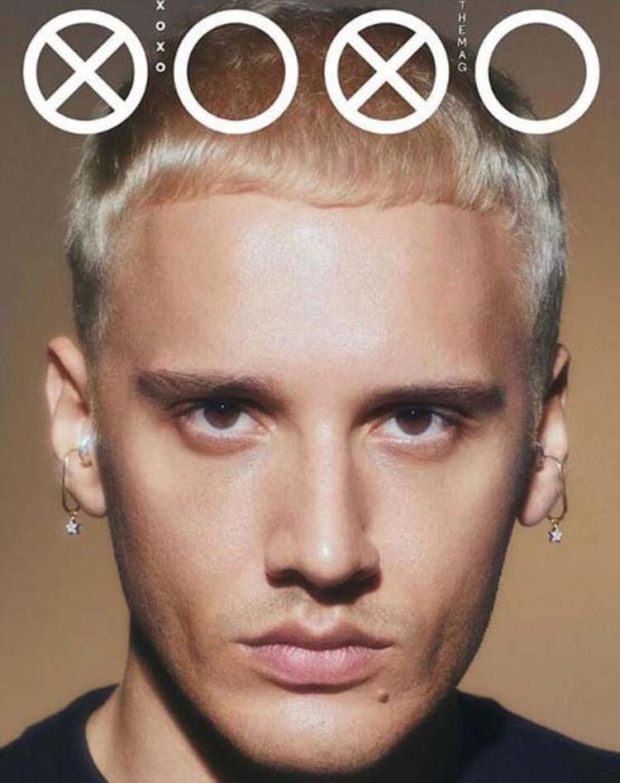Come modificare il file Hosts in Windows 10
Sicurezza Windows 10 Controllo Dei Genitori / / March 16, 2020
Ultimo aggiornamento il

C'è un modo semplice e difficile per modificare il file hosts in Windows 10. In questo articolo, ti mostreremo entrambi.
Se sei un lettore GroovyPost normale, lo sai DNS traduce i nomi di dominio come groovyPost.com in indirizzi IP come 104.24.11.25. Ma sapevi che esiste un file sul tuo PC Windows 10 che può sovrascriverlo? Si chiama file host e ti consente di mappare nomi di dominio specifici a un indirizzo IP di tua scelta. Il tuo file HOSTS ha effetto solo sul tuo computer, quindi puoi usarlo per creare URL personalizzati per gli indirizzi IP sulla tua rete, oppure puoi usarlo per reindirizzare determinati siti web.
Come puoi immaginare, la modifica del file HOSTS può facilmente interrompere la tua connessione Internet se viene modificata in modo errato o dannoso. Pertanto, non è particolarmente facile da modificare per un normale utente. Questa è una buona cosa. Ma se vuoi cambiare intenzionalmente il tuo file HOSTS, ecco come.
Modifica il tuo file host di Windows 10 come amministratore
Il file HOSTS viene normalmente archiviato in un file di testo normale nella cartella Sistema di Windows e può essere modificato per una varietà di casi d'uso. Un motivo particolare per cui ho modificato il file Host in passato è stato il blocco di determinati siti Web durante l'imaging dei computer per una scuola superiore locale. Questo è stato probabilmente uno dei modi migliori e più semplici per assicurarmi che gli studenti non caricassero siti Web non autorizzati come Facebook o YouTube.
Non è necessario modificare il file Hosts di Windows in una buca di coniglio. In Windows XP e versioni precedenti, il processo era abbastanza semplice, basta aggiungere un'eccezione al tuo antivirus, aprirlo in Blocco note, apportare le modifiche e salvarlo.
In Windows 10, se provi a modificare il file hosts, probabilmente sarai in grado di aprirlo bene, ma quando vai a salvarlo, visualizzerai un errore:

Ecco come è possibile modificare il file hosts senza ottenere il "Non si dispone dell'autorizzazione per salvare in questa posizione. Contatta l'amministratore per ottenere l'autorizzazione ".
Premi il menu Start o premi il tasto Windows e inizia a digitare Bloc notes.
Pulsante destro del mouse Bloc notes e scegli Eseguire come amministratore.
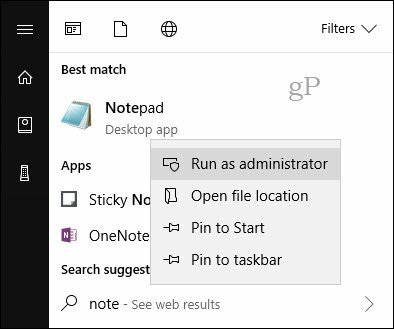
Nel Blocco note, fare clic su File poi Aperto... Nel campo Nome file, incolla il seguente percorso in:
C: \ WINDOWS \ system32 \ drivers \ etc \ hosts
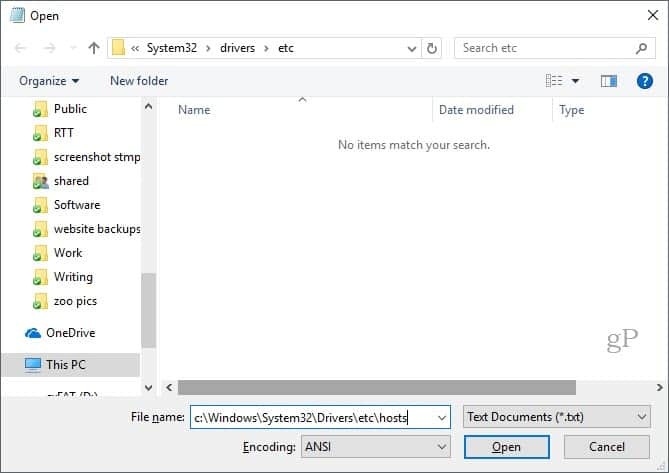
Ora sarai in grado di modificare e salvare le modifiche al tuo file HOSTS.

Per mappare un dominio, è sufficiente aggiungere una linea in base agli esempi nel file HOSTS.
Inizia con l'indirizzo IP di destinazione, quindi uno spazio, quindi il nome del dominio. Se si desidera bloccare un sito Web, reindirizzarlo a 127.0.0.1.
Non inserire il # se vuoi che abbia effetto.
Inoltre, ricorda che www.youtube.com è diverso da youtube.com.
Potrebbe essere necessario riavviare il computer per rendere effettivo il nuovo file HOSTS.
Un modo più semplice per modificare il file Hosts in Windows 10
Se hai riscontrato che il processo è un po 'complicato, esiste un'utilità di terze parti che puoi utilizzare per modificare il tuo file HOSTS. Ne ho trovato uno buono chiamato Editor di file host di Scott Lerch. Diamo un'occhiata e vediamo come funziona.
Ora che conosci le basi, ecco come lo fai utilizzando l'app, l'editor di file HOSTS.
Scarica il Programma di installazione da 1 MB quindi procedere alla configurazione. Ricorda di scegliere l'opzione solo per te se non desideri che altri utenti possano accedervi.
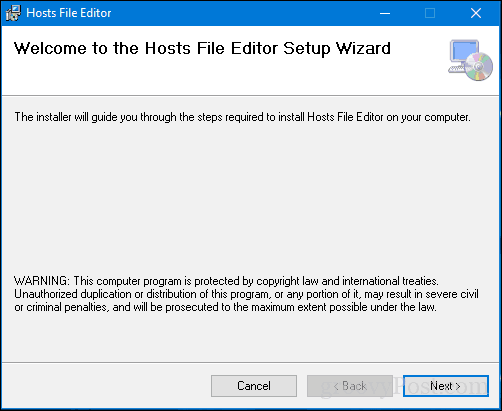
Avvia l'app Inizio > Tutte le applicazioni—Questo aggiungerà l'app nell'area di notifica dove è possibile avviare l'editor ogni volta che è necessario.
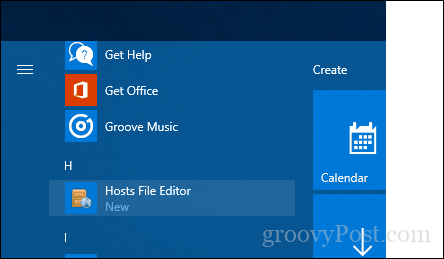
Hosts File Editor presenta un'interfaccia pulita e facile da usare. Per iniziare a utilizzare il programma, popolare la tabella con indirizzi IP, nomi host e un commento sui siti Web che desideri gestire. Non si limita solo ai siti Web Internet più diffusi, anche ai dispositivi della rete domestica con un indirizzo IP può essere gestito, quindi Xbox, iPad, webcam o router sono molto più facili da bloccare se necessario.

Quando sei pronto a bloccare un sito Web, seleziona la casella relativa ai siti a cui desideri impedire l'accesso, fai clic su Salva e il gioco è fatto.

Un'altra caratteristica utile è la possibilità di fare semplicemente clic con il pulsante destro del mouse sull'editor file host nell'area di notifica, quindi fare clic su Disabilita file host o apportare una modifica rapida. Non è più necessario andare a caccia o avviare la riga di comando.
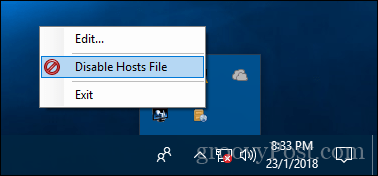
Ci sono alcune altre fantastiche funzioni incluse per utenti esperti e amministratori di rete come:
- Taglia, copia, incolla, duplica, abilita, disabilita e sposta una o più voci alla volta.
- Filtra e ordina in presenza di un numero elevato di voci host
- Archivia e ripristina le varie configurazioni dei file host quando si passa da un ambiente all'altro
- Esegui il ping automatico degli endpoint per verificare la disponibilità
Quindi, il gioco è fatto, un modo semplice e veloce per modificare il file Hosts in Windows 10.