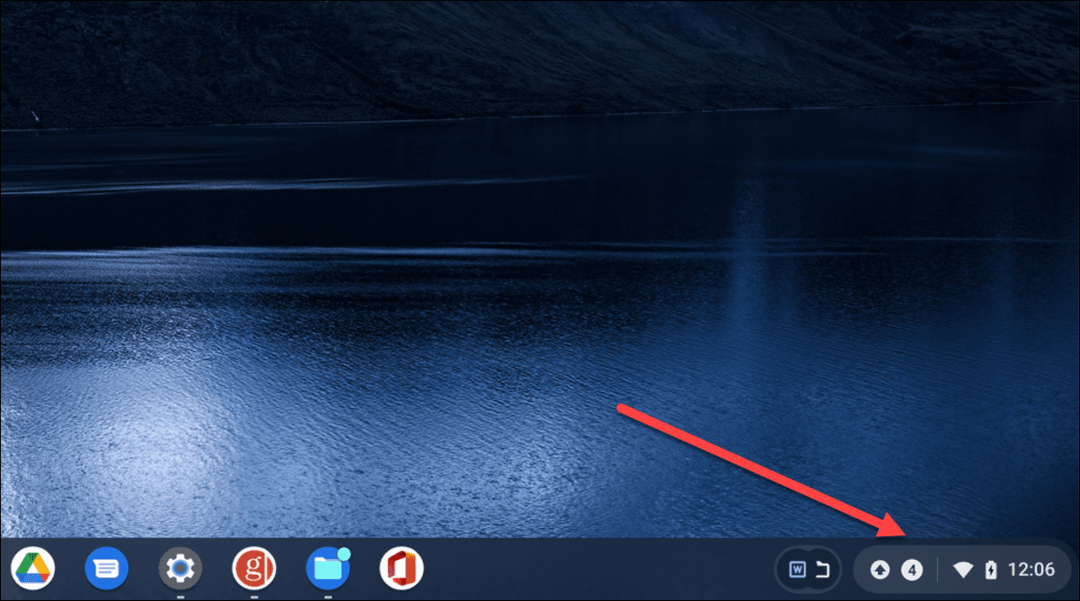Microsoft Edge Agisce lentamente? Prova questi suggerimenti
Windows 10 Bordo Microsoft / / March 17, 2020
Ultimo aggiornamento il

Se il browser integrato di Windows 10, Microsoft Edge, inizia a caricare le pagine web lentamente, questi suggerimenti potrebbero aiutarti ad accelerarlo.
Microsoft Edge è considerato un browser più elegante e veloce rispetto al suo predecessore, Internet Explorer. Ironia della sorte, Edge ha continuamente raccolto nuove caratteristiche e funzionalità. Nel frattempo, uno dei problemi che ho affrontato da quando è nato è la performance. Anche nella versione più recente di Windows 10, Edge sembra avere i suoi momenti in cui o fa rivivere la ventola del mio laptop o a volte è intontito.
Quindi, cosa puoi fare quando questo accade? Ecco alcuni suggerimenti che potrebbero aiutarti a ottenere un po 'più di velocità da Edge.
Velocizza Microsoft Edge usando questi suggerimenti
Edge include molte nuove funzionalità: Edge può essere utilizzato con Cortana, l'assistente digitale integrato di Windows 10 e tutta una serie di estensioni per migliorare il browser. Edge può essere utilizzato per visualizzare PDF, leggere ebook e, naturalmente, navigare sul Web. Ma cosa puoi fare quando il browser inizia a comportarsi lentamente o rifiuta di avviarsi?
Controlla la tua connessione Internet
Il problema potrebbe non essere Edge stesso, ma la connessione Internet al computer. Esistono diversi passaggi per la risoluzione dei problemi che puoi provare per vedere se migliorano le prestazioni e i tempi di caricamento della pagina.
- Aperto Start> Impostazioni> Aggiornamento e sicurezza> Risoluzione dei problemi quindi scorrere verso il basso.
- Clic Schede di rete
- Clic Esegui lo strumento di risoluzione dei problemi
Al termine, riavviare per vedere se il problema è stato risolto.

Se non funziona, prova questi passaggi aggiuntivi.
- stampa Tasto Windows + X
- Clic Gestore dispositivi
- Espandere Schede di rete
- Fare clic con il tasto destro del mouse sull'adattatore
- Clic Disinstallare
- Seleziona la casella "Elimina il software del driver per questo dispositivo".
Esci da Gestione dispositivi, quindi riavvia. Windows 10 dovrebbe reindirizzare la scheda di rete, quindi reinstallarla. Controlla se riesci a connetterti e navigare.
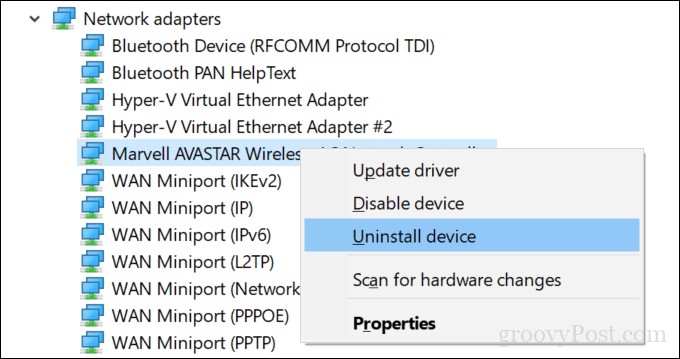
Un'altra cosa che puoi provare è ripristinare le impostazioni di rete del tutto.
Apri Start> Impostazioni> Rete e Internet> Stato. Scorri fino in fondo, quindi fai clic su ReteRipristina.
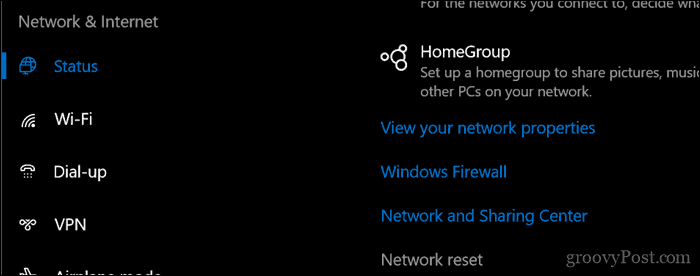
Disabilita le impostazioni proxy
Se le correzioni di cui sopra non funzionano, ci sono ancora alcuni problemi di rete che puoi esaminare. Se si utilizza Edge all'interno di un'organizzazione, le impostazioni del server proxy potrebbero influire sulle prestazioni del caricamento delle pagine Web; soprattutto se si utilizza il dispositivo fuori dall'ufficio. Il server proxy è un mediatore, noto anche come gateway, che gestisce le richieste dal tuo computer quando è necessario accedere a un server o sito Web.
Aperto Start> Impostazioni> Rete e Internet> Proxy. Disattiva "Rileva automaticamente impostazioni e usa un server proxy".
Scorri verso il basso, fai clic Salva quindi riavviare il computer.
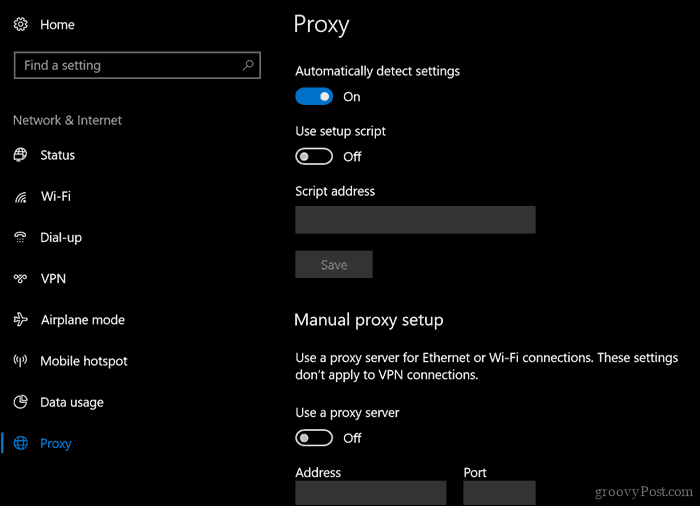
Controlla le impostazioni del tuo software di sicurezza
Alcuni antivirus e persino il software firewall integrato di Windows 10 potrebbero non funzionare bene con Microsoft Edge. Disabilitare temporaneamente entrambi solo per vedere come si comporta Edge potrebbe aiutare a isolare e trovare la causa principale delle prestazioni del browser. Se scopri che è il tuo antivirus, ci sono alcune cose che puoi fare. Gli utenti possono provare a verificare con il fornitore dell'antivirus gli aggiornamenti che potrebbero consentire un migliore supporto per Windows 10.
Se si utilizza la protezione Trusteer Rapport EndPoint di IBM, è noto per causare problemi con Edge. La sua rimozione dovrebbe cambiare drasticamente le prestazioni di Edge.
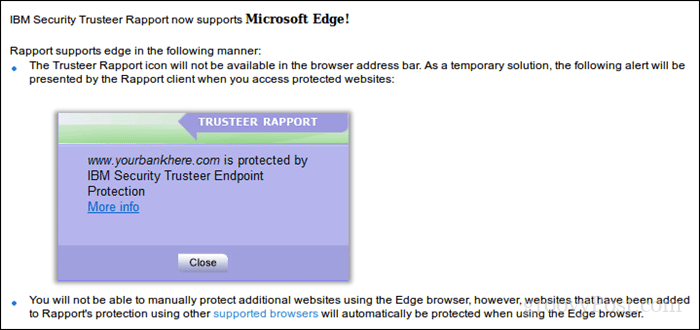
Regolazione delle impostazioni di sicurezza di Windows Defenders come Controllo di app e browser quindi disabilitare il Controlla app e file la funzione insieme a SmartScreen per Microsoft Edge potrebbe anche aiutare. Ma fai attenzione quando disabiliti queste funzioni di sicurezza poiché svolgono un ruolo fondamentale nella protezione del tuo computer.
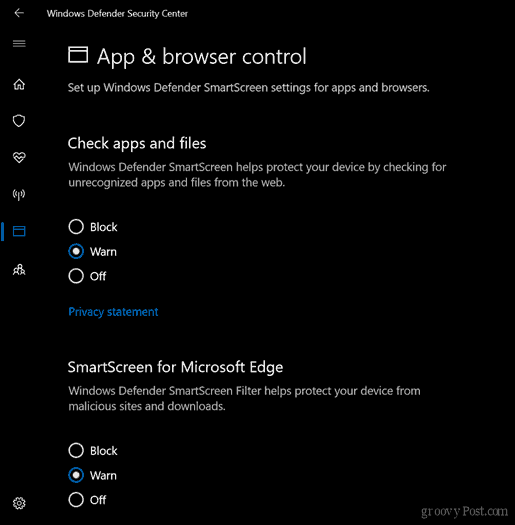
Rimuovi o aggiorna le estensioni Edge
Bordo Le estensioni sono state introdotte per la prima volta in Windows 10 1607 e nel tempo, la raccolta di componenti aggiuntivi disponibili è cresciuta. Detto questo, alcune estensioni che hai installato potrebbero anche influire sulle prestazioni del browser. Quelli comuni includono LastPass e AdBlock. La rimozione e la reinstallazione di un'estensione potrebbero essere di aiuto. Per fare ciò, in Edge, fai clic sul menu Altre azioni (...)> Estensioni, seleziona l'estensione, quindi fai clic su Disinstalla. Riavvia il computer, avvia Microsoft Store, quindi reinstalla l'estensione per vedere se aiuta.
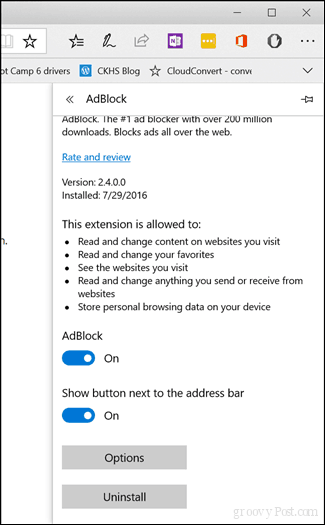
Ripristina i valori predefiniti del BIOS e controlla gli aggiornamenti
Credici o no, reimpostazione dei valori predefiniti del BIOS può effettivamente aiutare a risolvere i problemi di prestazioni anche in Edge. Poiché il BIOS controlla così tanto ciò che accade sul tuo computer, in realtà ha senso. Quindi, se sei arrivato così lontano, non hai nulla da perdere provandolo. Allo stesso tempo, potresti voler controllare il sito Web dei produttori di computer per eventuali aggiornamenti del BIOS.
Aumenta lo spazio nella cartella dei file temporanei
Si scopre che se la cache Edge non ha abbastanza spazio per archiviare i file temporanei dei siti Web visitati, ciò può effettivamente influire sulle prestazioni di caricamento dei siti Web. Ecco cosa puoi fare per risolverlo.
- Apri Start, digita: Opzioni Internet quindi premi Invio
- Seleziona il Generale scheda, in Cronologia esplorazioni, fare clic su impostazioni
- Seleziona il File temporanei di Internet scheda, fare clic su Sposta cartella ...
- Scegli una nuova posizione per i "File temporanei Internet" come la cartella Documenti.
- Procedere per impostare il Spazio su disco da utilizzare alla massima quantità di spazio (1024 MB) per memorizzare nella cache i file, quindi fare clic su OK.
- Clic Applicare poi ok. Controlla se le prestazioni migliorano durante il caricamento delle pagine.
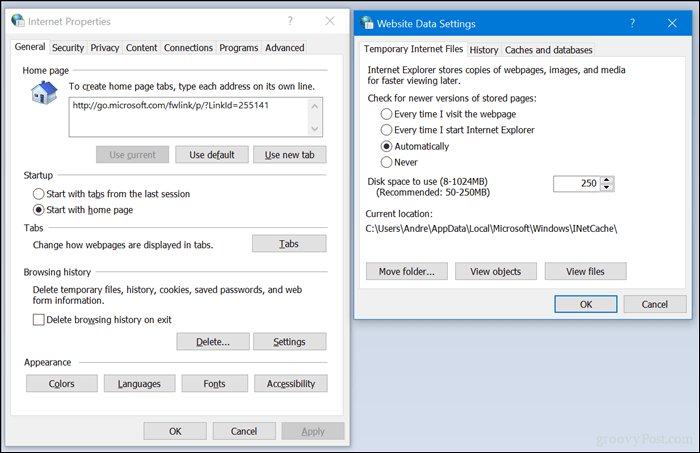
Ripristina o ripristina Microsoft Edge
Abbiamo coperto come ripristinare o ripristinare Microsoft Edge; una funzione introdotta nel nuovo Windows 10 1709 Fall Creators Update e nelle versioni successive. È l'ultima risorsa che puoi considerare se nessuna delle precedenti funzioni. Ma se sei andato così lontano, probabilmente dovresti prendere in considerazione l'uso di un altro browser web, ma salviamo quella discussione per un altro giorno.
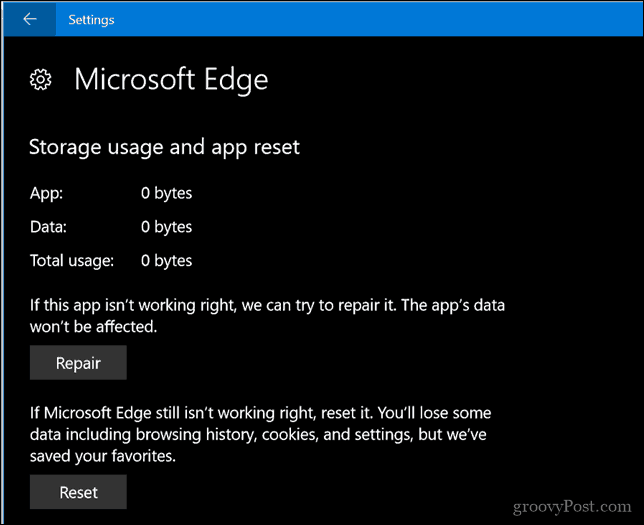
Facci sapere nei commenti se questo è stato in grado di aiutarti con i problemi che potresti riscontrare quando si utilizza il browser Web di punta di Microsoft.