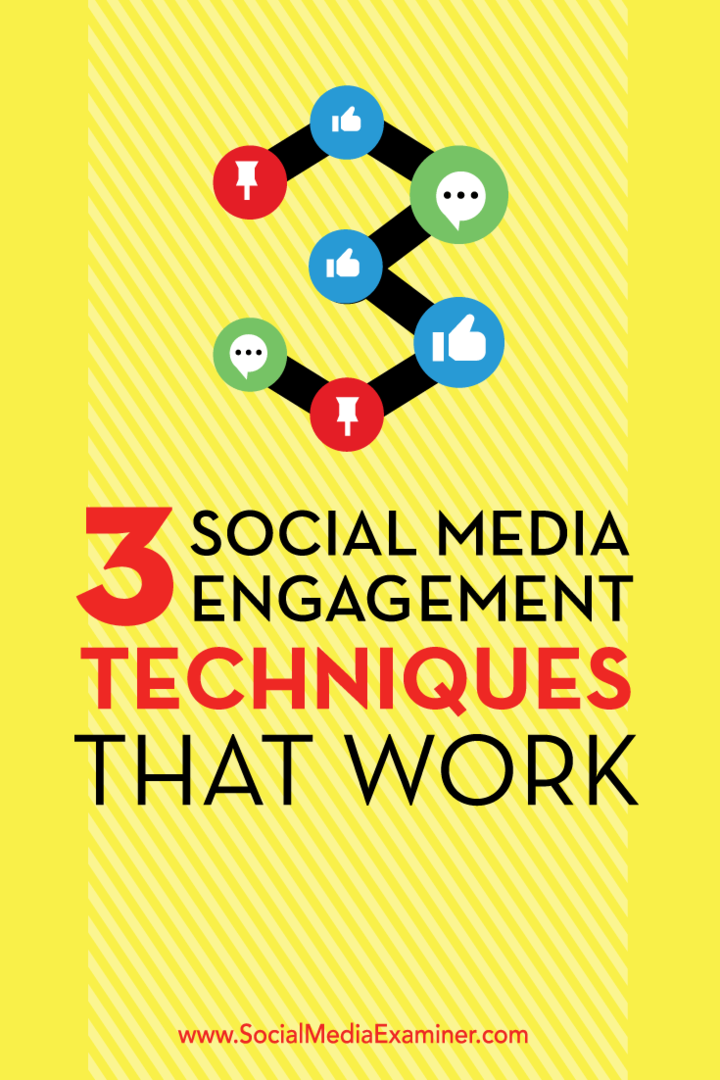Come rimappare facilmente le chiavi in Windows 10 usando SharpKeys
Windows 10 / / March 16, 2020
Ultimo aggiornamento il

Se vuoi che i tasti della tastiera siano qualcos'altro rispetto al solito, allora leggi come rimapparli in Windows 10 usando l'utilità SharpKeys gratuita.
La maggior parte di noi è felice con una tastiera pronta all'uso. E se non lo siamo, di solito sopportiamo le sue stranezze e inconvenienti. Questi possono variare da problemi di accessibilità a incompatibilità regionali e, naturalmente, solo vecchie preferenze. Ma per quelli di noi che non tollerano che le nostre tastiere siano inefficienti o errate, esiste una soluzione: SharpKeys.
SharpKeys 3.6 è un altro gioiello che ho trovato tra i tanti sul sito web di Github come il Editor di file HOST, che semplifica la modifica del file host di Windows senza la seccatura. Come l'editor di file HOST, SharpKeys utilizza una funzionalità esistente in Windows 10, rimappando i tasti della tastiera, ma rende abbastanza facile per l'utente quotidiano farlo al volo. Con SharpKeys, puoi riassegnare rapidamente e facilmente il tasto della tastiera a un altro tasto o trasformarlo in un collegamento per avviare un'applicazione o eseguire altre funzioni di Windows. Ti mostrerò come iniziare.
Utilizzare SharpKeys 3.6 per modificare la funzione dei tasti
Prima di tutto, cosa fa SharpKeys? SharpKeys consente di rimappare i tasti comuni sulla tastiera per altre funzioni. Ad esempio, puoi fare in modo che il tasto BLOC MAIUSC diventi il tuo nuovo tasto MAIUSC e viceversa. Questa utility espone una funzione nascosta già integrata in Windows; SharpKey semplifica la modifica della chiave che vogliamo utilizzare con pochi clic. Prima di iniziare, è importante elencare ciò che può e non può fare. Ecco cosa dice la descrizione del sito:
Cose che SharpKeys volontà fare:
- Mappare un'intera chiave su qualsiasi altra chiave, ad es. puoi rimappare Caps Lock su un tasto Maiusc
- Rimappare più di una chiave in una singola chiave, ad es. puoi rimappare tutti i tasti di una tastiera alla lettera Q
- Ti costringe a cercare il tasto ALT sinistro o destro nell'elenco dei tasti disponibili perché il tasto Tipo non può cercare ALT
Cose che SharpKeys no fare:
- Consentire di scambiare due chiavi tra loro - ad es. non puoi avere i punti di scambio Q e Z perché il codice di rimappatura verrebbe confuso
- Mappa di più tasti premuti su un tasto - ad es. non supporterà un tentativo di rimappare Ctrl + C sul tasto F5
- Mappa clic del mouse su qualsiasi tasto
- Supporta alcune chiavi hardware che non arrivano mai a Windows, ad es. I pulsanti del volume di Logitech o la maggior parte dei tasti Fn
- Supporta più mapping per utenti diversi: la chiave di Windows modificata è per un intero computer
- Proteggiti da te stesso: se disabiliti il tasto CANC e non riesci ad accedere perché Ctrl + Alt + Canc non funziona ora, dovrai riformattare fonte
Alcuni punti davvero buoni da tenere a mente quando si utilizzano SharpKeys. Non impazzire ad usarlo. SharpKeys 3.6 è a piccolo download, meno di 600 KB. Il programma di installazione MSI mi ha reso operativo in pochi secondi.
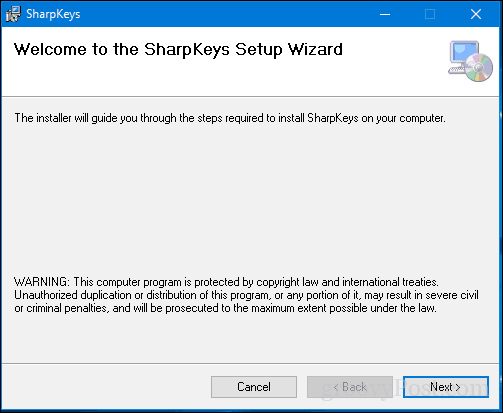
Dopo l'installazione, avviare Start, quindi fare clic su SharpKeys in Aggiunto recentemente oppure cerca nel gruppo S in Tutte le app.
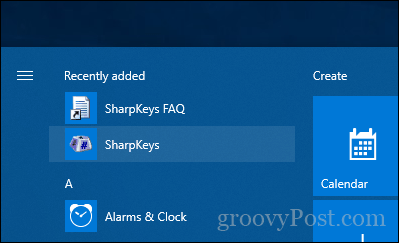
SharpKeys ti saluta con una piccola nota che ricorda agli utenti che l'app supporta versioni fino a Windows 2000 (nel caso in cui tu sia abbastanza pazzo da usare ancora Windows 2000 ...).
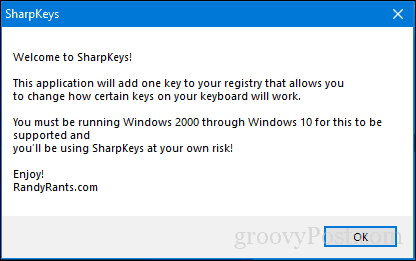
L'interfaccia non è particolarmente intuitiva, ma quella che capisci è abbastanza semplice. Per iniziare, fai clic sul pulsante Aggiungi, che visualizzerà un'altra interfaccia utente.
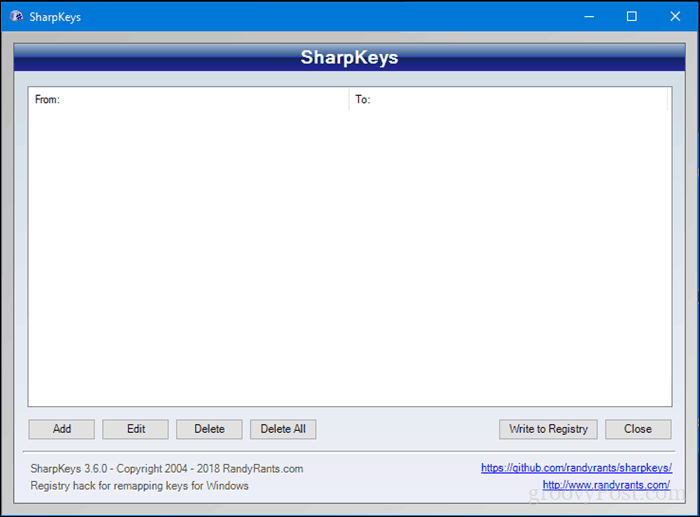
Seleziona una chiave nel riquadro sinistro che desideri mappare su un'altra chiave, app o finestra. Ad esempio, voglio che il mio tasto Maiusc apra Risorse del computer. Fai clic sul riquadro destro, scorri verso il basso fino a Risorse del computer, quindi seleziona quell'opzione. Fai clic su OK per confermare le modifiche.
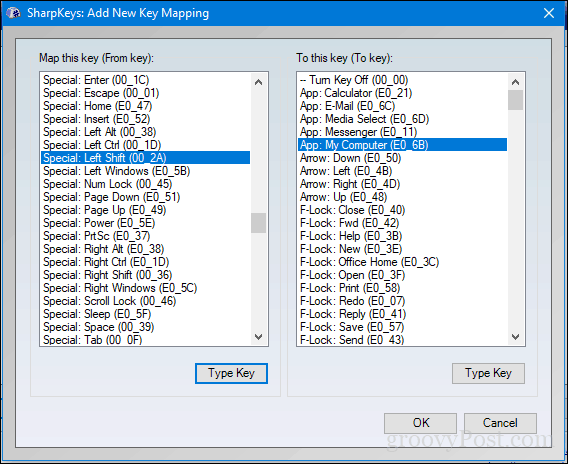
Fai clic su Scrivi nel registro per confermare le modifiche. Verrà richiesto di disconnettersi o riavviare per completare le modifiche. Quando ho usato SharpKeys, disconnettermi e riconnettermi era sufficiente per scrivere le modifiche.
Quindi, come ha fatto il programma?
Sì, funziona e devo dire che aggiunge un mondo di differenza al modo in cui usi la tastiera per arrivare alle cose più velocemente. Invece di dover premere più tasti o raggiungere il mouse, è un risparmio di tempo definito.
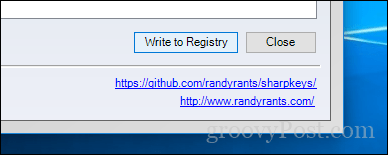
Se in qualsiasi momento si desidera rimuovere le modifiche apportate, riavviare SharpKeys, selezionare la chiave assegnata, quindi fare clic su Elimina.
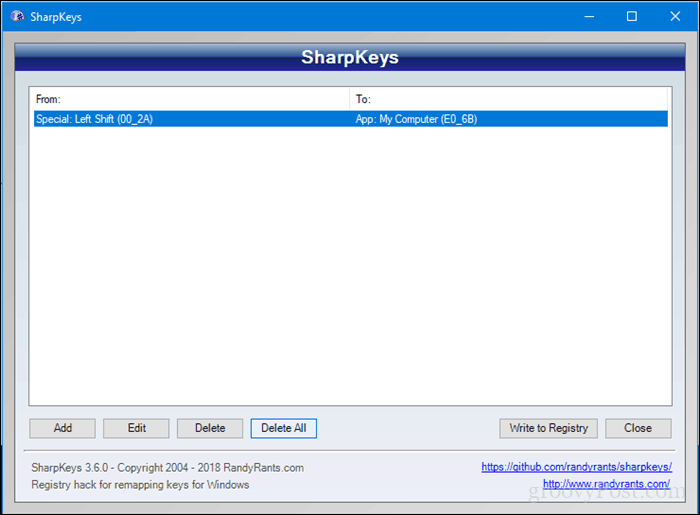
Un'altra chiave che ho trovato utile per riassegnare è stata la citazione chiave sul mio laptop, originariamente prodotto per il Regno Unito. Il @ il simbolo è stato assegnato a una posizione tra le chiavi qwerty per quale motivo non lo so. Ma sono stato in grado di ripristinarlo in una posizione più naturale grazie a SharpKeys. Quindi, se hai una tastiera che ti trattiene, fai un giro e facci sapere come va.
Ricorda, non impazzire troppo e rinchiuderti sempre mantenere un backup recente o punto di ripristino del sistema nel caso in cui qualcosa vada storto.