Come crittografare un PDF con PDFelement Password Protection + a groovyGiveaway!
Sicurezza Produttività Regalare / / March 17, 2020
La protezione con password di un PDF è un modo semplice per proteggere i documenti PDF dalla modifica. Utilizzando PDFelement, puoi anche utilizzare le impostazioni di autorizzazione per impostare altre restrizioni. Ecco come funziona tutto.
La protezione con password di un PDF è uno dei passaggi di base che è possibile eseguire per impedire che informazioni sensibili cadano nelle mani sbagliate. La crittografia PDF ha senso per moduli fiscali, informazioni mediche e altri documenti che devono essere strettamente controllati. Nel nostro tutorial precedente, ti abbiamo mostrato come proteggere con password i file PDF in Windows e MacOS usando alcune soluzioni gratuite (ish). Oggi ti mostrerò un metodo di protezione con password PDF più completo utilizzando Wondershare PDFelement. Con PDFelement puoi impedire agli utenti di aprire un PDF senza la password, ma puoi anche limitare la modifica e la stampa con un po 'più di granularità rispetto ai metodi che ti abbiamo mostrato in precedenza. PDFelement è disponibile per Windows e Mac, ma ti mostrerò la versione di Windows.
Crittografia di un PDF in PDFelement (PDF protetti da password)
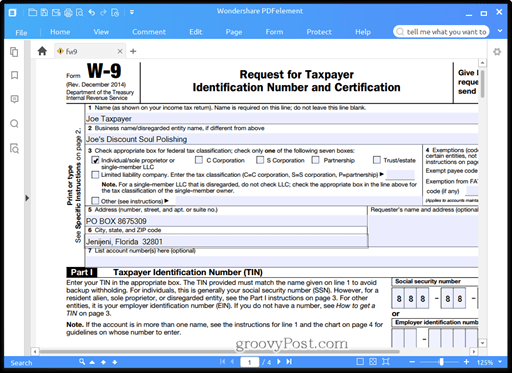
Quando aggiungi una password a un PDF, la stai anche crittografando. Ciò significa che anche se qualcuno dovesse in qualche modo ignorare la richiesta di inserire una password, non sarebbe in grado di decifrare il contenuto senza prima inserire la password. L'aggiunta di una password a un PDF esistente in PDFelement è semplice.
- Apri il PDF in PDFelement e fai clic su Proteggere scheda.
-
Clic Parola d'ordine.
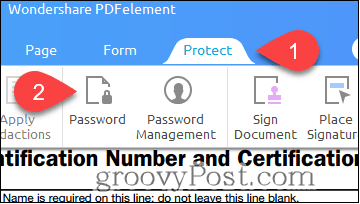
- Nel Sicurezza password finestra di dialogo, abilita l'opzione "Richiedi una password per aprire il documento" mettendo un segno di spunta nella casella.
- Immettere una password in Parola d'ordine e confermalo nel campo conferma password campo.
- Clic ok.
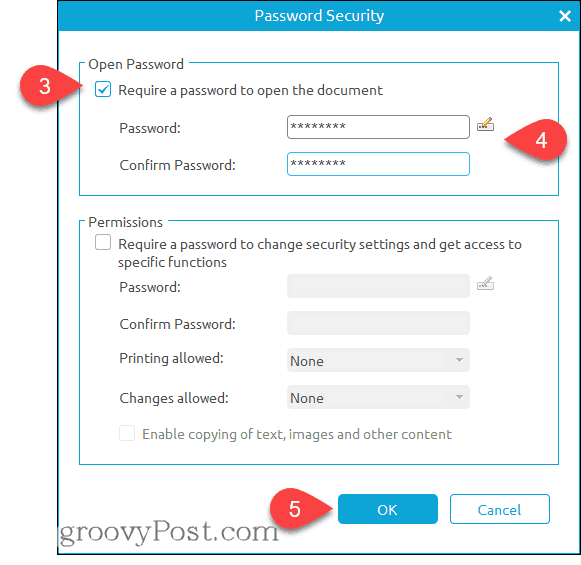
Fatto. Ora, quando qualcuno apre il PDF in qualsiasi programma, verrà richiesto di inserire la password.
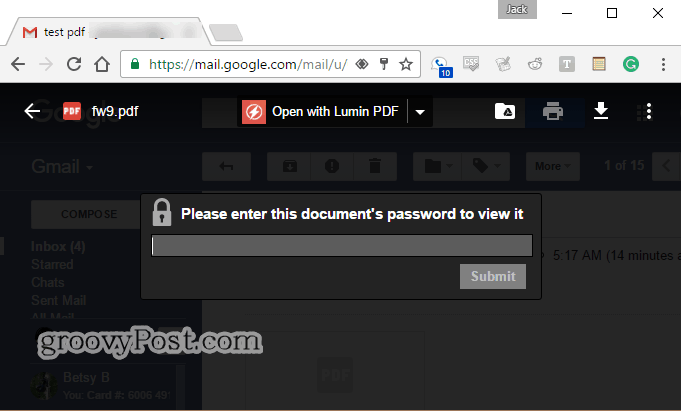
PDFelement Restrizioni PDF
È possibile limitare la modifica e la stampa di PDF al posto o in aggiunta alla crittografia del PDF usando lo stesso Sicurezza password dialogo. Questo è utile dire se si desidera inviare a qualcuno un opuscolo di esempio ma non si concede loro l'autorizzazione del copyright o se si dispone di un modulo standard che non si desidera modificare.
- Dal Sicurezza password dialog (Proteggere > Parola d'ordine), vai al permessi sezione e abilita "Richiedi una password per modificare le impostazioni di sicurezza e ottenere l'accesso a funzioni specifiche."
- Immettere una password e confermarla negli appositi campi.
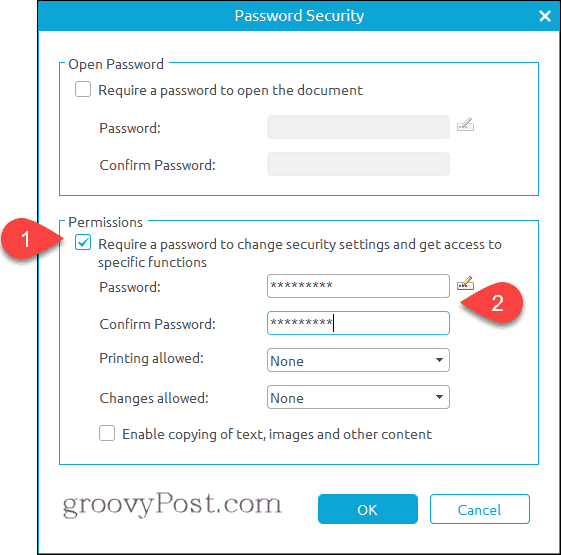
- Modifica le impostazioni come ritieni opportuno. Clic ok quando fatto. - Ecco le tue opzioni:
- Stampa consentita: Scegli da Nessuna, Bassa risoluzione, o Alta risoluzione.
- Modifiche consentite: Scegli da Inserimento, eliminazione e rotazione di pagine; Compilazione dei moduli e firma; Commenti, compilazione di campi modulo e firma; Qualsiasi tranne estrarre pagine.
- Abilita la copia di testo, immagini e altri contenuti: Abilita o disabilita.
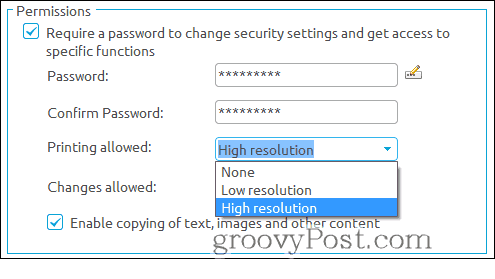
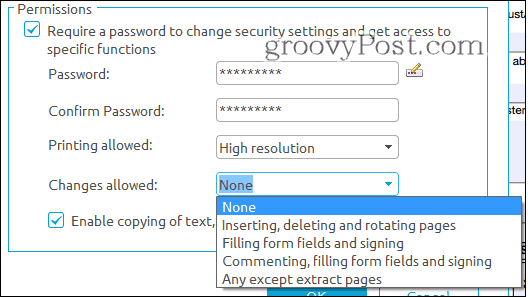
Le autorizzazioni e la modifica limitata sono diverse dalla crittografia dell'intero PDF. È anche meno sicuro. La maggior parte dei programmi rispetterà le autorizzazioni che hai impostato. Ad esempio, quando si disabilita la stampa in un PDF e lo si apre in Microsoft Edge, il Stampa l'opzione è disattivata.
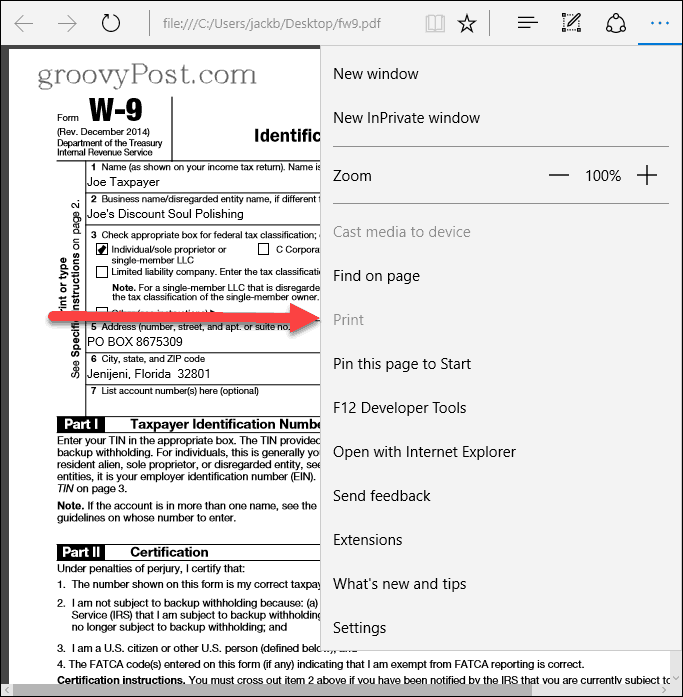
La password inserita nella sezione autorizzazioni si applica solo alla modifica di queste restrizioni in un programma supportato (come PDFelement e Adobe Acrobat). Non è necessario inserire una password per visualizzare il file, quindi significa che qualcuno determinato potrebbe potenzialmente eludere queste impostazioni. In effetti, Wondershare crea un programma che rimuove le restrizioni PDF chiamate Wondershare PDF Password Remover. Per essere chiari, programmi come Wondershare PDF Password Remover non ti permetteranno di decifrare un PDF crittografato, lo farai è comunque necessario conoscere la password per accedere inizialmente al file se si è protetto da password l'intero cosa. Ma se hai impostato restrizioni solo utilizzando la sezione autorizzazioni, il tuo PDF non è crittografato.
Gestione password
Wondershare PDFelement ha una funzione di gestione delle password che consente di archiviare le password per un facile accesso ai file crittografati e protetti da password. Ad esempio, supponiamo che lavori in un ufficio che crittografa sempre le password utilizzando una password specifica. O forse c'è una password specifica che viene utilizzata per i dipendenti a un certo livello o per gli utenti con un certo bisogno di sapere (NTK). È possibile inserire fino a tre password in Gestione password finestra di dialogo in modo che vengano automaticamente inseriti quando apri un PDF protetto da password in PDFelement. Questo ti salverà dalla digitazione e dalla riscrittura password complesse.
- Clicca il Proteggere scheda.
-
Clic Gestione password.
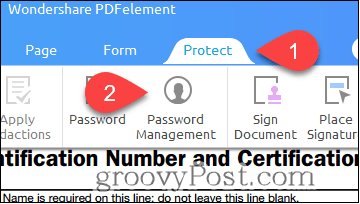
-
Immettere fino a tre password e fare clic ok.
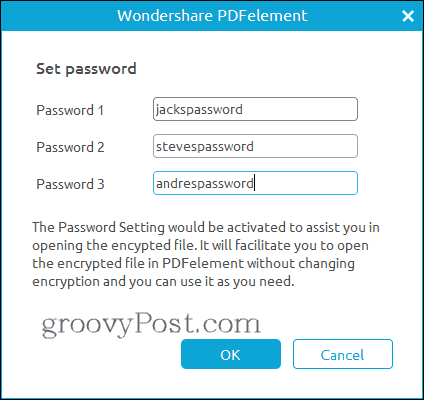
Ora, quando apri un PDF protetto da password, non ti verrà chiesto di inserire la password (purché sia una delle tre nelle impostazioni di gestione della password). Consideralo come un portachiavi PDF.
Revisione PDFelement completa di Wondershare
Se questo programma ti è familiare, è perché l'abbiamo recensito in precedenza su groovyPost. Controlla: Recensione PDFelement di WonderShare: alternativa Adobe Acrobat leggera e completa.
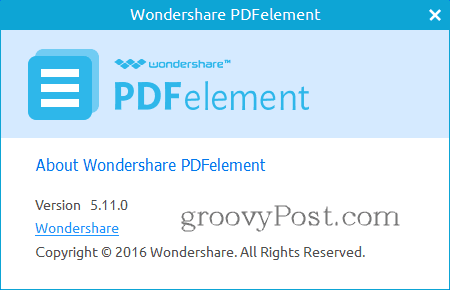
Voglio notare che dall'ultima revisione di PDFElement, Wondershare ha rilasciato un aggiornamento. Abbiamo esaminato PDFelement versione 5.10.1 per Windows. L'ultima è PDFelement versione 5.11.0 per Windows. Le nuove funzionalità e miglioramenti includono:
-
OCR e scansione
- Modificare l'impostazione DPI su una risoluzione più alta quando si esegue l'OCR su un singolo PDF scansionato.
- Esegue l'OCR solo sulla pagina selezionata.
- Supporto linguistico OCR aggiuntivo per svedese, finlandese, danese e norvegese.
- Mettere in pausa e riprendere quando si scarica il plug-in OCR.
- OCR in batch di più file PDF scansionati.
-
Modifica e visualizzazione di PDF
- Sposta un oggetto con i tasti freccia.
- Segnalibri PDF visualizzati per impostazione predefinita quando l'opzione di visualizzazione è impostata in modalità automatica.
- Supporto migliorato per il testo variabile in file PDF.
- Prestazioni migliorate per le funzioni di redazione con maggiore precisione e velocità.
- Correzioni di bug e altre modifiche minori
Ancora una cosa... è un regalo fantastico!
PDFelement è uno strumento di editing PDF stellare che ti porta oltre ciò che gli editor PDF gratuiti ti consentono di fare. Al prezzo di $ 69,95 (senza OCR) o $ 89,95 (con OCR), è un'opzione molto più conveniente di Adobe Acrobat, rendendola un'alternativa che consiglio vivamente per uffici e piccole imprese.
Ma…
Non sarebbe bello se tu potessi ottenerlo gratuitamente? Se sei 1 di 8 lettori fortunati di GroovyPost, puoi farlo! Stiamo concedendo otto licenze complete per Wondershare PDFelement gratuitamente. Per entrare, basta ritwittare questo articolo su Twitter con l'hashtag #groovygiveaway. I primi otto lettori a ritwittare l'articolo riceveranno una licenza gratuita per PDFelement.
Clicca qui per ritwittare questo articolo ed entra nell'omaggio. I primi otto lettori a ritwittare questo post riceveranno una copia gratuita di PDFelement.


