Windows 10 lento dopo l'installazione di un aggiornamento delle funzionalità? Ecco come risolverlo
Windows 10 Prestazione / / March 16, 2020
Ultimo aggiornamento il

Se hai appena eseguito l'aggiornamento a Windows 10 ma stai riscontrando un desktop lento, ecco alcuni modi per accelerarlo.
Il tuo computer è su un ciclo di aggiornamento della maratona dal 2015 e probabilmente si sente esausto per il numero di aggiornamenti delle funzionalità e aggiornamenti cumulativi che Microsoft ha rilasciato da allora. Con tutti questi rapidi cambiamenti in un breve periodo di tempo, è possibile che il tuo sistema sia impantanato.
Se il desktop di Windows 10 funziona lentamente dall'aggiornamento a una nuova versione di Windows 10, potrebbero esserci alcuni semplici motivi per cui ciò sta accadendo. Di seguito sono riportate alcune cose che dovresti provare dopo aver eseguito l'aggiornamento.
Migliora le prestazioni del tuo sistema desktop dopo l'aggiornamento a Windows 10
Ripristina o aggiorna BIOS
Un aggiornamento può introdurre cambiamenti significativi nel bene e nel male. Il sistema potrebbe non essere ancora ottimizzato o potrebbe essere necessario modificare le impostazioni predefinite del sistema per ottenere il jive del dispositivo con l'aggiornamento. L'aggiornamento di Windows 10 1709, ad esempio, inizialmente ha funzionato terribilmente su alcuni sistemi a cui avevo accesso. Durante e in previsione del suo lancio, molti marchi hanno rilasciato aggiornamenti del BIOS che hanno risolto molti di questi problemi di prestazioni. Quindi, è una delle prime cose che dovresti controllare dopo aver eseguito un aggiornamento. Ripristina il tuo

Aggiorna il software del driver essenziale: chipset, display e schede di rete.
Proprio come il BIOS, a volte è necessario aggiornare il software del driver critico per il dispositivo. Il software del driver consente all'hardware di sfruttare le modifiche introdotte in un nuovo aggiornamento delle funzionalità e di risolvere eventuali bug precedenti che potrebbero aver impedito il corretto funzionamento dell'hardware.
Disabilita avvio rapido
Ora, c'è un po 'di ironia qui, ma in realtà risulta che Fast Startup - una funzionalità introdotta in Windows 8 che ottimizza il tempo di avvio - può effettivamente rallentare il sistema. Ciò è particolarmente vero se si tratta di un dispositivo modello precedente rilasciato prima di Windows 10. Disabilitarlo potrebbe aumentare i tempi di avvio, ma ripristinerà le prestazioni del desktop una volta avviato Windows.
Per fare ciò, premi il tasto Windows + X, fai clic su Opzioni risparmio energia> Impostazioni di alimentazione aggiuntive (in Correlate impostazioni)> Scegli cosa fa il pulsante di accensione> Modifica impostazioni attualmente non disponibili> deselezionare Attiva avvio rapido (consigliato). Fai clic su Salva modifiche.
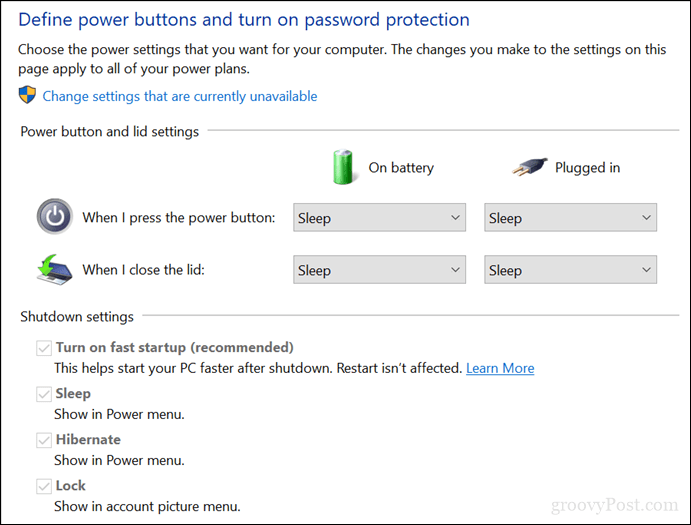
Modifica cosa sta iniziando con Windows 10
Alcuni servizi e processi che iniziano con Windows 10 possono influire sulle prestazioni del desktop. Puoi modificarlo rimuovendo i servizi e le app in background che si avviano con Windows 10. Ci sono due posti in cui puoi farlo in Windows 10.
Premi il tasto Windows + X.
Fai clic su Task Manager.
Fai clic sulla scheda Avvio.
Seleziona ogni elemento ad eccezione di Windows Defender, quindi disabilitalo.
In Windows 10 1803, l'avvio è stato spostato in Start> Impostazioni> App> Avvio.
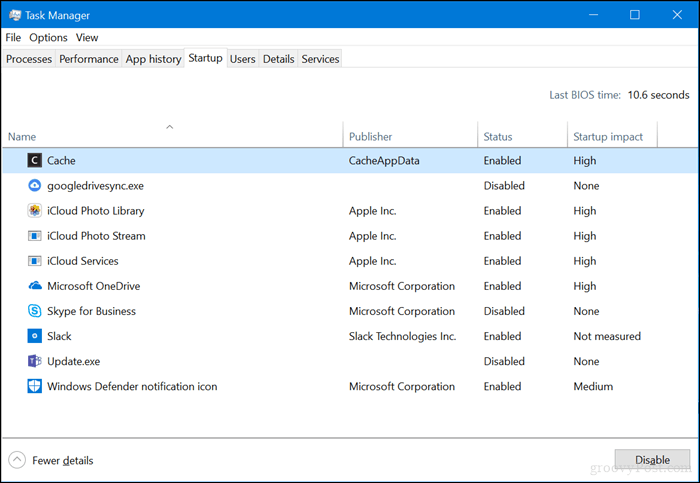
Premi il tasto Windows + R.
Digita: msconfig quindi premi Invio.
Seleziona la scheda Servizi.
Seleziona la casella Nascondi tutti i servizi Microsoft.
Disabilita i servizi rimanenti.

Apri Start> Impostazioni> Privacy> App in background.
Disabilita tutte le app in background.
Disinstallare, ripristinare o aggiornare il driver dello schermo
Abbiamo menzionato l'aggiornamento del display in precedenza, ma questo ha bisogno del suo spazio. Un altro problema relativo all'ottimizzazione, l'attuale driver grafico potrebbe non essere aggiornato e deve essere aggiornato o talvolta reinstallato. Windows 10 stesso potrebbe installare un driver con bug più recente. Ciò si è verificato molto negli ultimi aggiornamenti delle funzionalità.
Avvia sul desktop di Windows 10.
Premi il tasto Windows + X.
Fai clic su Gestione dispositivi.
Fare clic con il tasto destro del mouse sull'adattatore di visualizzazione corrente.
Fai clic su Proprietà.
Fai clic sulla scheda Driver.
Fare clic sul driver di rollback se l'opzione è disponibile.
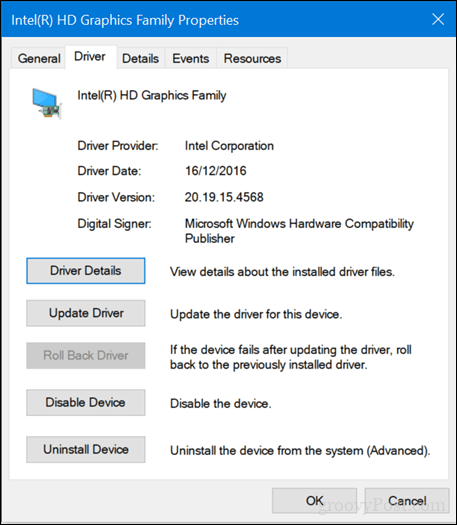
Se tali opzioni non sono disponibili, fare clic con il pulsante destro del mouse sulla scheda di visualizzazione, quindi fare clic su Disinstalla. Seleziona la casella che dice Elimina il software del driver per questo dispositivo.
Esci da Gestione dispositivi quindi Riavvia.
Dopo il riavvio, apri Start> Impostazioni> Aggiornamento e sicurezza, quindi controlla gli aggiornamenti e installa tutti gli aggiornamenti disponibili o scarica il driver grafico più recente dal sito Web del produttore.
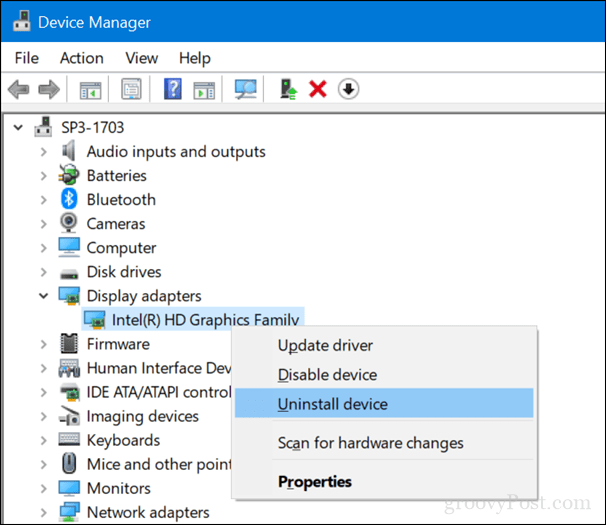
Esegui pulizia disco
Se lo spazio disponibile è insufficiente, ciò potrebbe influire negativamente sulle prestazioni del desktop. Ci sono molti modi per farlo liberare spazio in Windows 10, che abbiamo trattato nel nostro precedente articolo.
Inoltre, sull'argomento di liberare spazio, sfogliare la cartella C: \ Windows \ CbsTemp e cercare eventuali file di registro insolitamente grandi che potrebbero essere memorizzati lì. Se ne vedi, eliminali.
Spegni, riavvia o reinstalla Cortana
Il sistema digitale integrato di Windows 10 potrebbe influire sulle prestazioni del sistema e deve essere diagnosticato.
Premi il tasto Windows + X.
Fai clic su Task Manager.
Seleziona la scheda Processi, seleziona Cortana quindi fai clic su Termina.
Riavvia Windows 10.
o
Premi il tasto Windows + X.
Fare clic su Windows PowerShell (amministratore).
Al prompt dei comandi, digitare il comando seguente premere Invio, uscire da PowerShell quindi riavviare.
Get-AppXPackage -Name Microsoft. Finestre. Cortana | Foreach {Add-AppxPackage -DisableDevelopmentMode -Register “$ ($ _. InstallLocation) \ AppXManifest.xml”}
Puoi disattivare Ehi, Cortana in Start> Impostazioni> Cortana> Parla con Cortana.
Conclusione
Non vedi ancora miglioramenti nelle prestazioni del tuo sistema? Bene, prova alcuni di questi suggerimenti aggiuntivi: potrebbero solo aiutarti:
- Scollegare eventuali dispositivi hardware non essenziali come una stampante, un'unità esterna, dispositivi mobili; tieni solo il mouse e la tastiera collegati.
- Esegui lo strumento di risoluzione dei problemi del menu Start. Il menu Start basato su XAML di Microsoft è ancora in fase di maturazione e talvolta potrebbe essere necessario risolverlo per farlo funzionare.
- Aggiorna il Driver Intel Rapid Storage. Secondo Intel, IRST migliora le prestazioni dei computer con dischi SATA riducendo il consumo energetico.
- Controlla anche gli aggiornamenti per la tastiera e il touchpad. Se si utilizza un laptop, potrebbe essere necessario aggiornare i driver del touchpad Synaptics. Questi sono anche disponibili nella pagina di download del driver del produttore.
Non vai ancora da nessuna parte? Usa l'opportunità per rollback il tuo sistema a una versione precedente se hai appena effettuato l'upgrade negli ultimi 10 giorni o esegui il downgrade manuale alla versione precedente. Consulta il nostro articolo su come ottenere versioni precedenti di Windows 10.
Inoltre, consulta il nostro precedente articolo su velocizzare Windows 10 per ulteriori suggerimenti.
Speriamo che questi possano aiutarti a riportare la forma interna del desktop Usain Bolt nella forma. Facci sapere nei commenti se aiutano.



