Come risolvere i problemi di batteria non carica in Windows 10
Windows 10 / / March 16, 2020
Ultimo aggiornamento il

Prima di affrettarti ad acquistare una nuova batteria o laptop, prova prima questi passaggi per vedere se riesci a ottenere la batteria fino al 100% senza spendere soldi.
Il tuo computer portatile è quasi inutile senza una batteria funzionante poiché il suo scopo principale è la mobilità; anche se ciò significa semplicemente spostarsi da una stanza all'altra della casa. Abbiamo coperto suggerimenti precedenti per la gestione della batteria in Windows 10, come ad esempio: regolazione del livello di avviso della batteria, utilizzando il risparmio batteria, generazione di un rapporto sulla batteria o utilizzando alcune delle nuove funzionalità come Accelerazione di potenza introdotto nelle versioni recenti di Windows 10.
Ma uno dei problemi comuni che non abbiamo ancora toccato è cosa fare quando la batteria non è completamente carica o non si carica affatto. Ci possono essere vari motivi per cui questo accade. Esploriamoli e proviamo alcune soluzioni per farti tornare mobile.
Risolvere i problemi Impedire la ricarica della batteria in Windows 10
Esistono diversi fattori per cui la batteria del tuo laptop potrebbe interrompere improvvisamente la ricarica o non caricarsi a piena capacità. Questi possono includere, età, integrità e possibili problemi di firmware o hardware. Una delle cose più semplici che puoi fare è spegnere il computer, collegarlo e lasciarlo caricare durante la notte. Se non vedi differenze, prova alcuni dei seguenti suggerimenti di seguito.
1. Esegui Diagnostica batteria di Windows 10
Se la batteria non è completamente carica, la prima cosa che puoi provare è lo strumento di risoluzione dei problemi della batteria in Windows 10.
- Aperto Inizio > SMPOSTAZIONI > Aggiornamento e sicurezza > Risoluzione dei problemi
- Scorri verso il basso quindi fai clic Energia
- Clic Esegui lo strumento di risoluzione dei problemi
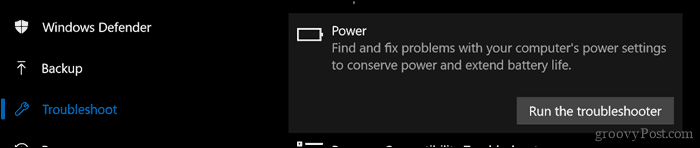
Completa la procedura guidata, quindi riavvia il dispositivo per vedere se il problema è stato risolto.
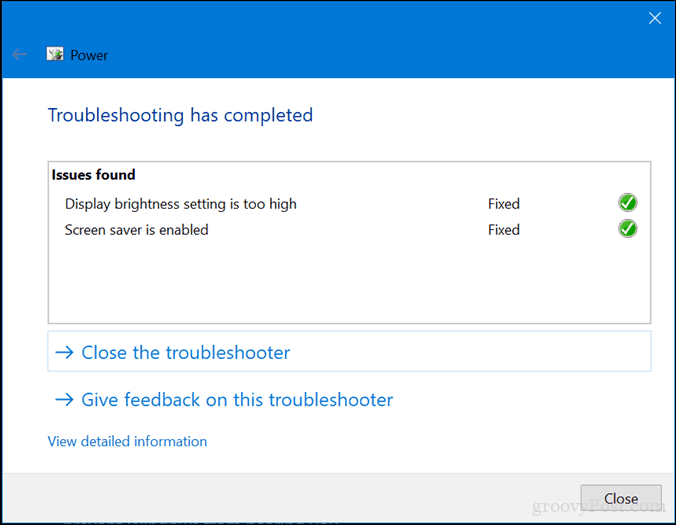
La maggior parte dei computer portatili include anche le proprie utility di diagnostica di fabbrica. Si consiglia di utilizzare anche quelli per testare la batteria. L'accesso alla diagnostica varia in base al produttore, quindi consultare la documentazione fornita con il computer. Prima di eseguire un test, potrebbe essere necessario caricare completamente il dispositivo al 99 o al 100 percento, scollegare l'adattatore CA, avviare l'utilità di diagnostica, quindi eseguire il test.
2. Verificare che l'alimentatore CA sia collegato correttamente
A volte il cavo di alimentazione collegato al mattone dell'alimentatore CA potrebbe essere allentato. Verificare che sia installato e fissato correttamente.

3. Provare una presa a muro diversa e verificare la presenza di bassa tensione e problemi elettrici
L'altro giorno, a casa mia c'erano alcuni seri problemi elettrici. Saresti sorpreso da quanti problemi di tensione possono influire sulle prestazioni del tuo sistema. Collegare il mio laptop a una presa nella mia stanza oscura la luce, mentre una presa nel soggiorno fa ammiccare.
Un'altra stanza è rimasta costante ma la carica è stata terribilmente lenta. Questo, ovviamente, significava che avevo problemi di bassa tensione e con così tanti apparecchi in competizione per un po 'di energia difettosa, ha peggiorato le cose. Alla fine, ho finito per assumere un elettricista per risolvere i problemi. Dopo averlo riparato, il mio laptop ha iniziato a caricarsi normalmente.

Se vuoi testare i tuoi punti vendita prima di chiamare un elettricista, prendi in considerazione di prendere un tester di presa su Amazon per meno di $ 20.
4. Prova con un altro caricatore
Ho menzionato prima l'adattatore di alimentazione CA. È possibile che il tuo caricabatterie sia il colpevole. Se hai un pezzo di ricambio funzionante in giro per la casa, prova a vedere se si carica. Puoi anche prenderne uno in prestito dal tuo collega di lavoro se non ne hai. Se non hai accesso a un altro caricabatterie, prova il tuo su un altro laptop per vedere se carica il dispositivo.

Se stai mescolando e abbinando gli adattatori di alimentazione per laptop, assicurati di farlo scegliere l'alimentatore corretto. Leggi il mattone e assicurati che abbia la stessa polarità e tensione dell'adattatore per il tuo laptop.
5. Rimuovi tutti i dispositivi esterni
Se durante la ricarica tieni collegati dispositivi esterni come uno smartphone, un'unità USB esterna, mouse, stampante e qualsiasi altra cosa, la batteria impiegherà più tempo a raggiungere il 100%. Assicurati di scollegare tutti quei dispositivi in modo che il tuo sistema non sia in competizione con tutti gli altri dispositivi elettronici.

6. Verificare che i connettori non siano sporchi o danneggiati
Se il tuo laptop ha una batteria modulare, rimuovila, quindi controlla eventuali danni o per vedere se ha bisogno di pulizia attorno ai contatti e all'interno del vano batteria. Inoltre, controlla se ci sono particelle di polvere all'interno della porta di ricarica che potrebbero impedire la ricarica della batteria.

7. Verifica aggiornamenti del BIOS e dei driver del chipset
A volte il tuo sistema potrebbe essere in ritardo per un aggiornamento di componenti come BIOS e Chipset. Gli aggiornamenti possono aiutare a risolvere i bug che potrebbero impedire la ricarica efficiente della batteria.
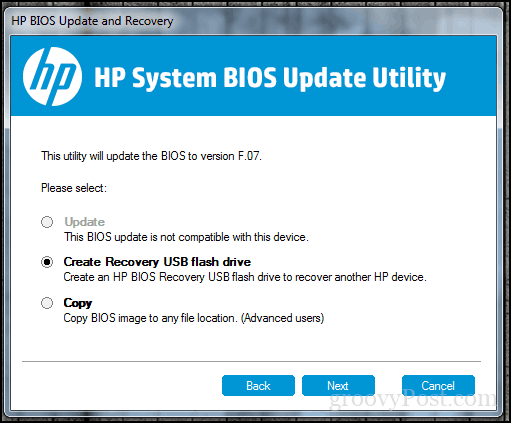
8. Premere e rilasciare il pulsante di accensione Ripristina
A volte anomalie sconosciute possono impedire la ricarica della batteria. Un modo semplice per risolverlo è spegnere il computer, tenere premuto il pulsante di accensione per 15-30 secondi, collegare l'adattatore CA, quindi avviare il computer.

9. Disabilita le app e controlla l'utilizzo della batteria in Windows 10
Tornando a Windows 10 un po ', recentemente, ho notato che il mio Surface Pro impiegava un tempo insolitamente lungo per caricarsi e i fan hanno iniziato a fare il pieno. Non ho notato che il colpevole era sempre lì sulla mia barra delle applicazioni. Il client Windows di Slack era in attesa nel tentativo di connettersi a Internet. Pertanto, controllare le tue app per determinare cosa è in esecuzione in background può aiutarti non solo a conservare la durata della batteria, ma a limitare ciò che impedisce che si carichi più velocemente.
Ci sono un paio di modi per farlo. Aperto Inizio > impostazioni > vita privata > App in background. Scorri verso il basso quindi disattiva le app che potrebbero impedire al tuo dispositivo di raggiungere una carica completa.
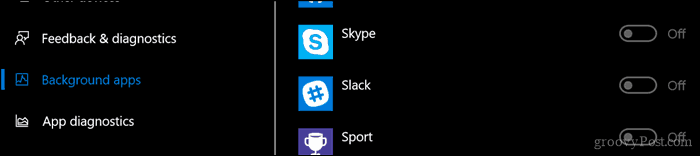
Sempre in Impostazioni, apri Sistema > Batteria > Utilizzo della batteria tramite app. Questo ti dirà quali app stanno consumando più batteria e puoi decidere cosa fare, se lasciare che Windows decida se deve funzionare in background senza sacrificare la durata della batteria.
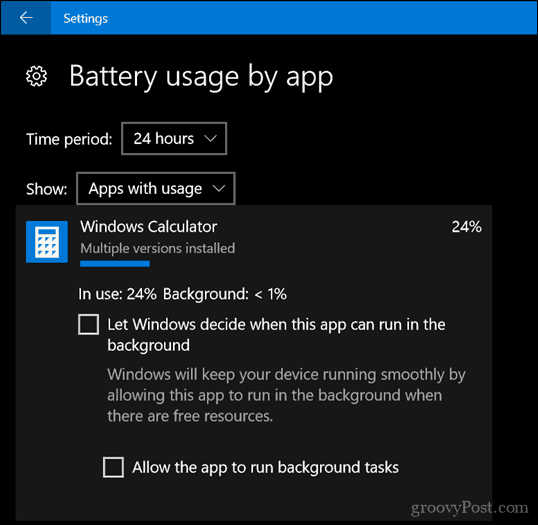
10. Sostituire il caricabatterie o il modulo batteria
Alla fine, se non vedi alcun miglioramento dopo aver provato tutto quanto sopra, forse è meglio sostituire il caricabatterie o la batteria stessa. Ciò richiederà contattare il produttore del laptop e effettuare un ordine. Le batterie e i caricabatterie non sono necessariamente economici, soprattutto se si tratta di un sistema più vecchio. Ma, se non hai scelta, è qualcosa che dovrai solo fare per riportare il tuo sistema in ordine.
Speriamo che questi semplici trucchi possano far funzionare di nuovo la batteria. In caso contrario, contattare il produttore per chiedere la sostituzione della batteria o del caricabatterie. Siti commerciali come Amazon.com potrebbero persino avere il tuo modulo batteria in stock e ad un prezzo più economico e più veloce rispetto al passare attraverso il produttore.
Fateci sapere se questo aiuta condividendo i vostri commenti e se avete suggerimenti o trucchi, fatecelo sapere.
